Windows10 PowerShell快捷键大全
时间:2017-07-08 08:08:39 作者: 点击:次
最近在写《强大到没朋友,Windows 10 PowerShell简介》系列文章,已经写到快捷键部分,发现在Windows 10中,PowerShell的快捷键数量也多得吓人,据我所知的快捷键有80余个,也许还有我不知道的,但相信已经不多了,毕竟为了找快捷键我也是很拼的,翻遍了国内外各个提到PowerShell和CMD快捷键的网页,也全部手动验证了这些快捷键,删减了部分过时和我不能验证的快捷键(Surface 3,有些键没有),我将这些快捷键做了一张图表,这应该是国内外最全的PowerShell和CMD控制台快捷键列表了。
我在图表中标明了是PowerShell控制台快捷键,其实Powershell控制台和CMD控制台是相同的,也就是说CMD也能使用这些快捷键的。我是在Windows 10创意者更新版本验证的,其它任何版本的WIndows我不能保证可以全部使用这些快捷键,特别是WIndows 10之前的Windows系统,一些快捷键一定没有的,比如Ctrl + C和Ctrl + V这两个快捷键,这是Windows 10才加入的新快捷键。
由于图表中快捷键实在比较多,我决定单独把PowerShell快捷键部分写一篇文章,发布到IT之家,也好做一些相应的说明。
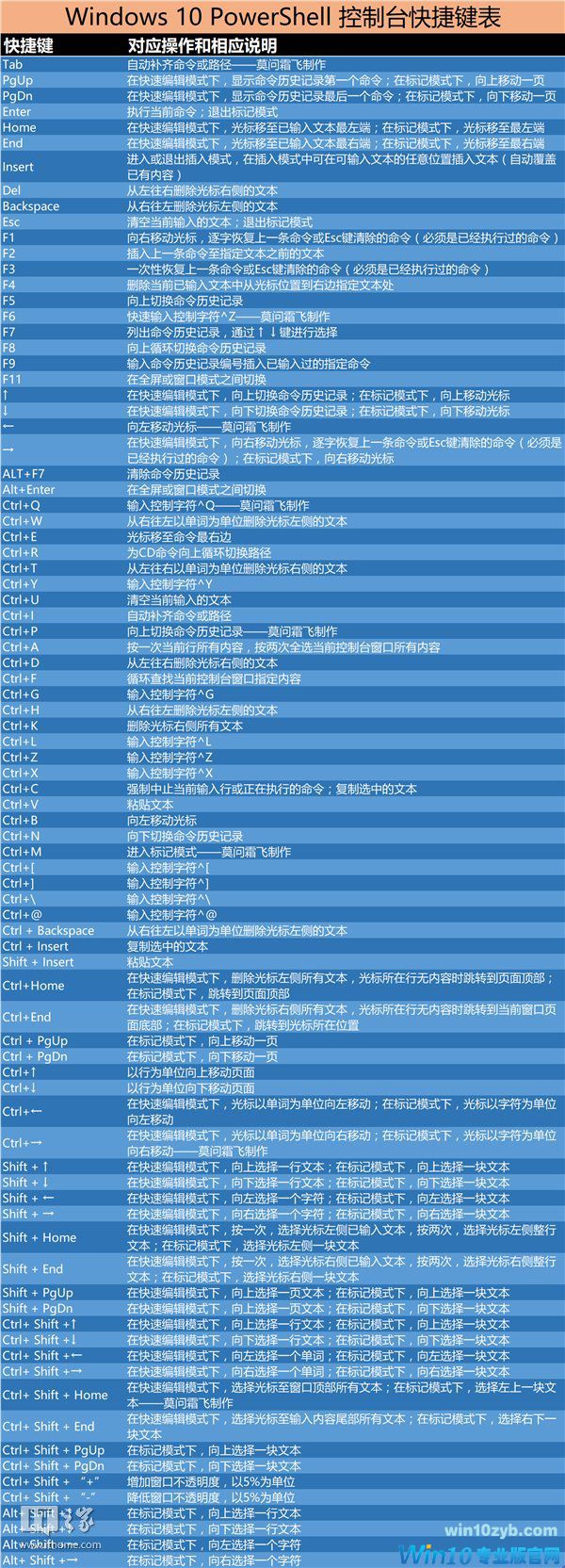
▲图1:Windows 10 PowerShell控制台快捷键表
1、图表中快捷键排列方式
整体来说图表中的快捷键按照所需按键多少可以分为三类,只按一个键的、按两个键的和按三个键的。
单独一个键的快捷键大概有十几个(没有数,Excel编辑时,我只看了一眼总行数),都是比较常用的,按照键盘排列方式从左到右和从上到下分别是Esc、Tab、功能键、Home、End、PgUp、PgDn、Insert、Delete、Backspace、Enter和方向键,不同键盘可能排列方式有差异,但大致应该如此。这些快捷键中常用的有Escape、Tab、F7、Backspace、Enter、方向键等,只要经常使用,很快就能记住,具体功能和用法表中都有,就不再一一叙述了。
两个键组合的快捷键是最多的了,主要是Shift、Ctrl、Alt这三个键与功能键、字母键以及方向键的组合,其中与Ctrl键组合的快捷键最多,也比较常用吧,我用得最多的还是Ctrl+C和Ctrl+V这两个复制粘贴键了,有了这两个,手几乎可以不离开键盘就能操作了。控制字符快捷键,说实话,我也不是太了解,我将它们列出来还是怕万一有用呢,毕竟这个表是用来查询的。
三个键组合的快捷键最少了,用得不是太多,主要是我不习惯两个按键以上组合的快捷键,还不容易记住。可以看出,Ctrl+Shift组合的是最多的,以选择文本为主,但有两个异类,“+”和“-”,这是国外一个网友提到的,之前我还真不知道,调节透明度,我从来都是去属性里面调节,以后就能直接用快捷键调节了,哈哈。
有些快捷键的作用是差不多的,没有弄懂微软要这样做,为了避免键盘坏掉后还可以用?比如F5键就和上方向键作用一样,只是在标记模式下上方向键可以向上移动,这样看来F5键完全可以被上方向键替代,真心不知道微软为何这样设计。可以看到,有很多快捷键其实都可以放在一行的,之所以分开,是被单独的上下左右几个方向键坑了,本来我是合并在一起的,但后面的说明实在有些长,我也懒得重新编辑这些说明了,索性就把这些可以合并的快捷键都分开了,这样看起来比较多(逃
2、各种模式
在表中可以看到三种模式——快速编辑模式、插入模式和标记模式,可能很多朋友不明白,这里简单说一下。快速编辑模式是默认的一种模式,控制台窗口打开后直接就能进行输入命令、执行命令,目前我也没有弄明白快速编辑模式和非快速编辑模式具体有什么区别,可能是某些快捷键无法使用吧。插入模式这个很好理解,就是按下Insert键之后,把光标移动到你输错的位置,直接打字,不用删掉那些错的内容,就能直接替换掉你正在输入的内容,还是比较实用的。标记模式说白了就是不用鼠标就可以选择控制台窗口中的内容,选择之后,可以复制粘贴使用这些内容,按下Ctrl+M键,就能进入了,Esc和Enter都能退出标记模式,好像其它按键也能退出,没有具体去研究,只用这两个键就够了。
3、部分难以理解的快捷键
有些快捷键光看文字很难理解它的作用的,好在绝大多数说明都是我自己理解后用自己的话表达出来的,应该不难理解的。我把我遇到的一些难以理解的快捷键给大家说说吧,免得大家被坑。
第一个要说的就是F2,你理解不了绝对不是你笨,这口黑锅是微软翻译人员的,谁也抢不走。按下F2键之后,会在控制台中心显示一个对话框,就是下面这个
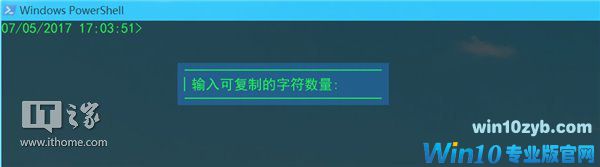
▲图2:输入可复制的字符数量
“输入可复制的字符数量”这句话谁能一眼看出其作用,也真是厉害之极了,我不得不服,直接去应聘微软的翻译吧,相信你前途一片光明,开玩笑的,我也不卖关子了,马上给大家解释这个F2快捷键的作用和用法。还是举个例子吧,比如我上一条命令是get-help set-alias,这条命令的意思是我想知道set-alias这个命令的有关帮助。
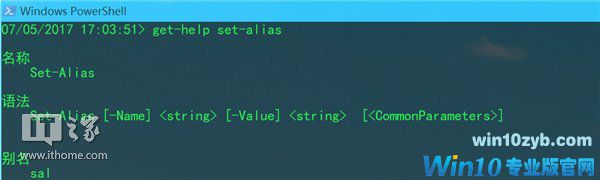
▲图3:获取set-alias命令帮助文档
这只是查询get-alias这个命令的帮助,我还有很多命令的用法不知道,都要查询一遍,但我不想每次都输入get-help,太麻烦了,这时候F2就能帮忙了,按下F2,然后按个空格,get-help这几个字符就出现在输入命令的地方了,现在你只需要价格空格,然后输入你要查询的命令就可以了。明白F2是干什么的了吗?明白了就去试试看吧!什么?没懂?没懂也去试试看,自然就懂了。
第二个要说的是F4,这个快捷键我耽误了我几分钟才弄懂,网上说这个键做什么的都有,就是不知道它是干嘛的。同样上个图吧。
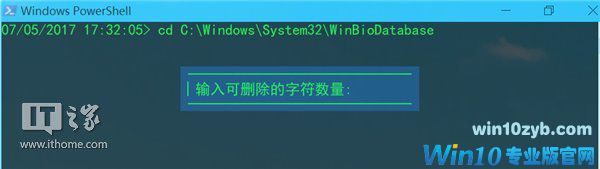
▲图4:输入可删除的字符数量
大家又猜猜这个“输入可删除的字符数量”要怎么理解,看起来是要删除一定数量的字符,一定是这样理解的,错!删除字符没错,但你要是输入一个数字就知道什么都不会发生,微软就是这么坑。F4快捷键是修改输入文本的,比如上图中,我不想进WinBioDatabase这个文件夹,我原本想进WindowsPowerShell文件夹,但是Tab键匹配错了,我可以继续按Tab键,直到匹配到WindowsPowerShell,也可用F4快捷键,把光标移动到WinBioDatabase的W位置,按下F4键,打个空格,WinBioDatabase就会消失了,可以重新键入WindowsPowerShell前几个字母,用Tab键匹配了,还是比较方便的,Tab键匹配在文件和文件夹比较多的文件夹中是比较慢的,使用F4相对来说快一些。
再说一个吧,Ctrl+R,一个与Tab相似的快捷键,区别在于这个快捷键似乎只为CD命令准备的,只匹配已经输入过的路径,我在网上还没有搜到相关内容。Ctrl+R用法很简单,输入cd命令之后,按下Ctrl+R组合键,它会把你最近输入的路径匹配出来,然后回车就能直接进入了。
快捷键这类东西其实没有必要讲太多,用多了就熟悉了,挑几个自己习惯的,然后去用就可以了,不了解的可以参考我做的那张表,希望可以帮到大家。
win10技巧 - 推荐
Win10专业版下载排行
 【Win10 纯净版】秋叶系统32位下载 v2025
【Win10 纯净版】秋叶系统32位下载 v2025
 【Win10 纯净版】秋叶系统64位下载 v2025
【Win10 纯净版】秋叶系统64位下载 v2025
 【Win10 装机版】秋叶系统32位下载 v2025
【Win10 装机版】秋叶系统32位下载 v2025
 【Win10 装机版】秋叶系统64位下载 v2025
【Win10 装机版】秋叶系统64位下载 v2025
 深度技术Win7 32位 深度优化旗舰版 20250
深度技术Win7 32位 深度优化旗舰版 20250
 深度技术 Windows10 22H2 64位 专业版 V2
深度技术 Windows10 22H2 64位 专业版 V2
 系统之家 Win10 32位专业版(免激活)v2025.0
系统之家 Win10 32位专业版(免激活)v2025.0
 系统之家 Win10 64位专业版(免激活)v2025.0
系统之家 Win10 64位专业版(免激活)v2025.0
 番茄花园Windows 10 专业版32位下载 v202
番茄花园Windows 10 专业版32位下载 v202
 萝卜家园 Windows10 32位 优化精简版 V20
萝卜家园 Windows10 32位 优化精简版 V20
Win10专业版最新系统下载
 雨林木风 Windows10 22H2 64位 V2025.03(
雨林木风 Windows10 22H2 64位 V2025.03(
 雨林木风 Windows10 32位 官方专业版 V20
雨林木风 Windows10 32位 官方专业版 V20
 番茄花园Windows 10 专业版64位下载 v202
番茄花园Windows 10 专业版64位下载 v202
 萝卜家园 Windows10 64位 优化精简版 V20
萝卜家园 Windows10 64位 优化精简版 V20
 萝卜家园 Windows10 32位 优化精简版 V20
萝卜家园 Windows10 32位 优化精简版 V20
 番茄花园Windows 10 专业版32位下载 v202
番茄花园Windows 10 专业版32位下载 v202
 系统之家 Win10 64位专业版(免激活)v2025.0
系统之家 Win10 64位专业版(免激活)v2025.0
 系统之家 Win10 32位专业版(免激活)v2025.0
系统之家 Win10 32位专业版(免激活)v2025.0
 深度技术 Windows10 22H2 64位 专业版 V2
深度技术 Windows10 22H2 64位 专业版 V2
 深度技术Win7 32位 深度优化旗舰版 20250
深度技术Win7 32位 深度优化旗舰版 20250
Copyright (C) Win10zyb.com, All Rights Reserved.
win10专业版官网 版权所有 cd456@qq.com 备案号:沪ICP备16006037号-1








