Windows 10的最佳企业提示和技巧
时间:2017-07-08 08:02:52 作者: 点击:次

无论您的PC运行Windows 10有多快,您希望运行速度更快。但是没有必要升级到新的PC。按照这些提示加速Windows 10。
更改电源设置
如果您使用的是Windows 10的节电计划,那么您的电脑速度将会放缓。该计划降低了PC的性能,以节省能源。 (即使台式机通常都具有节电计划。)将电源计划从节电模式更改为高性能或平衡将使您即时提升性能。
要执行此操作,请启动控制面板,然后选择硬件和声音>电源选项。通常可以看到两个选项:平衡(推荐)和省电。 (根据您的品牌和型号,您可能还会看到其他计划,包括制造商的品牌)。要查看高性能设置,请点击显示附加计划旁边的向下箭头。
要更改电源设置,只需选择所需的电源设置,然后退出控制面板。高性能给你最多的,但使用最大的力量;平衡找到功率使用和更好性能之间的中值;并且省电器尽力为您提供尽可能多的电池寿命。桌面用户没有理由选择省电,即使笔记本电脑用户在拔掉电源时也应考虑平衡选项 - 连接到电源时具有高性能。
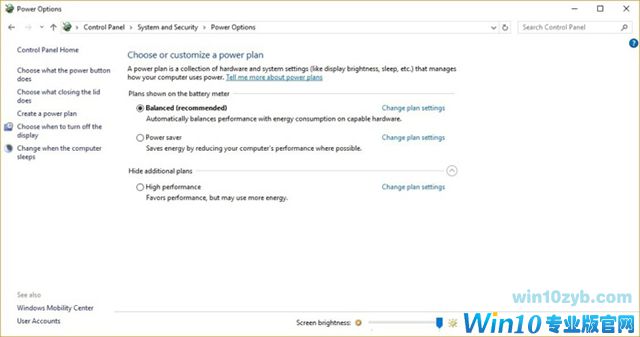
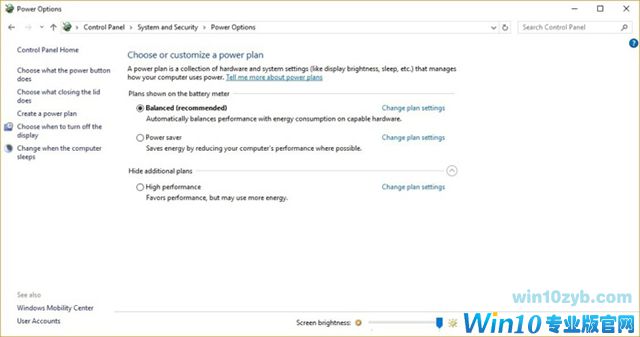
更改控制面板中的电源设置,使您的PC性能提升。
禁用在启动时运行的程序
您的Windows 10 PC可能会感到迟钝的一个原因是您有太多的程序在后台运行 - 您可能永远不会使用的程序,或很少。停止运行,您的PC将运行更顺畅。
首先启动任务管理器:按Ctrl-Shift-Esc或右键单击屏幕右下角,然后选择任务管理器。如果任务管理器作为没有选项卡的紧凑型应用程序启动,请单击屏幕底部的“更多详细信息”。然后,任务管理器将出现在其所有完整标签的荣耀中。你可以做很多事情,但我们只会专注于杀死在启动时运行的不必要的程序。
单击启动选项卡。您将看到启动Windows时启动的程序和服务的列表。列表中包含每个程序的名称以及其发布者,无论是启动运行还是启动运行,“启动冲击”都是系统启动时Windows 10的减速速度。
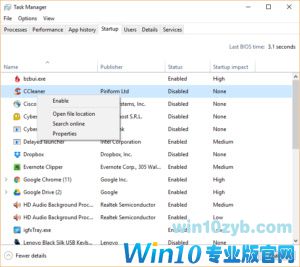
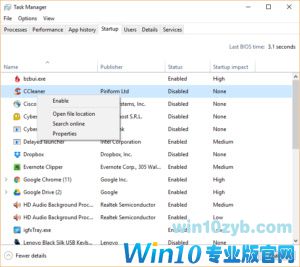
要在启动时停止启动程序或服务,请右键单击它并选择“禁用”。这不会完全禁用程序;它只会阻止它在启动时启动 - 您可以在启动后始终运行应用程序。此外,如果您以后决定要在启动时启动,您可以返回任务管理器的该区域,右键单击应用程序并选择“启用”。
任务经理Preston Gralla / IDG您可以使用任务管理器帮助获取有关在启动时启动的程序的信息,并禁用任何您不需要的程序。
许多启动运行的程序和服务,例如OneDrive或Evernote Clipper,可能对您而言很熟悉。但是你可能不会认识到他们中的许多人。 (任何人谁马上知道什么“bzbui.exe”是,请举手,没有公平的Googling它第一。)
任务管理器可帮助您获取有关不熟悉程序的信息。右键单击一个项目,然后选择“属性”以获取有关其的详细信息,包括其硬盘上的位置,是否具有数字签名,版本号,文件大小以及上次修改的时间。
您也可以右键单击该项目并选择“打开文件位置”。这将打开文件资源管理器并将其转到文件所在的文件夹,这可能会给您另一个关于程序目的的线索。
最后,最有帮助的是,您可以在右键单击后选择“在线搜索”。然后,Bing将启动具有有关程序或服务信息的站点的链接。
如果您对列出的应用程序感到紧张,您可以访问由Reason Software运行的称为“应该阻止它”的站点吗?并搜索文件名。通常会找到关于该程序或服务的非常稳固的信息。
现在,您已经选择了所有要在启动时禁用的程序,下次重新启动计算机时,系统将不再关心不必要的程序。
从性能监视器获取帮助
在Windows 10中有一个很好的工具,称为性能监视器,可以创建一个关于您的PC的详细的性能报告,详细说明任何系统和性能问题,并建议修复。
要获取报告,请在搜索框中输入perfmon / report,然后按Enter键。 (确保“perfmon”和斜杠之间有一个空格。)资源和性能监视器启动并收集有关系统的信息。 它会说这将需要60秒,但我发现需要几分钟。 当显示器完成时,它将启动交互式报告。
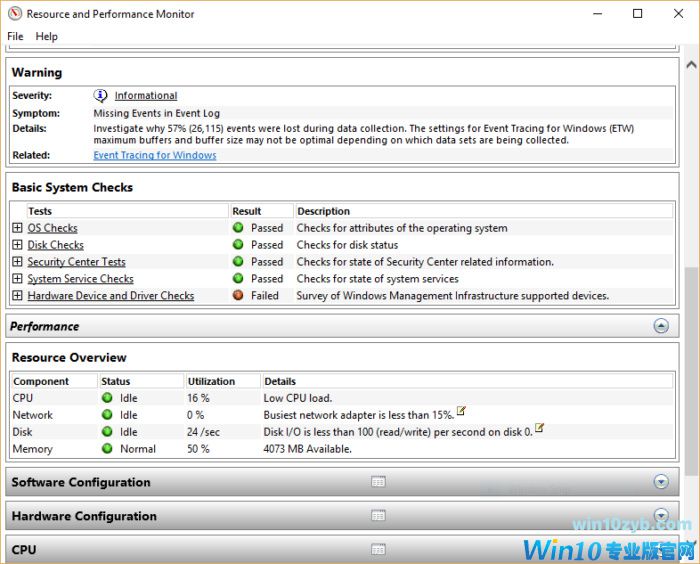
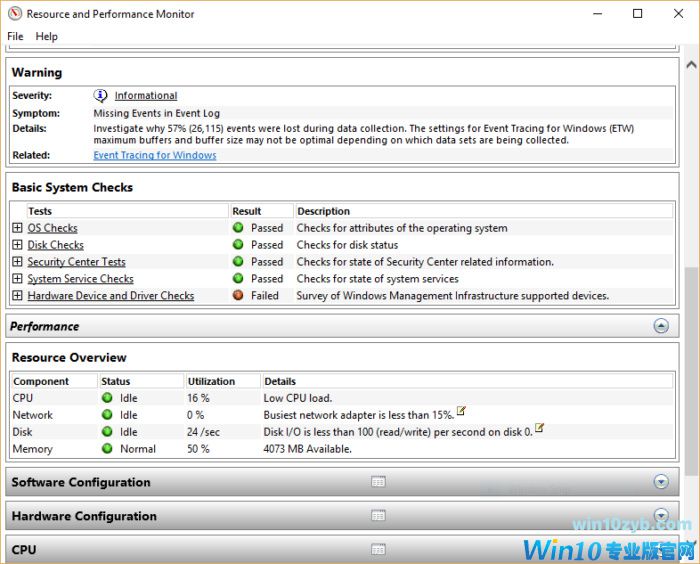
您可以使用任务管理器帮助获取有关在启动时启动的程序的信息,并禁用任何您不需要的程序。
修复Windows 10头痛
Microsoft Windows 10在解决早期版本的Windows(特别是Windows 8)中存在的问题上已经走了很长的路。但是,它仍然远离完美的操作系统,并且具有令人头痛的地步。 采取以下建议来解决三个最大的头痛。
修复开始菜单的烦恼
当它首次宣布Windows 10将恢复“开始”菜单时,许多用户对此表示欢迎。 但在Windows 10发布之后,有些人开始抱怨开始菜单的问题 - 当它们点击开始按钮,或者它冻结或随机的条目出现或消失时,它没有运行。 如果你有开始菜单问题,不要害怕 有几种方法来尝试修复它们。
注意:在尝试任何这些之前,请先重新启动计算机。 有时只是重新启动会修复事情。
win10技巧 - 推荐
Win10专业版下载排行
 【Win10 纯净版】秋叶系统32位下载 v2025
【Win10 纯净版】秋叶系统32位下载 v2025
 【Win10 纯净版】秋叶系统64位下载 v2025
【Win10 纯净版】秋叶系统64位下载 v2025
 【Win10 装机版】秋叶系统32位下载 v2025
【Win10 装机版】秋叶系统32位下载 v2025
 【Win10 装机版】秋叶系统64位下载 v2025
【Win10 装机版】秋叶系统64位下载 v2025
 深度技术Win7 32位 深度优化旗舰版 20250
深度技术Win7 32位 深度优化旗舰版 20250
 深度技术 Windows10 22H2 64位 专业版 V2
深度技术 Windows10 22H2 64位 专业版 V2
 系统之家 Win10 32位专业版(免激活)v2025.0
系统之家 Win10 32位专业版(免激活)v2025.0
 系统之家 Win10 64位专业版(免激活)v2025.0
系统之家 Win10 64位专业版(免激活)v2025.0
 番茄花园Windows 10 专业版32位下载 v202
番茄花园Windows 10 专业版32位下载 v202
 萝卜家园 Windows10 32位 优化精简版 V20
萝卜家园 Windows10 32位 优化精简版 V20
Win10专业版最新系统下载
 雨林木风 Windows10 22H2 64位 V2025.03(
雨林木风 Windows10 22H2 64位 V2025.03(
 雨林木风 Windows10 32位 官方专业版 V20
雨林木风 Windows10 32位 官方专业版 V20
 番茄花园Windows 10 专业版64位下载 v202
番茄花园Windows 10 专业版64位下载 v202
 萝卜家园 Windows10 64位 优化精简版 V20
萝卜家园 Windows10 64位 优化精简版 V20
 萝卜家园 Windows10 32位 优化精简版 V20
萝卜家园 Windows10 32位 优化精简版 V20
 番茄花园Windows 10 专业版32位下载 v202
番茄花园Windows 10 专业版32位下载 v202
 系统之家 Win10 64位专业版(免激活)v2025.0
系统之家 Win10 64位专业版(免激活)v2025.0
 系统之家 Win10 32位专业版(免激活)v2025.0
系统之家 Win10 32位专业版(免激活)v2025.0
 深度技术 Windows10 22H2 64位 专业版 V2
深度技术 Windows10 22H2 64位 专业版 V2
 深度技术Win7 32位 深度优化旗舰版 20250
深度技术Win7 32位 深度优化旗舰版 20250
Win10专业版官网,国内顶级win10专业版官方网站。
Copyright (C) Win10zyb.com, All Rights Reserved.
win10专业版官网 版权所有 cd456@qq.com 备案号:沪ICP备16006037号-1
Copyright (C) Win10zyb.com, All Rights Reserved.
win10专业版官网 版权所有 cd456@qq.com 备案号:沪ICP备16006037号-1








