使用Windows 10多进行多任务的7种方式
时间:2017-07-01 09:07:43 作者: 点击:次
Windows 10有一些功能,您可能会忽略,可以使您成为一个更有效和更高效的多任务。 了解如何使用这些提示更好地搭配多个窗口和应用程序。
快速辅助
如果你厌倦了在打开的窗口之间来回切换,为什么不使用你的所有屏幕的房地产和并肩工作? 只需将窗口拖动到屏幕的一个边缘,将窗口卡入桌面的一半。 然后,Snap Assist将在显示屏的另一半中将其他最近的窗口显示为缩略图,从而可以轻松选择一个窗口来填充显示的另一半。
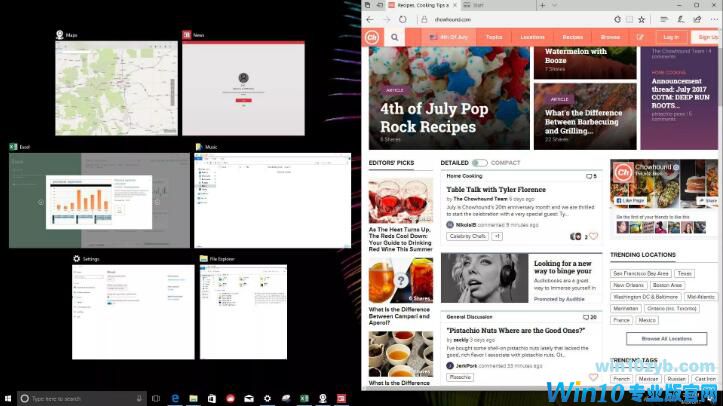
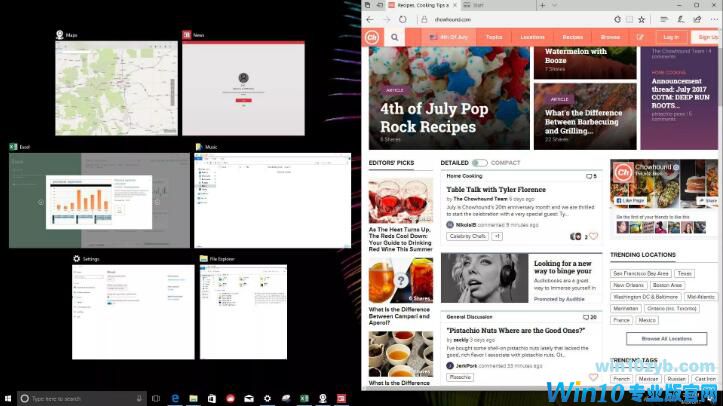
角卡扣
并排Snap两倍的力量是角落。 将窗口拖动到显示器的四个角之一,将该窗口锁定到桌面的四分之一,为其他窗口留下三个其他位置。 Corner Snap在更大的显示屏上特别有用,您可以在单个桌面上分享四个窗口。
任务视图
MacOS具有任务控制功能,Windows 10具有任务视图。 可以让您看到所有打开的应用程序,以便您可以快速切换应用程序,而无需狩猎。 您有两个选项来启动任务视图。 您可以单击任务栏中的任务视图按钮; 它位于搜索吟游诗人的右侧,并具有带有两个重叠矩形的图标。 或者你可以按键盘快捷键Windows键+ Tab。
虚拟桌面
如果Corner Snaps适用于大型显示器,您可以在桌面上散布四个窗口,并且仍然有效地使用它们,则虚拟桌面对于没有空间使用多于一个或两个一次应用程序您可以通过打开“任务视图”并单击右下角的“新建桌面”按钮来创建虚拟桌面。您可以从任务视图或使用键盘快捷键Windows键+ Ctrl +向左箭头和Windows键+ Ctrl +向右箭头切换虚拟桌面。
将应用程序固定到任务栏
Windows 10启动您与任务栏上的少数应用程序,但您可以添加自己的。运行应用程序时,右键单击任务栏中的图标,然后选择“固定到任务栏”。 (您可以通过右键单击他们的图标并从任务栏中选择取消固定)来删除固定的应用程序。)
滚动不活动窗口
此设置可让您在不需要您的活动窗口的情况下向上和向下滚动窗口。如果您正在填写电子邮件并在另一个窗口中查看某种参考资料,这是非常有帮助的。如果启用此设置,您可以保留您的电子邮件前端和中心的组合窗口,并将鼠标滑过另一个窗口,并滚动其内容。为此,请转到“设置”>“设备”>“鼠标”,然后在将鼠标悬停在其上时切换滚动不活动的窗口。
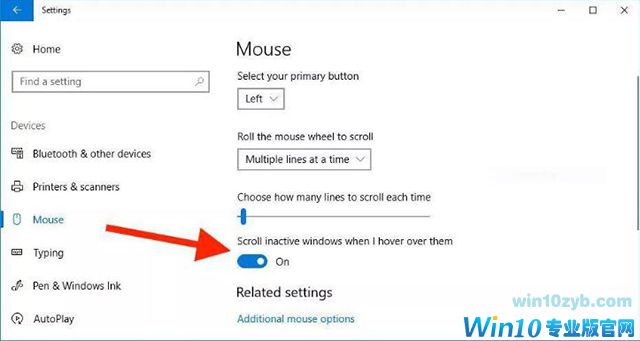
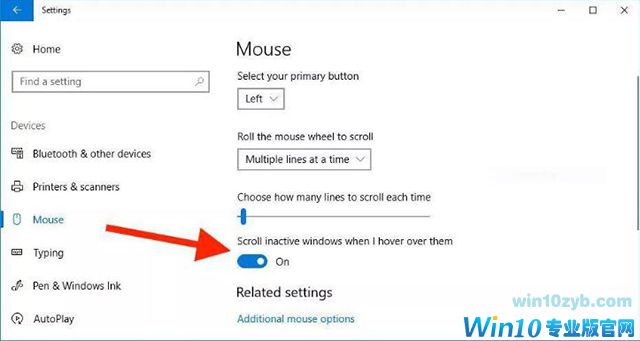
迷你视频播放器
您需要为此运行Windows 10创建者更新。 如果您在工作时需要密切关注Skype电话或电影或节目,则可以在永远在线的迷你播放器中进行此操作。 目前,这款迷你视频播放器仅适用于影视和Skype应用。 您将在电影和电视应用的右下角的全屏按钮旁边找到“迷你视图”按钮。 您可以调整迷你视图播放器的大小并拖动它以将其重新放置在屏幕上。
win10技巧 - 推荐
Win10专业版下载排行
 【Win10 纯净版】秋叶系统32位下载 v2025
【Win10 纯净版】秋叶系统32位下载 v2025
 【Win10 纯净版】秋叶系统64位下载 v2025
【Win10 纯净版】秋叶系统64位下载 v2025
 【Win10 装机版】秋叶系统32位下载 v2025
【Win10 装机版】秋叶系统32位下载 v2025
 【Win10 装机版】秋叶系统64位下载 v2025
【Win10 装机版】秋叶系统64位下载 v2025
 深度技术Win7 32位 深度优化旗舰版 20250
深度技术Win7 32位 深度优化旗舰版 20250
 深度技术 Windows10 22H2 64位 专业版 V2
深度技术 Windows10 22H2 64位 专业版 V2
 系统之家 Win10 32位专业版(免激活)v2025.0
系统之家 Win10 32位专业版(免激活)v2025.0
 系统之家 Win10 64位专业版(免激活)v2025.0
系统之家 Win10 64位专业版(免激活)v2025.0
 番茄花园Windows 10 专业版32位下载 v202
番茄花园Windows 10 专业版32位下载 v202
 萝卜家园 Windows10 32位 优化精简版 V20
萝卜家园 Windows10 32位 优化精简版 V20
Win10专业版最新系统下载
 雨林木风 Windows10 22H2 64位 V2025.03(
雨林木风 Windows10 22H2 64位 V2025.03(
 雨林木风 Windows10 32位 官方专业版 V20
雨林木风 Windows10 32位 官方专业版 V20
 番茄花园Windows 10 专业版64位下载 v202
番茄花园Windows 10 专业版64位下载 v202
 萝卜家园 Windows10 64位 优化精简版 V20
萝卜家园 Windows10 64位 优化精简版 V20
 萝卜家园 Windows10 32位 优化精简版 V20
萝卜家园 Windows10 32位 优化精简版 V20
 番茄花园Windows 10 专业版32位下载 v202
番茄花园Windows 10 专业版32位下载 v202
 系统之家 Win10 64位专业版(免激活)v2025.0
系统之家 Win10 64位专业版(免激活)v2025.0
 系统之家 Win10 32位专业版(免激活)v2025.0
系统之家 Win10 32位专业版(免激活)v2025.0
 深度技术 Windows10 22H2 64位 专业版 V2
深度技术 Windows10 22H2 64位 专业版 V2
 深度技术Win7 32位 深度优化旗舰版 20250
深度技术Win7 32位 深度优化旗舰版 20250
Win10专业版官网,国内顶级win10专业版官方网站。
Copyright (C) Win10zyb.com, All Rights Reserved.
win10专业版官网 版权所有 cd456@qq.com 备案号:沪ICP备16006037号-1
Copyright (C) Win10zyb.com, All Rights Reserved.
win10专业版官网 版权所有 cd456@qq.com 备案号:沪ICP备16006037号-1








