如何绕过具有虚拟程序组的Windows 10开始菜单
时间:2017-07-01 09:04:59 作者: 点击:次

很多Windows 10用户在那里只是鄙视新的开始菜单以及完整的开始屏幕。 你可能是其中之一。
如果是这样,您可能已经选择在桌面上直接保存应用程序的快捷方式。 当然,桌面上显示的图标可以使启动应用程序快速。 但是,我经常遇到桌面设备非常杂乱的图标,用户几乎不可能找到他们正在寻找的。
在桌面上放置图标的想法不是一个新的。 回到Windows 3.x的日子,主要的应用程序启动平台,程序管理器,基本上是一堆桌面上的图标。 程序经理确实有其缺点,但它提供了一个很好的组织结构,称为程序组,用于组织图标(图A)。
图A
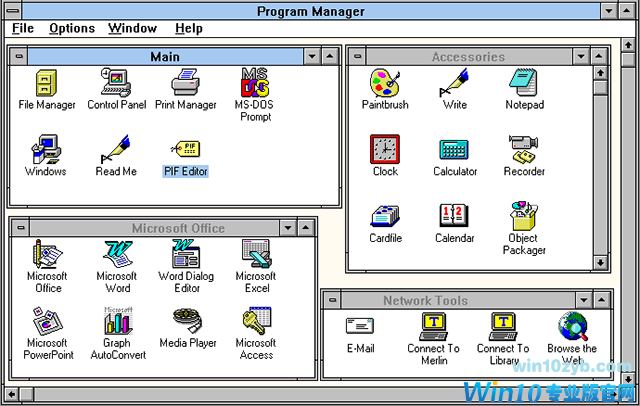
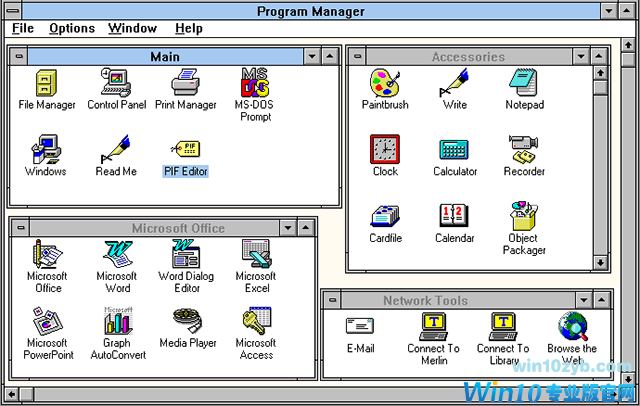
即使有其所有的缺点,项目经理提供了一个很好的基于桌面的组织结构。
为了给予您最好的两个世界 - 也就是说,使用桌面作为应用程序启动系统,仍然保持你的图标组织起来在开始菜单 - 我设计了一种技术,我称之为虚拟程序组。
本质上,这种技术是一种组织系统,您可以使用图形应用程序(如Paint)创建在桌面上显示分组结构的壁纸图像。然后,您可以根据壁纸显示的结构在桌面上排列图标。我们来看看吧。
入门
实施虚拟程序组技术的第一步是计划桌面布局。首先,您将要删除任何现有的壁纸,并将背景设置为纯色。接下来,您只需将桌面上的图标拖放到类别中即可。当你这样做时,记下一些可以分配给每个类别的名称。
一旦您已经安排了布局,您需要根据桌面的内部间距网格水平和垂直对齐图标。要这样做,右键单击桌面,访问“视图”子菜单,并确保“对齐网格”选项已启用,如图B所示。然后选择刷新命令。
图B
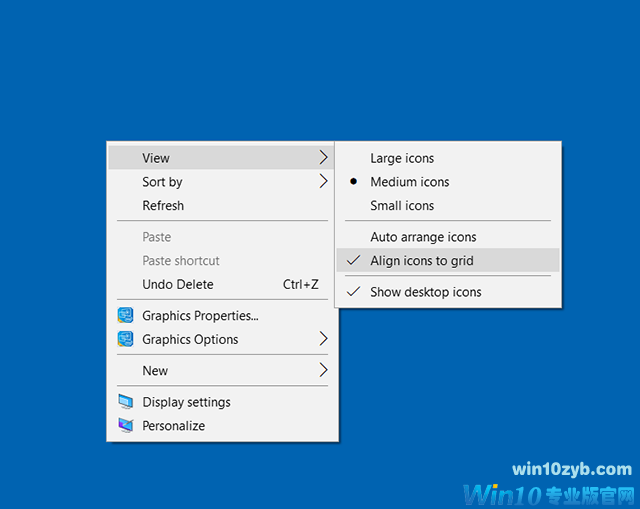
确保“对齐网格”选项已启用。
在我的示例系统上,我在桌面上有42个图标,我可以安排到七个逻辑类别,如图C所示。您会注意到我决定将回收站离开虚拟程序组。
图C
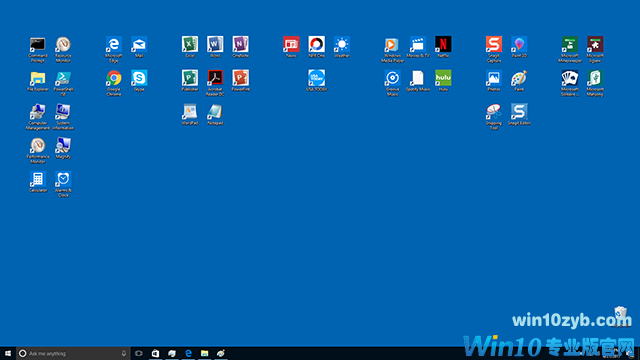
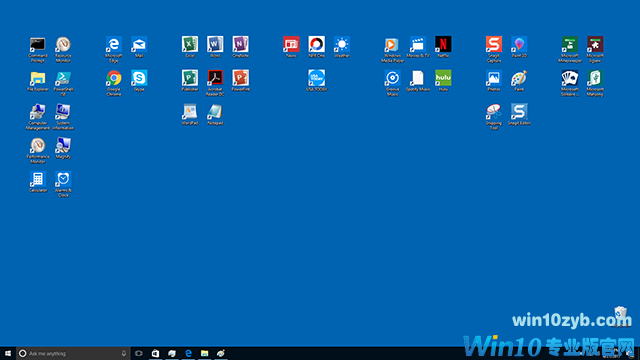
在这个示例系统中,我将42个桌面图标排列成七个逻辑类别。
安排桌面图标后,我想出了这七个名称用作我的虚拟节目组的标题:
创建模板
组织桌面上的图标后,您需要为虚拟节目组壁纸创建一个模板。从屏幕截图开始,将图像粘贴到您的图形程序中。然后,您可以使用此图像作为创建模板的基础。虽然你可以使用任何你想要的图形程序,Windows的本机绘画程序将做的很好。
要对桌面进行屏幕截图,请关闭所有打开的应用程序,然后按[打印屏幕]键将桌面的图像放在剪贴板中。接下来,启动Paint,最大化窗口,然后按Ctrl + V将桌面的图像粘贴到Paint的工作区中。在开始编辑图像之前,我建议您将图像文件保存两次,一次作为备份,一次作为工作模板。这样,您可以编辑工作模板并保留备份,以防您混乱,并想要全部开始。
现在,选择一个合适的颜色,选择矩形或圆角矩形工具,并构建第一组图标。然后,使用文本工具将标题添加到组的顶部。只需对每个图标组重复这些步骤,如图D所示。
图D
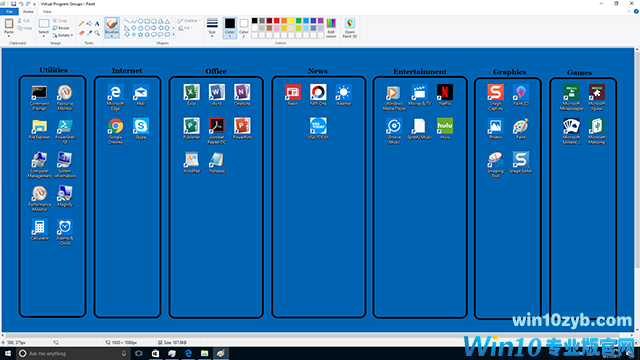
您可以使用矩形或圆角矩形工具来构建虚拟程序组。
创建虚拟程序组后,您需要从图像中删除快捷方式图标和任务栏。 为此,请选择选择颜色工具,并使用它将图像的背景颜色添加到“颜色”框的颜色框。 接下来,选择橡皮擦工具,并从图像中小心地清除图标和任务栏。 完成后,您的图像将只包含您的虚拟程序组框架,如图E所示。此时,保存图像文件。
图E
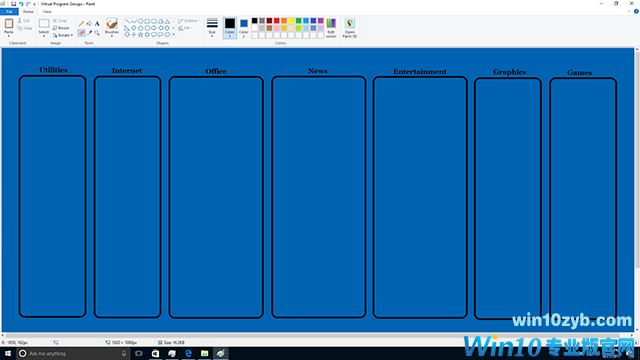
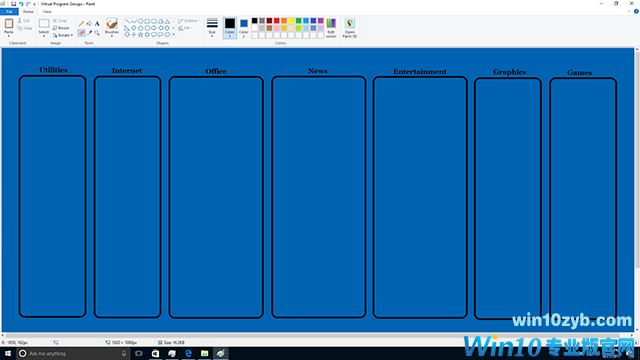
擦除图标和任务栏后,最终会出现只包含虚拟程序组框架的图像。
启用虚拟程序组
一旦创建了模板,启用虚拟程序组技术就会很快。 要从Paint中执行此操作,请拉下File菜单并选择Set As Desktop Background - Center命令。 之后,只需关闭油漆。 您的桌面现在将如图F所示。
图F
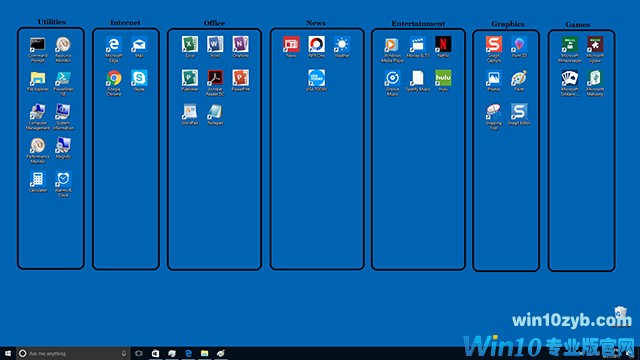
将图像设置为墙纸后,将启用虚拟程序组。
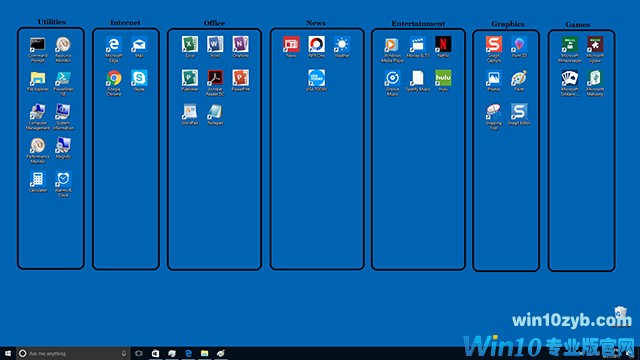
将图像设置为墙纸后,将启用虚拟程序组。
win10技巧 - 推荐
Win10专业版下载排行
 【Win10 纯净版】秋叶系统32位下载 v2025
【Win10 纯净版】秋叶系统32位下载 v2025
 【Win10 纯净版】秋叶系统64位下载 v2025
【Win10 纯净版】秋叶系统64位下载 v2025
 【Win10 装机版】秋叶系统32位下载 v2025
【Win10 装机版】秋叶系统32位下载 v2025
 【Win10 装机版】秋叶系统64位下载 v2025
【Win10 装机版】秋叶系统64位下载 v2025
 深度技术Win7 32位 深度优化旗舰版 20250
深度技术Win7 32位 深度优化旗舰版 20250
 深度技术 Windows10 22H2 64位 专业版 V2
深度技术 Windows10 22H2 64位 专业版 V2
 系统之家 Win10 32位专业版(免激活)v2025.0
系统之家 Win10 32位专业版(免激活)v2025.0
 系统之家 Win10 64位专业版(免激活)v2025.0
系统之家 Win10 64位专业版(免激活)v2025.0
 番茄花园Windows 10 专业版32位下载 v202
番茄花园Windows 10 专业版32位下载 v202
 萝卜家园 Windows10 32位 优化精简版 V20
萝卜家园 Windows10 32位 优化精简版 V20
Win10专业版最新系统下载
 雨林木风 Windows10 22H2 64位 V2025.03(
雨林木风 Windows10 22H2 64位 V2025.03(
 雨林木风 Windows10 32位 官方专业版 V20
雨林木风 Windows10 32位 官方专业版 V20
 番茄花园Windows 10 专业版64位下载 v202
番茄花园Windows 10 专业版64位下载 v202
 萝卜家园 Windows10 64位 优化精简版 V20
萝卜家园 Windows10 64位 优化精简版 V20
 萝卜家园 Windows10 32位 优化精简版 V20
萝卜家园 Windows10 32位 优化精简版 V20
 番茄花园Windows 10 专业版32位下载 v202
番茄花园Windows 10 专业版32位下载 v202
 系统之家 Win10 64位专业版(免激活)v2025.0
系统之家 Win10 64位专业版(免激活)v2025.0
 系统之家 Win10 32位专业版(免激活)v2025.0
系统之家 Win10 32位专业版(免激活)v2025.0
 深度技术 Windows10 22H2 64位 专业版 V2
深度技术 Windows10 22H2 64位 专业版 V2
 深度技术Win7 32位 深度优化旗舰版 20250
深度技术Win7 32位 深度优化旗舰版 20250
Win10专业版官网,国内顶级win10专业版官方网站。
Copyright (C) Win10zyb.com, All Rights Reserved.
win10专业版官网 版权所有 cd456@qq.com 备案号:沪ICP备16006037号-1
Copyright (C) Win10zyb.com, All Rights Reserved.
win10专业版官网 版权所有 cd456@qq.com 备案号:沪ICP备16006037号-1








