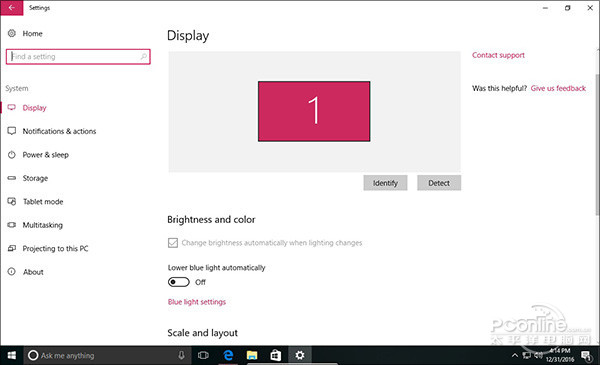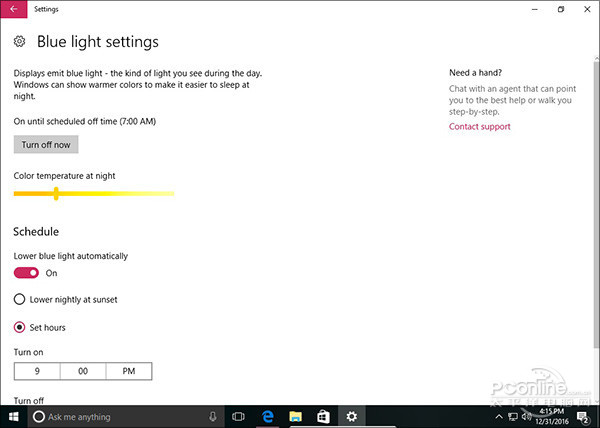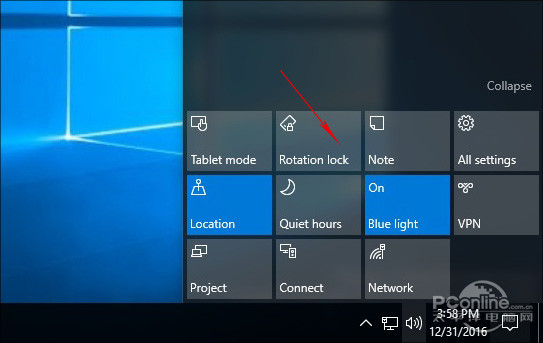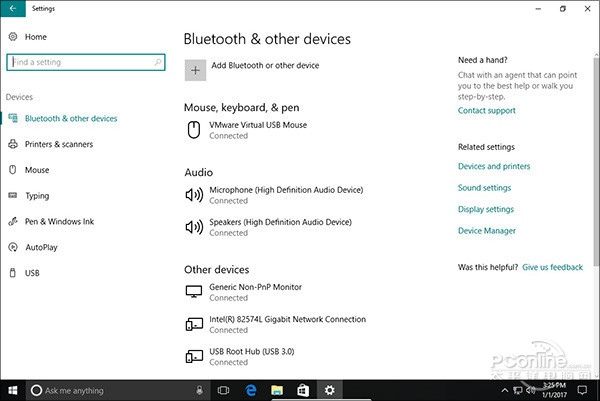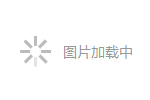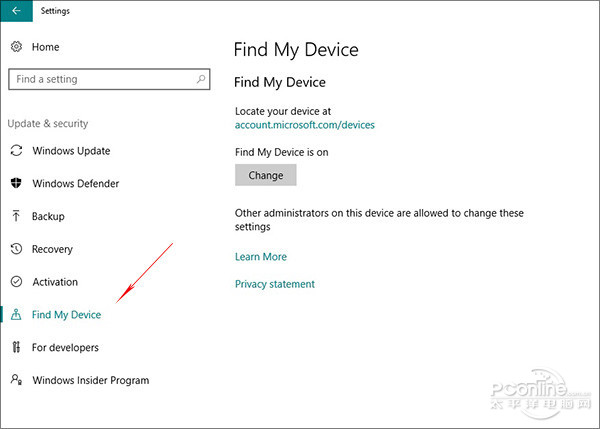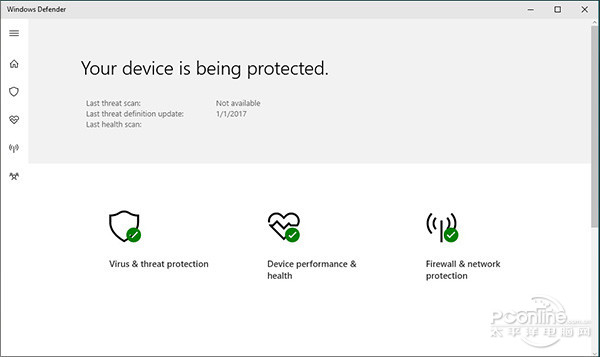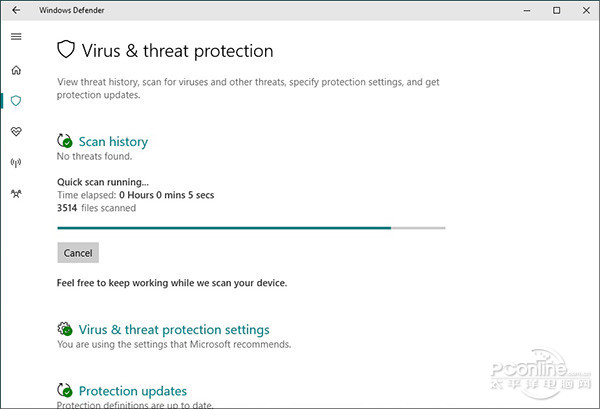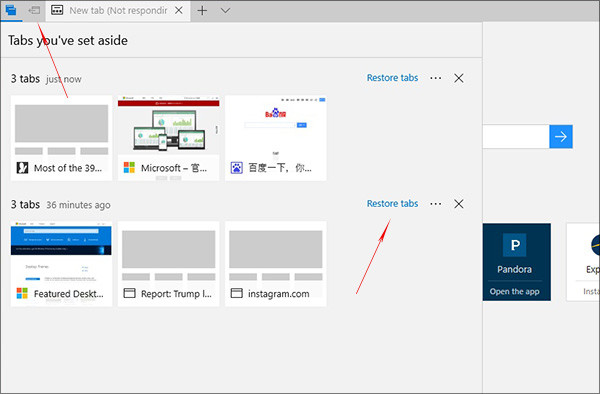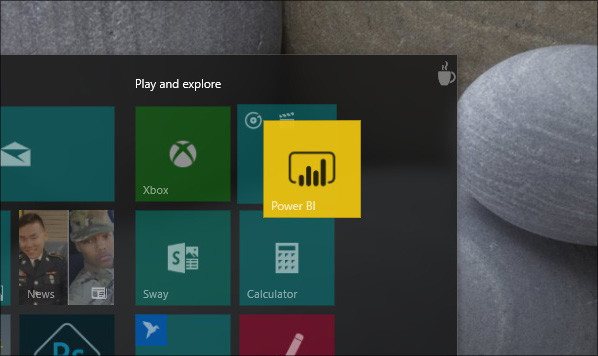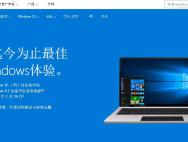从泄露镜像看玄机!看2017年Win10的新变化
时间:2017-01-06 09:27:18 作者: 点击:次
在刚刚过去的2016年,Windows 10无疑又成为了市场的主角。就在2016年末的最后两天,一款版本号为14997的开发版镜像悄然泄露到网上。虽然和刚刚发布的Win10 Build 14986相比,眼前这个版本远未达到“可用”的级别,但我们依然可以窥一斑而观全豹,用心感受一下这款全新开发版的独特魅力。而其中所折射出来的种种看点,很有可能会成为2017年Win10发展的新方向。
1. 自动降蓝光(Blue Light)
这项功能对于夜猫子型网友,应该颇具诱惑力。很早以前,手机上便开始流行各种各样的抗蓝光APP,风光之火,以至于后来的手机厂商都开始在硬件层面加入屏幕抗蓝光功能。而作为设计之初就以“三屏一云”为目标的Win10系统,也开始在系统级层面加入了原生的抗蓝光设置。
这项新功能位于“设置”→“系统”→“显示”标签(Settings→Systems→Display),属于滑杆式调节开关。开启后,系统会自动减弱屏幕所发射的蓝色光波,以降低整个画面对于夜间使用者眼部的刺激。从试用情况看,目前Win10已经能够实现抗蓝光模式的定时启闭,以及供用户手工调节的色温滑杆。而且,它还特别在屏幕右下角的Action Center加入了一个抗蓝光(Blue light)的快捷按钮,这样用户就能借助它,随时随地地使用这项功能了。
2. 酷酷的语音装系统
通过语音装系统,怎么听都像是天方夜谭,但在开发版Win10 Build 14997中,我们却真真切切地感受了一回。测试过程中,当系统进入最后的安装调试步骤时,Cortana开始自动发出语音,而使用者则可以通过“YES”、“NEXT”等简单的语音语句,指挥Win10完成最终的安装配置。
Win10为这项功能提供了完善的自定义服务,如果你不喜欢,可以随时借助底端工具栏禁用语音设置,或者通过滑杆调节语音对讲时的音量大小。总之这项功能就是Cortana的一个分支,涉足系统安装领域,无疑又是小娜进化的一次里程碑。

借助工具栏,使用者可以方便地启闭这项功能,同时也能调整语音对讲的音量
3. 游戏模式(Game Mode)
游戏模式这个词,在第三方优化软件中的出镜率很高,简单来讲就是将整个系统的资源,尽可能多地分配给游戏,从而保证游戏的流畅运行。而在Win10 Build 14997中,已经有迹象表明微软正在开始这一方面的布局。
Win10 Build 14997隐藏着一个名为“gamemode.dll”的特殊文件,而它很可能就是传说中的游戏模式。据披露,Win10的这项新功能,主要是通过调节Win10资源调配,来让游戏获得较之前更多的资源倾斜。虽然这项功能目前仅仅停留在构建阶段,但作为系统原生级资源调配机制,它的作用肯定要比三方软件来得更为强大。
4. 快速帮助与推荐设置(Need a hand & relate settings)
尽管Win10做了很多努力,但许多时候我们仍然需要帮助系统的介入。在Win10 Build 14997中,一个特别之处就在于新版设置面板里增加了很多“Need a Hand”。这些被称为“快速帮助”的小链接,其实就相当于一个个帮助中心入口,借助这里,用户可以很方便地进入不同模块所对应的帮助中心。

右侧新增加的“Need a hand”在Win10新版设置的很多地方都能看见
除了帮助入口外,推荐设置(Relate Settings)也是新版中不一样的地方。简而言之,它可以将与本功能有关的其他模块汇聚在一起,方便用户调取。
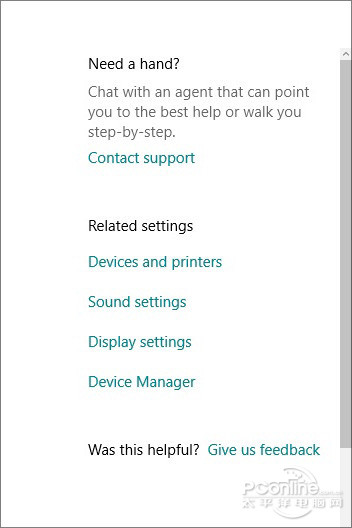
“Related Settings”能够让用户更快捷地跳转到需要的模块
5. 在线主题(online themes)
新版Win10 Build 14997增加了一个全新的主题界面,用户可以一种全新的可视化角度,来观察壁纸、色彩、声音、鼠标的样式匹配情况。此外新版还将与系统外观有关的几个子模块链接在一起,用户可以很方便地直接进入不同的子模块中。
6. 亮度与分辨率(Brightness and Resolution)
新版中,亮度和分辨率也有了不一样的变化。Win10 Build 14997重新排列了“Settings”→“System”→“Display”下的各个项目,取消了无谓的二级菜单,让所有模块都能在一个界面下直接完成。同时新版还特别新增加了一项根据环境光(光感器)自动调整屏幕亮度的功能,能够使夜间使用者得到更多的照顾。
7. 蓝牙及其他设备(Bluetooth & other devices)
新版蓝牙界面整合了之前的“蓝牙”和“已连接设备”两大版块,也就是说用户可以更方便地一站式完成设备的查看与管理。同时同类设备也在新版中得到了全新划分,设备的条理性显示更强。
8. 应用与功能(Apps & features)
Win10 Build 14997将应用与功能(Apps & Features)提到一级菜单位置,体现出新版更加重视UWP。点开后,里面的内容和老版并无太大差别,包含“应用与功能”、“默认应用”、“离线地图”、“网站应用”四大版块。经此调整后,无论是之前的“System”还是全新的“Apps & Features”,都要较之前更加轻量与高效。
9. 查找我的设备(Find my Device)
很多网友的手机都内置了一项“手机丢失查找”(Find my phone)功能,用以对丢失手机实现远程定位、查找、锁定、擦除,而今这项功能也同样出现在了Win10系统中。
在Win10 Build 14997中,我们也看到了类似的一项“Find My Device”功能。该功能位于“Settings”→“Update & Security”模块下,能够对运行Win10 Mobile的设备实现简单的位置定位,不过正如你所看到的。目前该功能仅对手机有效,平板及台式机中则没有这一选项。
10. UWP版Windows Defender
Win10 Build 14997内置了全新的UWP版Windows Defender,这是完全不同于老版的一款新版本。相比旧版,UWP版Windows Defender采用了全新的一体式UI,风格上更加简约。同时新增加了一个“设备运行与健康”(Device performance & health)版块,能够让用户看到电脑中是否有Windows更新,存储设备,驱动程序以及电池寿命等任何问题。同时新版还增加了一个快速扫描功能,能够让用户更快地处理电脑中的威胁。
11. Edge浏览器
Edge浏览器在这一版中变化较大,一个最明显之处就是标签栏新增加的三个按钮,分别是Tabs you’ve set aside、Set this tabs aside和Show tab previews。其中Show tab previews最好理解,就是之前Win8.1 Modern版IE的翻版,能够在标签栏与地址栏之间的地方拉出一个Tab预览区,方便用户快速找出所需要的Tab。而Tabs you’ve set asidet和set this tabs aside则是一对姊妹键,分别用来将现在没空看的页面(可以是一个或多个)一键收藏与还原。
12. 开始菜单磁贴分组
无论是Win10 Mobile、iOS、Android系统,我们似乎早已习惯了通过拖拽将多个应用快速编组的做法。而今,这一功能也开始来到Win10 PC版了。
在新版Win10 Build 14997中,用户可以通过拖拽来实现磁贴与磁贴间的快速分组。整个操作与手机Launch的操作极为相似,只要将一个磁贴拖拽到另一个磁贴上,即可生成一个空白分组,来容纳两个或更多个磁贴的加入。最终点击上方的“向上箭头”,“磁贴面板”便会合并。
13. “图片”编辑模块
旧版的“图片”编辑模式采用的是一种左右式布局,但很显然无论是易用性还是可操作性,这个结构都不算是一个成功的案例。而在Win10 Build 14997中,我们欣喜地发现编辑模式开始有了全新变化。新界面吸收了众多手机App及通用化软件经验,用户通过一个滑杆即可快速完成效果调配。同时,大量所见即所得的模板化界面,也让调图变得简单异常。
写在最后
总得来说,Win10 Build 14997带给我们的是一个前所未有的体验。虽然从某种意义上说,这里的很多变化仍然只是目前Win10基础上的一系列完善,但正所谓窥一斑而观全豹。无论是抗蓝光功能的加入,还是语音装系统的表现,所有这些无疑都在引领着Win10未来的发展方向,即智能化、人性化!
win10最新消息 - 推荐
Win10专业版下载排行
 【Win10 纯净版】秋叶系统32位下载 v2025
【Win10 纯净版】秋叶系统32位下载 v2025
 【Win10 纯净版】秋叶系统64位下载 v2025
【Win10 纯净版】秋叶系统64位下载 v2025
 【Win10 装机版】秋叶系统32位下载 v2025
【Win10 装机版】秋叶系统32位下载 v2025
 【Win10 装机版】秋叶系统64位下载 v2025
【Win10 装机版】秋叶系统64位下载 v2025
 深度技术Win7 32位 深度优化旗舰版 20250
深度技术Win7 32位 深度优化旗舰版 20250
 深度技术 Windows10 22H2 64位 专业版 V2
深度技术 Windows10 22H2 64位 专业版 V2
 系统之家 Win10 32位专业版(免激活)v2025.0
系统之家 Win10 32位专业版(免激活)v2025.0
 系统之家 Win10 64位专业版(免激活)v2025.0
系统之家 Win10 64位专业版(免激活)v2025.0
 番茄花园Windows 10 专业版32位下载 v202
番茄花园Windows 10 专业版32位下载 v202
 萝卜家园 Windows10 32位 优化精简版 V20
萝卜家园 Windows10 32位 优化精简版 V20
Win10专业版最新系统下载
 雨林木风 Windows10 22H2 64位 V2025.03(
雨林木风 Windows10 22H2 64位 V2025.03(
 雨林木风 Windows10 32位 官方专业版 V20
雨林木风 Windows10 32位 官方专业版 V20
 番茄花园Windows 10 专业版64位下载 v202
番茄花园Windows 10 专业版64位下载 v202
 萝卜家园 Windows10 64位 优化精简版 V20
萝卜家园 Windows10 64位 优化精简版 V20
 萝卜家园 Windows10 32位 优化精简版 V20
萝卜家园 Windows10 32位 优化精简版 V20
 番茄花园Windows 10 专业版32位下载 v202
番茄花园Windows 10 专业版32位下载 v202
 系统之家 Win10 64位专业版(免激活)v2025.0
系统之家 Win10 64位专业版(免激活)v2025.0
 系统之家 Win10 32位专业版(免激活)v2025.0
系统之家 Win10 32位专业版(免激活)v2025.0
 深度技术 Windows10 22H2 64位 专业版 V2
深度技术 Windows10 22H2 64位 专业版 V2
 深度技术Win7 32位 深度优化旗舰版 20250
深度技术Win7 32位 深度优化旗舰版 20250
Copyright (C) Win10zyb.com, All Rights Reserved.
win10专业版官网 版权所有 cd456@qq.com 备案号:沪ICP备16006037号-1