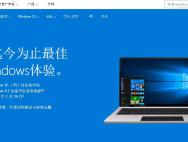自动修复无法在Windows10中修复您的电脑
时间:2018-01-02 07:27:04 作者: 点击:次
如果您的Windows10计算机遇到问题,或者您或操作系统决定运行启动修复 - 而且如果启动修复失败,则可能会收到带有以下消息的屏幕 - 自动启动修复无法修复您的计算机。 完整的错误信息如下所示:
自动/启动修复无法修复您的电脑。 按“高级选项”尝试其他选项来修复您的电脑或“关机”关闭您的电脑。 日志文件:C:\Windows\System32\Logfiles\Srt\SrtTrail.txt



自动修复无法修复您的电脑
如果你遇到这种情况,你可以尝试一些事情。 请先查看整个列表,然后确定哪些建议可能适用于您的案例,以及您想要尝试哪些建议。
在开始检查这个日志文件之前,可以给你一个错误原因的概念:
C:\Windows\System32\Logfiles\Srt\SrtTrail.txt
1]重建BCD和修复MBR
您需要重建引导配置数据文件并修复主引导记录文件。 为此,请单击“高级选项”,然后选择“命令提示符”。 之后,你的系统将要求输入密码。 进入后,你会在屏幕上找到命令提示符。 逐个输入以下命令 -
bootrec.exe /rebuildbcd
bootrec.exe /fixmbr
bootrec.exe /fixboot
这些命令将解决引导扇区问题。 运行这些命令后,检查是否可以正常启动。
2]运行chkdsk
检查磁盘错误可能是一个好主意。 所以再次打开命令提示符窗口如上所述,并运行以下命令,看看是否有帮助:
chkdsk /r c:
有关您的信息,该命令将只扫描和修复您的C驱动器的问题。
3]在安全模式下使用DISM工具
在安全模式下启动Windows10,使用管理员权限打开命令提示符,然后运行DISM修复系统映像:
DISM /Online /Cleanup-Image /RestoreHealth
此命令将使用“部署映像和服务管理”工具来扫描可能的损坏。 为了您的信息,这个命令需要一段时间才能运行,所以不要关闭窗口。
4]禁用早期启动反恶意软件防护
如果您在安装反恶意软件程序后一直面临这些问题,该解决方案将解决此问题。 点击高级选项后,点击疑难解答>高级选项>启动设置。
在“启动设置”页面上,点击“重新启动”按钮。
你会重新启动看到这个屏幕。 您需要按键盘上的“8”键选择“禁用早期启动反恶意软件防护”设置。

您的系统将在短时间内启动。
5]禁用自动启动修复
当您遇到与系统驱动相关的问题时,自动启动修复窗口会在启动过程中自动打开。 如果您认为处于这种情况,则可以禁用自动启动修复。 您需要点击疑难解答>高级选项>命令提示符并执行以下命令:
bcdedit /set recoveryenabled NO
重新启动你的电脑,看看。
6]从RegBack目录恢复注册表
有时,一个错误的注册表值可能会造成这个问题。 看看是否恢复注册表可以帮助你。 要执行此操作,请从“高级”选项打开“命令提示符”,然后执行以下命令
copy c:\windows\system32\config\RegBack* c:\windows\system32\config
系统会询问您是要覆盖所有文件还是部分覆盖文件。 您应该输入All,然后按Enter按钮。 之后,您需要重新启动计算机并检查问题是否仍然存在。
7]重置这台电脑
Windows 10中的此选项可帮助用户获得出厂设置,而不会删除任何个人文件。 作为最后一个选项,请使用“疑难解答”菜单中的“重置此PC”选项。
还有一些其他的东西你可以尝试,而这些东西实际上与你的硬件有关。
拔下并重新连接硬盘
重新连接RAM
拔下所有外部设备。
win10最新消息 - 推荐
Win10专业版下载排行
 【Win10 纯净版】秋叶系统32位下载 v2025
【Win10 纯净版】秋叶系统32位下载 v2025
 【Win10 纯净版】秋叶系统64位下载 v2025
【Win10 纯净版】秋叶系统64位下载 v2025
 【Win10 装机版】秋叶系统32位下载 v2025
【Win10 装机版】秋叶系统32位下载 v2025
 【Win10 装机版】秋叶系统64位下载 v2025
【Win10 装机版】秋叶系统64位下载 v2025
 深度技术Win7 32位 深度优化旗舰版 20250
深度技术Win7 32位 深度优化旗舰版 20250
 深度技术 Windows10 22H2 64位 专业版 V2
深度技术 Windows10 22H2 64位 专业版 V2
 系统之家 Win10 32位专业版(免激活)v2025.0
系统之家 Win10 32位专业版(免激活)v2025.0
 系统之家 Win10 64位专业版(免激活)v2025.0
系统之家 Win10 64位专业版(免激活)v2025.0
 番茄花园Windows 10 专业版32位下载 v202
番茄花园Windows 10 专业版32位下载 v202
 萝卜家园 Windows10 32位 优化精简版 V20
萝卜家园 Windows10 32位 优化精简版 V20
Win10专业版最新系统下载
 雨林木风 Windows10 22H2 64位 V2025.03(
雨林木风 Windows10 22H2 64位 V2025.03(
 雨林木风 Windows10 32位 官方专业版 V20
雨林木风 Windows10 32位 官方专业版 V20
 番茄花园Windows 10 专业版64位下载 v202
番茄花园Windows 10 专业版64位下载 v202
 萝卜家园 Windows10 64位 优化精简版 V20
萝卜家园 Windows10 64位 优化精简版 V20
 萝卜家园 Windows10 32位 优化精简版 V20
萝卜家园 Windows10 32位 优化精简版 V20
 番茄花园Windows 10 专业版32位下载 v202
番茄花园Windows 10 专业版32位下载 v202
 系统之家 Win10 64位专业版(免激活)v2025.0
系统之家 Win10 64位专业版(免激活)v2025.0
 系统之家 Win10 32位专业版(免激活)v2025.0
系统之家 Win10 32位专业版(免激活)v2025.0
 深度技术 Windows10 22H2 64位 专业版 V2
深度技术 Windows10 22H2 64位 专业版 V2
 深度技术Win7 32位 深度优化旗舰版 20250
深度技术Win7 32位 深度优化旗舰版 20250
Win10专业版官网,国内顶级win10专业版官方网站。
Copyright (C) Win10zyb.com, All Rights Reserved.
win10专业版官网 版权所有 cd456@qq.com 备案号:沪ICP备16006037号-1
Copyright (C) Win10zyb.com, All Rights Reserved.
win10专业版官网 版权所有 cd456@qq.com 备案号:沪ICP备16006037号-1