U大师安装Win10专业版安装教程(图文)_win10教程
时间:2016-09-18 09:28:01 作者: 点击:次
今天小编研究了一下Win10专业版下载安装方法,因为现在很多朋友都想要进行Win10专业版安装,可是却不知道方法。这就需要小编亲自出马了,下面小编就给大家带来自己研究出来的Win10专业版下载安装方法了,争取教大家学会Win10专业版安装。
首先我们下载Win10正式版的镜像,再下载U大师。
下载完成之后,我们就可以开始重装系统教程了,将Win10放在U盘或者我们自己的电脑上(地方可以随意放,但是在pe底下我们要确定自己能找到,一般建议放在根目录)。
下载完成之后,我们进入启动盘。
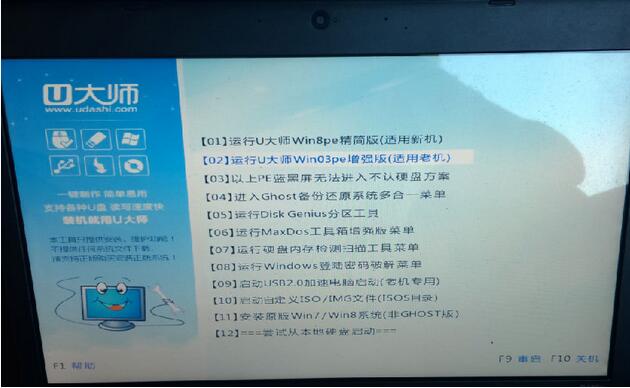
Win10专业版下载安装方法图1
进入启动盘之后,选择win8pe,打开快速安装工具。

Win10专业版下载安装方法图2
点击浏览找到我们下载好的win10系统,点击选择镜像名字选择我们要安装的版本,本文以专业版为例。
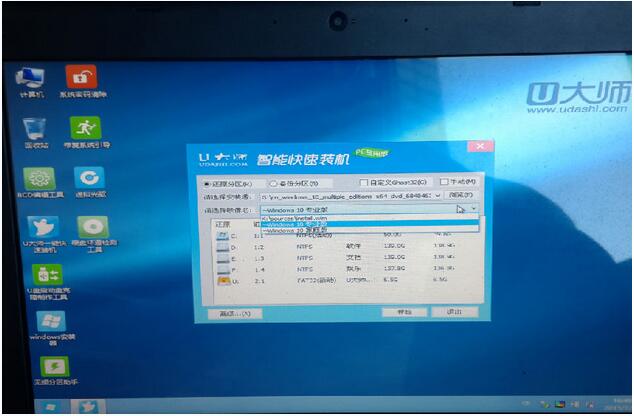
Win10专业版下载安装方法图3
选择完成之后,我们选择开始。
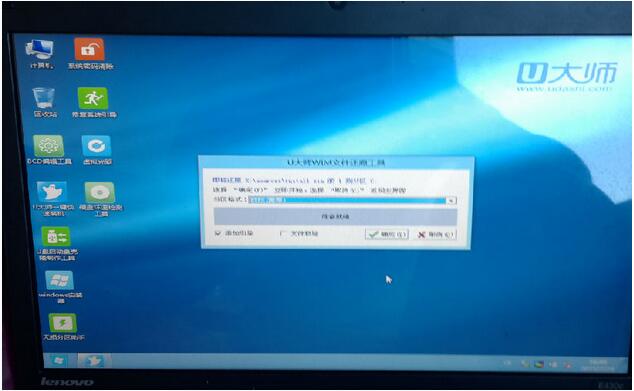
Win10专业版下载安装方法图4
点击开始之后会有一个漫长的读条过程,耐心的等待读条完成。
提示重启之后,我们重启拔掉u盘,进入Win10安装界面, Win10安装界面看起来跟Win8差别不大,也是提示稍等,这个过程大约需要5-10分钟左右。
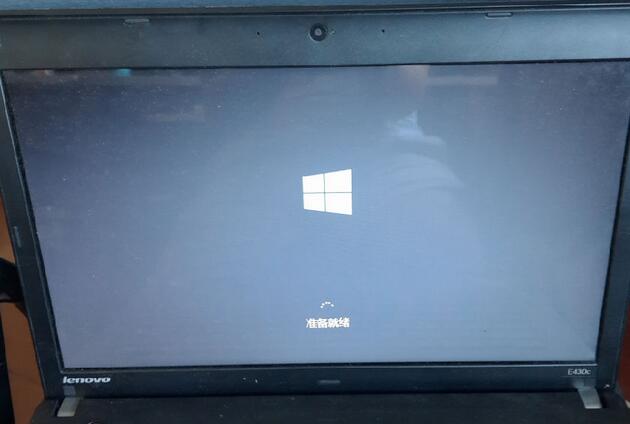
Win10专业版下载安装方法图5
准备完成之后,我们需要选择自己所用的语言以及一些输入法时区上的设置,这里我们默认设置就好。
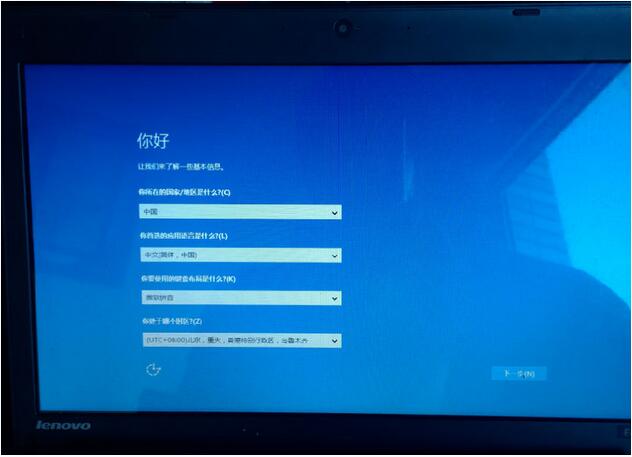
Win10专业版下载安装方法图6
完成之后会要我们输入秘钥,这一步我们直接跳过,因为没有秘钥。
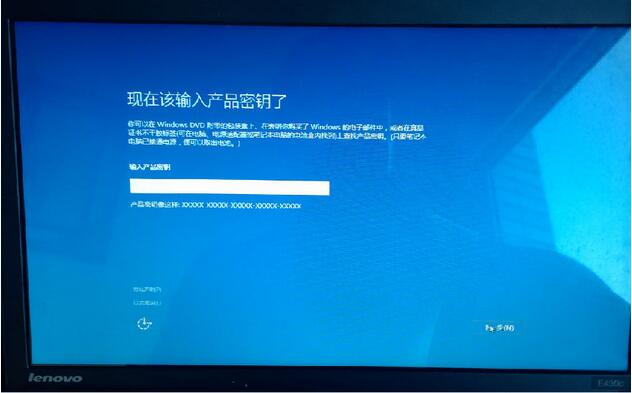
Win10专业版下载安装方法图7
之后会有一系列的设置,为了方便,我这里就直接使用快速设置了,各位网友如果有什么特别要设置的也可以手动一步步设置。
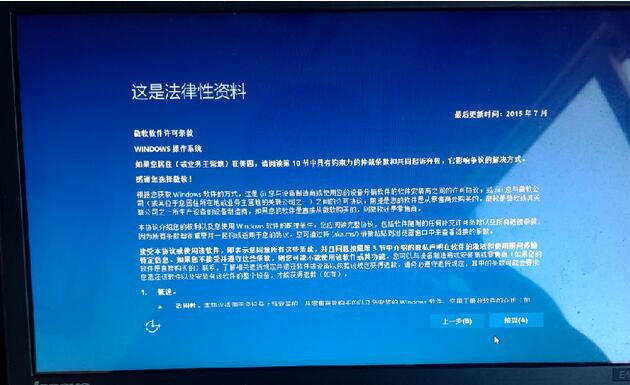
Win10专业版下载安装方法图8
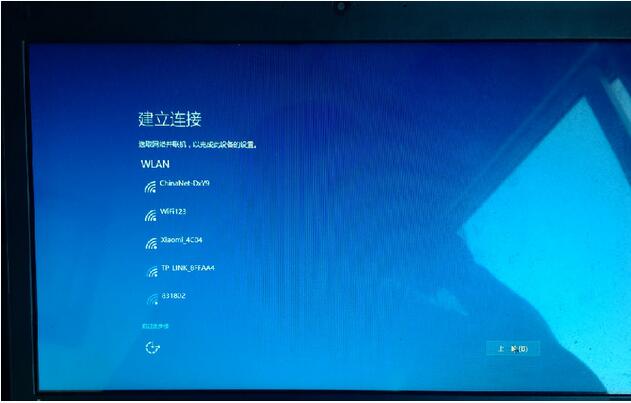
Win10专业版下载安装方法图9

Win10专业版下载安装方法图10
等到一切完成之后,我们就可以很顺利的进入win10界面。
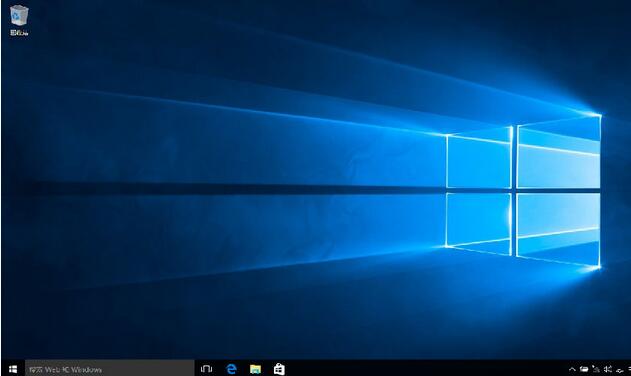
Win10专业版下载安装方法图11
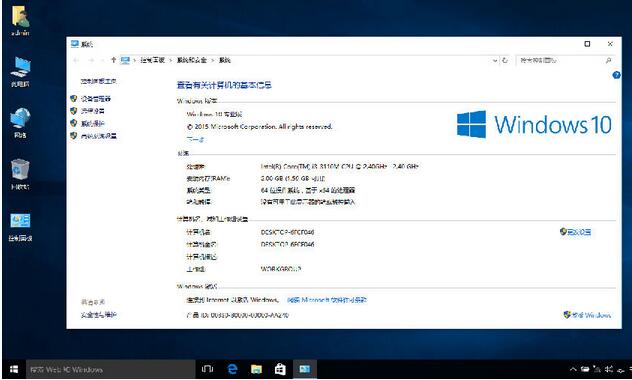
Win10专业版下载安装方法图12
上述就是Win10专业版下载安装方法了,小编现在已经在用Win10专业版安装系统了哦,说实话Win10就是跟其他系统不一样,用起来感觉整个人的逼格都上升了!
win10装机教程 - 推荐
Win10专业版下载排行
 【Win10 装机版】秋叶系统64位下载 v2025
【Win10 装机版】秋叶系统64位下载 v2025
 【Win10 纯净版】秋叶系统64位下载 v2025
【Win10 纯净版】秋叶系统64位下载 v2025
 【Win10 装机版】秋叶系统32位下载 v2025
【Win10 装机版】秋叶系统32位下载 v2025
 深度技术 Windows10 22H2 64位 专业稳定
深度技术 Windows10 22H2 64位 专业稳定
 【Win10 纯净版】秋叶系统32位下载 v2025
【Win10 纯净版】秋叶系统32位下载 v2025
 雨林木风 Windows10 22H2 64位 V2025.01(
雨林木风 Windows10 22H2 64位 V2025.01(
 系统之家 Win10 32位专业版(免激活)v2025.0
系统之家 Win10 32位专业版(免激活)v2025.0
 深度技术 Windows10 32位 专业版 V2025.0
深度技术 Windows10 32位 专业版 V2025.0
 萝卜家园 Windows10 64位 优化精简版 V20
萝卜家园 Windows10 64位 优化精简版 V20
 系统之家 Win10 64位专业版(免激活)v2025.0
系统之家 Win10 64位专业版(免激活)v2025.0
Win10专业版最新系统下载
 深度技术 Windows10 22H2 64位 专业稳定
深度技术 Windows10 22H2 64位 专业稳定
 深度技术 Windows10 32位 专业版 V2025.0
深度技术 Windows10 32位 专业版 V2025.0
 萝卜家园 Windows10 64位 优化精简版 V20
萝卜家园 Windows10 64位 优化精简版 V20
 萝卜家园 Windows10 32位 优化精简版 V20
萝卜家园 Windows10 32位 优化精简版 V20
 番茄花园Windows 10 专业版64位下载 v202
番茄花园Windows 10 专业版64位下载 v202
 番茄花园Windows 10 专业版32位下载 v202
番茄花园Windows 10 专业版32位下载 v202
 系统之家 Win10 64位专业版(免激活)v2025.0
系统之家 Win10 64位专业版(免激活)v2025.0
 系统之家 Win10 32位专业版(免激活)v2025.0
系统之家 Win10 32位专业版(免激活)v2025.0
 雨林木风 Windows10 22H2 64位 V2025.01(
雨林木风 Windows10 22H2 64位 V2025.01(
 雨林木风 Windows10 32位 官方专业版 V20
雨林木风 Windows10 32位 官方专业版 V20
Copyright (C) Win10zyb.com, All Rights Reserved.
win10专业版官网 版权所有 cd456@qq.com 备案号:沪ICP备16006037号-1








