U盘安装win10并激活win10教程_win10装机教程
时间:2016-08-05 15:26:51 作者: 点击:次
一般来说,目前流行的Windows10全新纯净安装方法分为U盘安装、硬盘安装等方式,适用于Windows XP/Vista,以及想体验“原汁原味”Win10系统的用户。另外,由于Windows7/Windows 8.1用户普通免费升级安装Win10的途径已经关闭,要想免费升级需要通过借助“辅助技术”通道和回调系统时间两个方式。
如果你现在对Win10还不够放心,也可通过安装Win7/Win10,或者Win8.1/Win10双系统的方式来同时使用两个系统。
1、下载Win10镜像后,在软媒魔方(点此下载)首页右下角“应用大全”找到软媒U盘启动,如下图
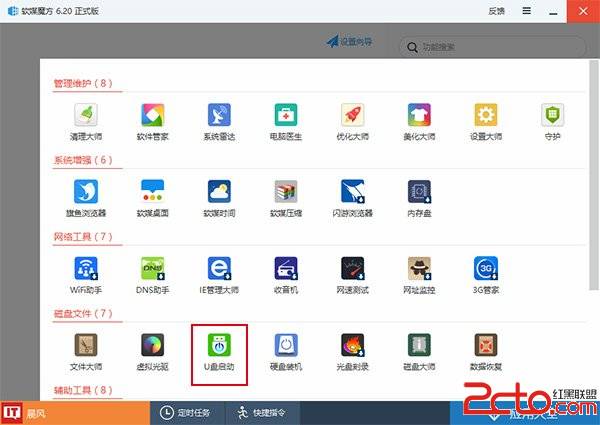
2、按照图中的提示,只需要选择好U盘(最好4GB以上)和镜像后,点击“开始制作”即可。
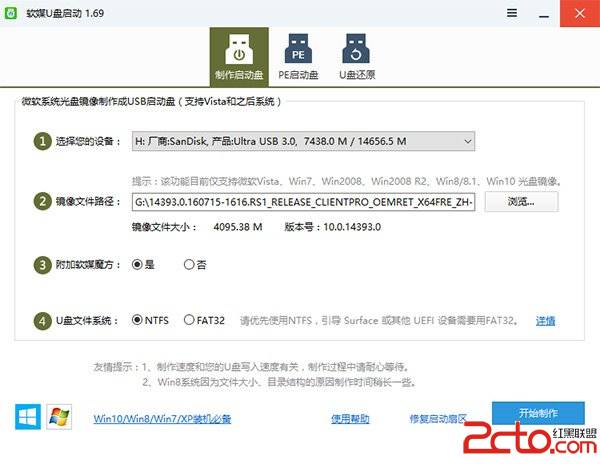
注意:如果提示要破坏U盘数据,请确认U盘没选错,点确定即可。
3、启动项设置
制作好启动盘后,重启电脑。选择从USB启动即可进入安装环境。一般品牌机都有选择启动介质的快捷键,这些快捷键通常为F12等等,开机出现品牌机logo后按快捷键,然后在出现的列表中选择USB或者Removable类似的选项即可从USB启动,如下图所示
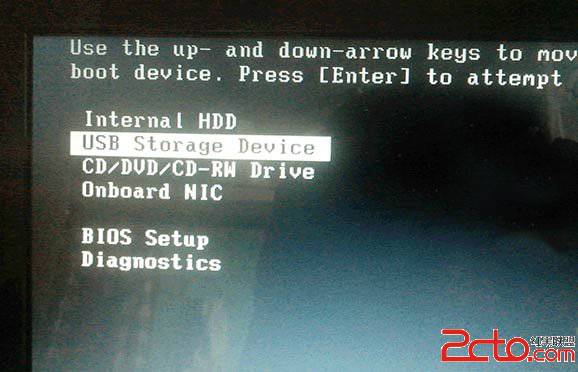
如果找不到快捷键,可以在显示屏出现品牌标识的时候按DEL,F2,ESC等按键进入BIOS设置界面,在BIOS设置中找到Boot相关设置选项,将USB或者Removable选项设置为第一启动选项,最后按F10保存并退出即可。具体操作见下图。注意,不同电脑操作方法有差异,你可以在网上搜一搜对应型号的操作方法。
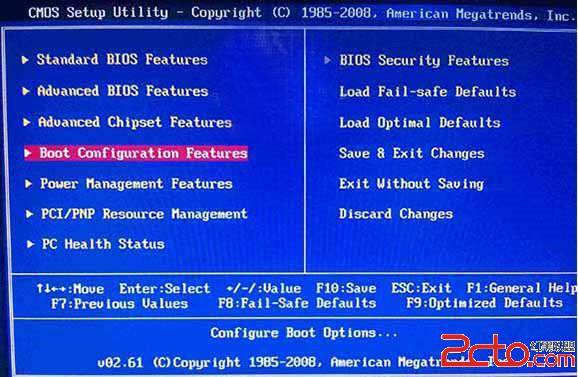
▲ 选择启动设置(Boot configuration)选项
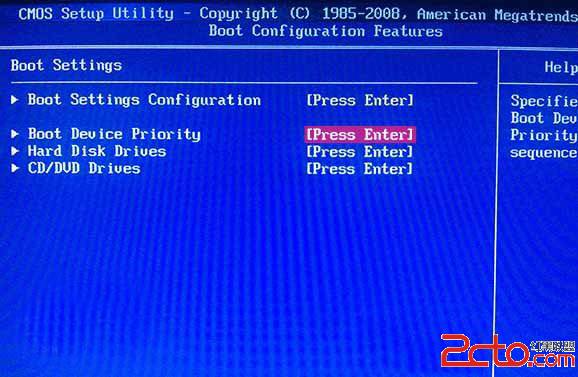
▲ 进入设置选项后,选择启动优先级设置选项
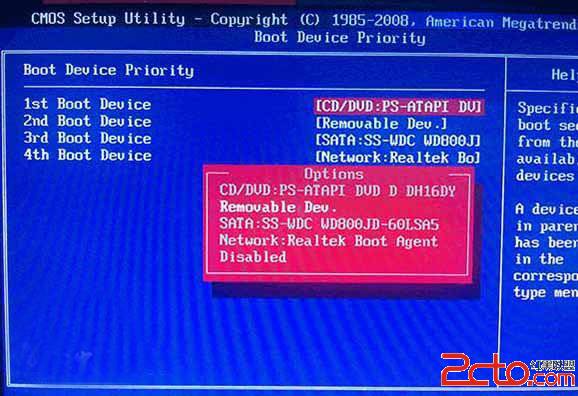
▲ 调整USB设备(Removable Dev.)为第一启动设备
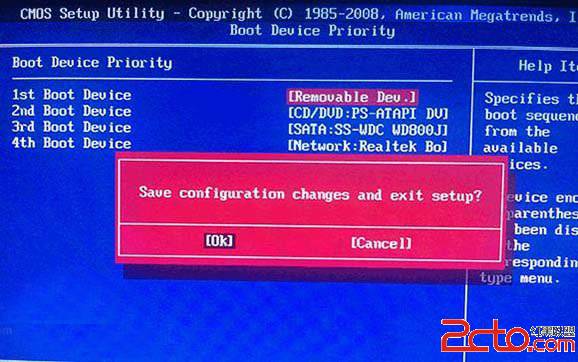
▲ 设置完成后。按F10,选择“OK”即可保存设置并重启。
4、开始安装
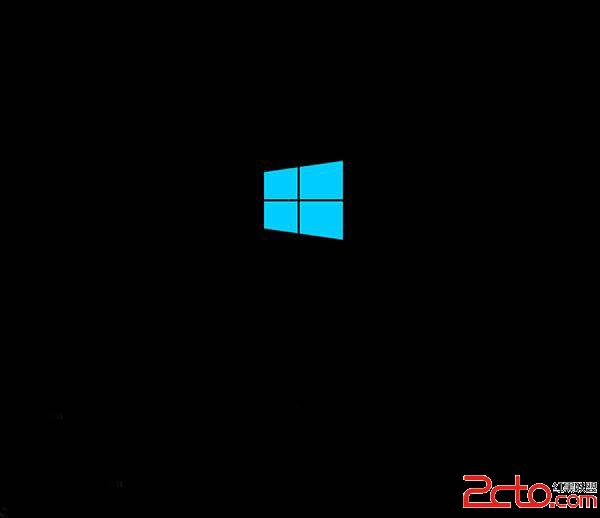
▲重启后,U盘引导系统进入Win10安装程序
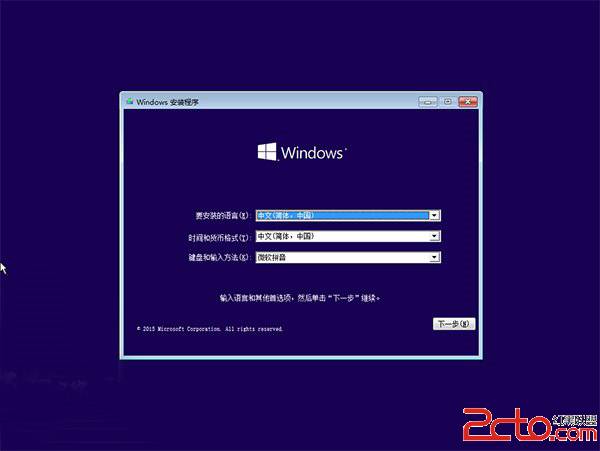
▲语言、区域和输入法设置,中国用户使用默认即可,点击“下一步”继续

▲点击“现在安装”
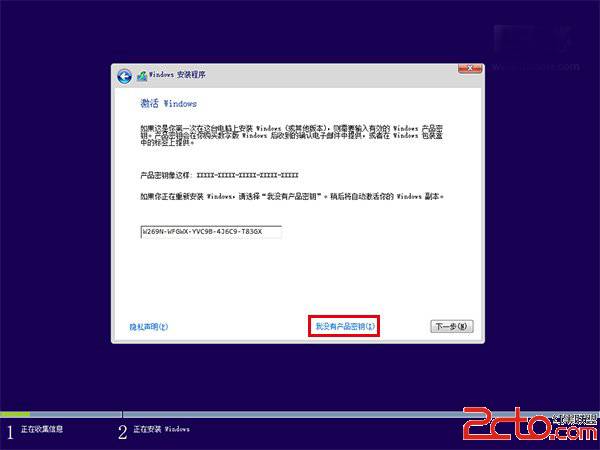
▲此处可用安装密钥W269N-WFGWX-YVC9B-4J6C9-T83GX(只用于专业版安装,激活无效),输入后点击“下一步”继续;也可以点击“我没有产品密钥”,在安装完成后输入激活密钥
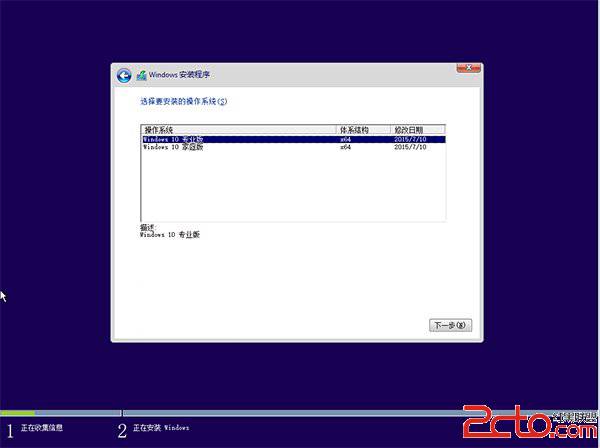
▲点击“我没有产品密钥”后可能有版本选择窗口,选择你想要安装的版本后点击“下一步”继续。有关Win10专业版和家庭版的区别,请参见《微软公布Win10正式版功能对比表,哪个版本适合你?》
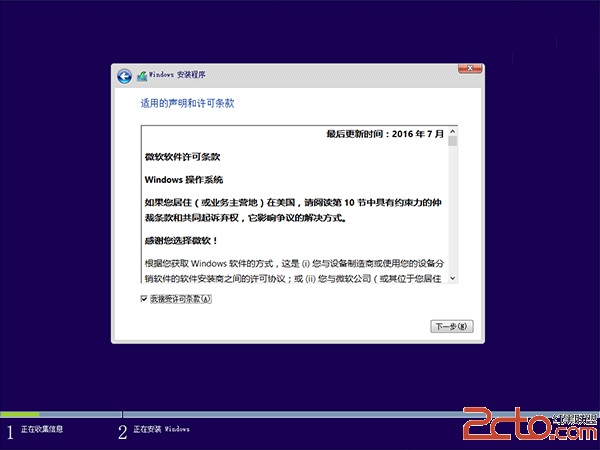
▲勾选“我接受许可条款”后,点击“下一步”继续
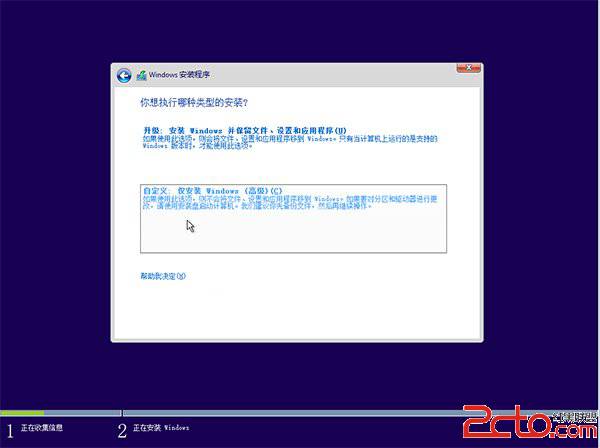
▲由于我们目前执行纯净安装,因此要选择第二项“自定义”安装方式
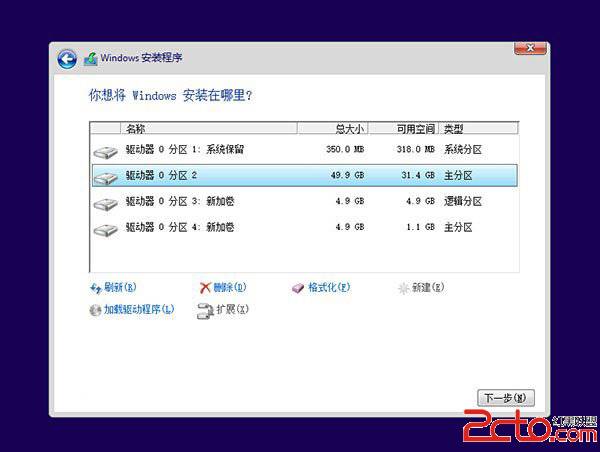
▲如果你想将当前系统替换掉,先将当前系统盘格式化,并选择这个分区,然后“下一步”即可;如果你想安装双系统,就选择(除了当前系统分区和“系统保留”分区之外的)其他分区,然后点“下一步”。如果选择安装双系统,安装完成后开机时还会出现“软媒硬盘装机”菜单,去除方法参考文末提示2。
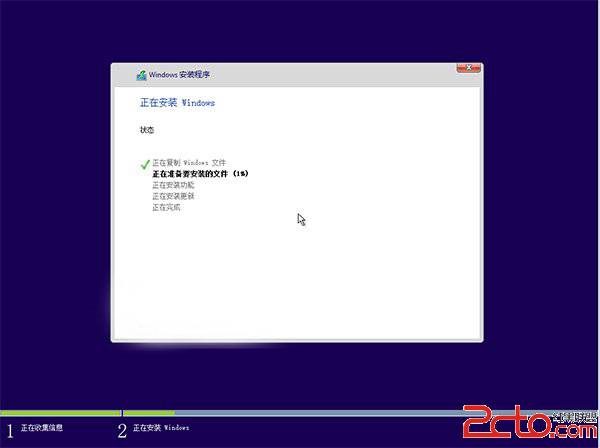
▲此后,Win10安装程序要至少重启两次,耐心等待30分钟左右将进入后续设置
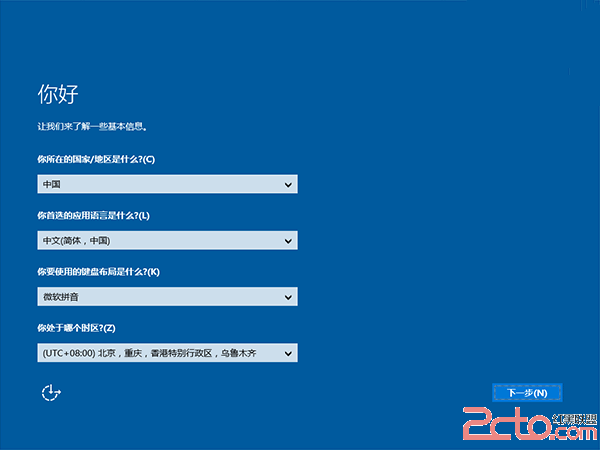
▲首先设定区域信息
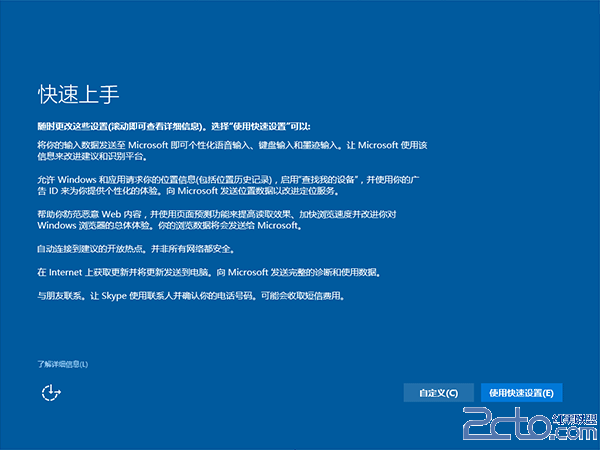
▲对Win10进行个性化设置,你可以直接点击右下角的“使用快速设置”来使用默认设置,也可以点击左边的的“自定义”来逐项安排。我们点击“自定义”来看一下究竟有哪些详细设置
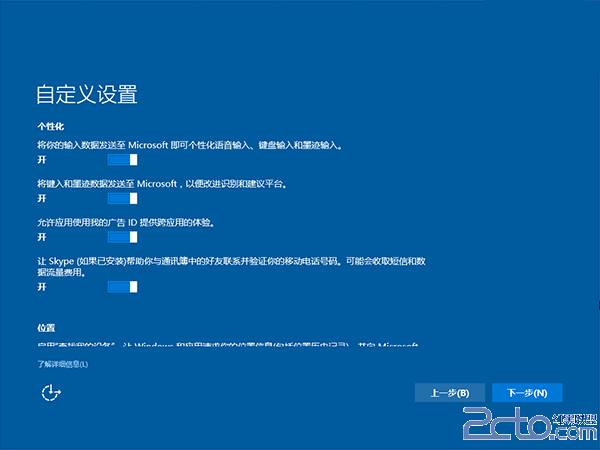
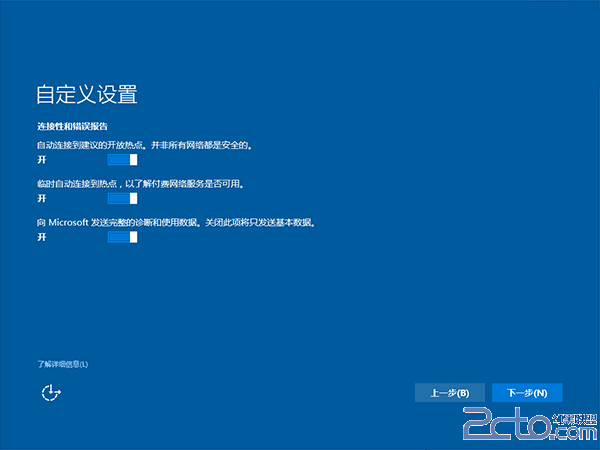
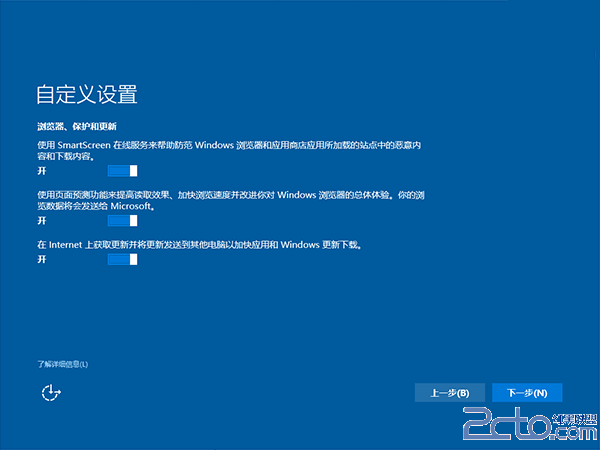
▲这些内容都涉及隐私设置,因此你可以选择自己喜欢的内容来打开,但被关闭的内容就必定会影响系统功能实现。点击“下一步”后完成这部分设置
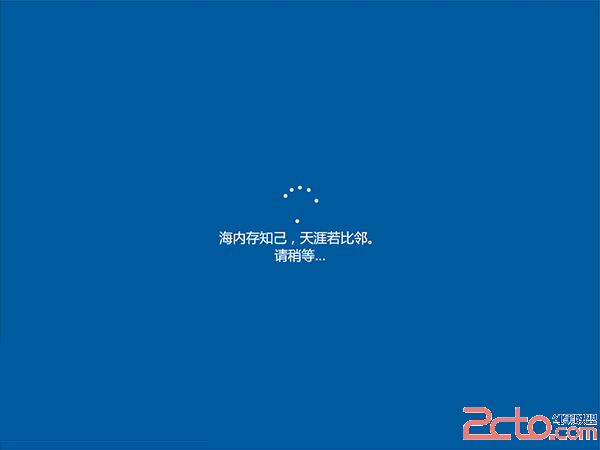
▲第一次念诗
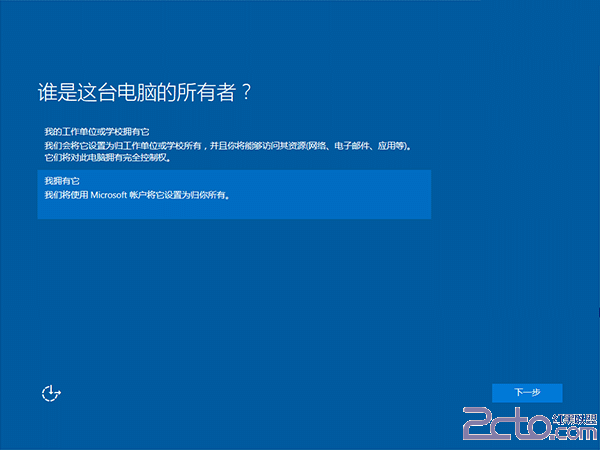
▲选择当前设备的归属,如果是个人用户,选择“我拥有它”;企业和组织用户可选择“我的工作单位或学校拥有它”后点击“下一步”继续
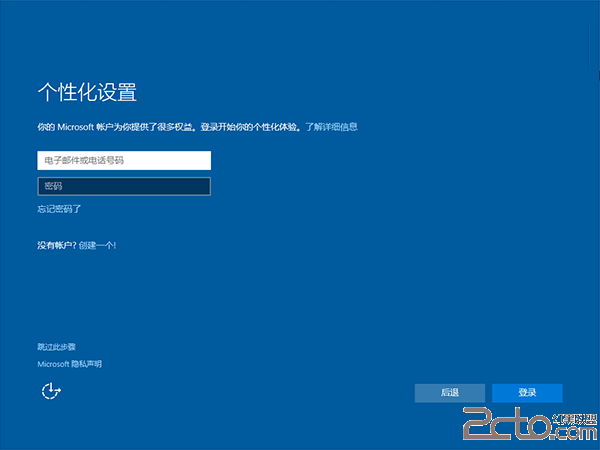
▲输入你的微软账户信息后登录Win10。如果你没有微软账户可以点击屏幕中间的“创建一个”,也可以点击左下方“跳过此步骤”来使用本地账户登录
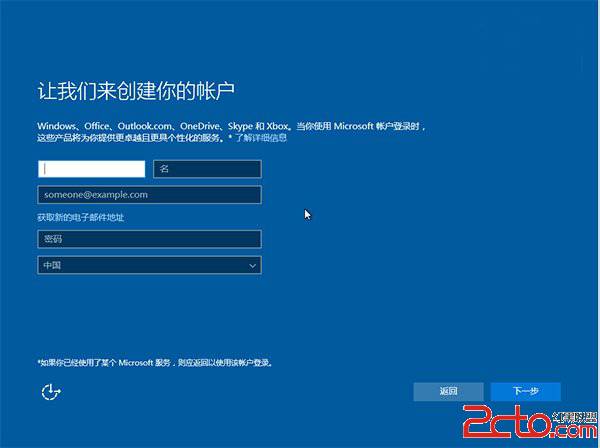
▲微软账户创建页面
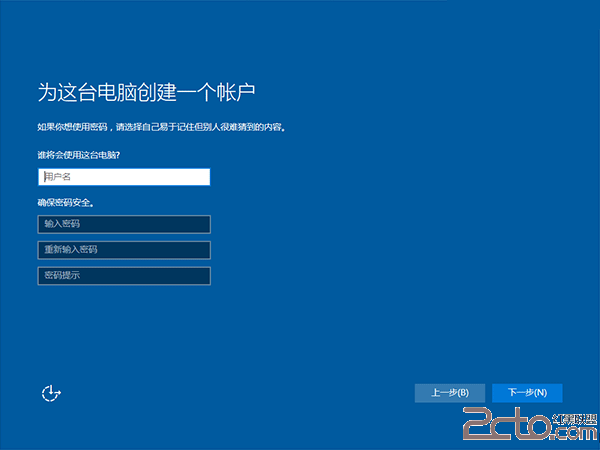
▲本地账户创建页面,和Win7安装类似,填写用户名并且设置密码(可以不设置)和密码提示后,点击“下一步”即可
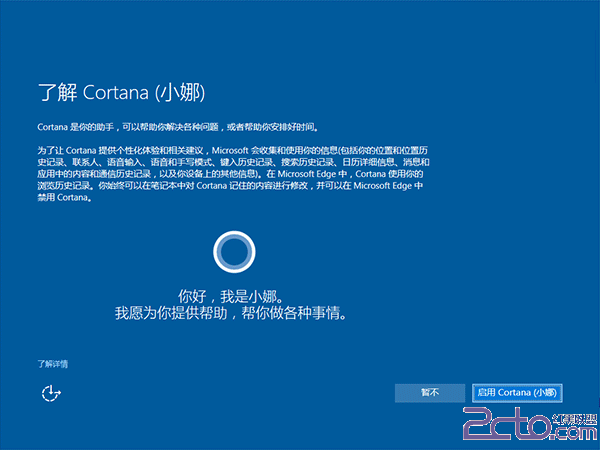
▲启用数字助手Cortana页面,本地账户也可以使用。点击“启用Cortana”或“暂不”都会进入后续步骤
▲赛诗会正式开始,等待Win10进行应用设置,使用微软账户登录的用户需要等待更长时间

▲设置完成后直接进入Win10桌面,安装结束
win10装机教程 - 推荐
Win10专业版下载排行
 【Win10 装机版】秋叶系统64位下载 v2025
【Win10 装机版】秋叶系统64位下载 v2025
 【Win10 纯净版】秋叶系统64位下载 v2025
【Win10 纯净版】秋叶系统64位下载 v2025
 【Win10 装机版】秋叶系统32位下载 v2025
【Win10 装机版】秋叶系统32位下载 v2025
 深度技术 Windows10 22H2 64位 专业稳定
深度技术 Windows10 22H2 64位 专业稳定
 【Win10 纯净版】秋叶系统32位下载 v2025
【Win10 纯净版】秋叶系统32位下载 v2025
 雨林木风 Windows10 22H2 64位 V2025.01(
雨林木风 Windows10 22H2 64位 V2025.01(
 系统之家 Win10 32位专业版(免激活)v2025.0
系统之家 Win10 32位专业版(免激活)v2025.0
 深度技术 Windows10 32位 专业版 V2025.0
深度技术 Windows10 32位 专业版 V2025.0
 萝卜家园 Windows10 64位 优化精简版 V20
萝卜家园 Windows10 64位 优化精简版 V20
 系统之家 Win10 64位专业版(免激活)v2025.0
系统之家 Win10 64位专业版(免激活)v2025.0
Win10专业版最新系统下载
 深度技术 Windows10 22H2 64位 专业稳定
深度技术 Windows10 22H2 64位 专业稳定
 深度技术 Windows10 32位 专业版 V2025.0
深度技术 Windows10 32位 专业版 V2025.0
 萝卜家园 Windows10 64位 优化精简版 V20
萝卜家园 Windows10 64位 优化精简版 V20
 萝卜家园 Windows10 32位 优化精简版 V20
萝卜家园 Windows10 32位 优化精简版 V20
 番茄花园Windows 10 专业版64位下载 v202
番茄花园Windows 10 专业版64位下载 v202
 番茄花园Windows 10 专业版32位下载 v202
番茄花园Windows 10 专业版32位下载 v202
 系统之家 Win10 64位专业版(免激活)v2025.0
系统之家 Win10 64位专业版(免激活)v2025.0
 系统之家 Win10 32位专业版(免激活)v2025.0
系统之家 Win10 32位专业版(免激活)v2025.0
 雨林木风 Windows10 22H2 64位 V2025.01(
雨林木风 Windows10 22H2 64位 V2025.01(
 雨林木风 Windows10 32位 官方专业版 V20
雨林木风 Windows10 32位 官方专业版 V20
Copyright (C) Win10zyb.com, All Rights Reserved.
win10专业版官网 版权所有 cd456@qq.com 备案号:沪ICP备16006037号-1








