华硕笔记本预装Win10改win7图文教程_win10教程
时间:2016-07-03 15:40:37 作者: 点击:次
大家刚买到华硕笔记本的时候,里面已经有预装Win10操作系统,但是许多用户对于Win10系统并不是很习惯,该如何将其装成Win7系统呢?今天系统盒小编就给大家分享下华硕笔记本Win10改Win7的方法。
步骤:先将电脑中有用的资料保存到U盘或移动硬盘中 。制作好U盘启动工具 将下载好的iso文件加压,然后把文件夹中的 gho 文件复制到U盘启动盘中。
1、将华硕笔记本重启,重启过程中不停的“按F2”直到进入蓝色背景的BIOS设置界面;
2、使用右方向键选中“Security”,然后使用下方向键移动到“Secure Boot Control”选项上按下回车键,修改成“Disabled”按下回车键确认;
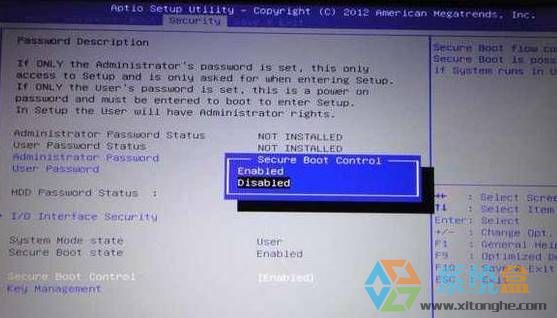
3、然后切换到“Boot”选项,移动到“Launch CSM”项上按回车,修改成Enabled;
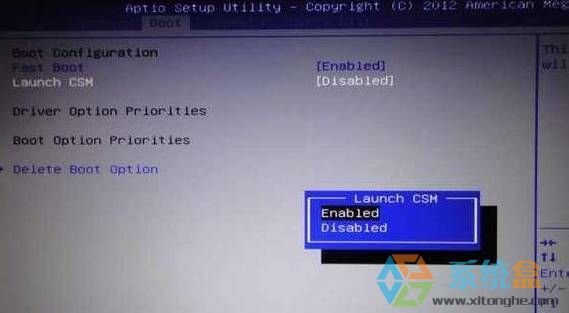
4、将U盘启动盘连接到电脑中,按下“F10”,选择“Y”,按下回车键电脑将重启,重启过程中不停的按“ESC”键,在弹出的启动项窗口中选择U盘启动项,按下回车键;
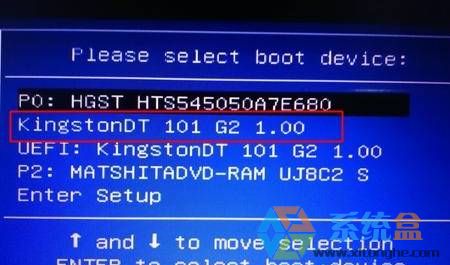
5、在U盘启动界面选择按下键盘上的“1”直接进入到PE;

6、进入到PE之后打开桌面上的“DG分区工具”,选中笔记本上的硬盘,然后点击“硬盘”—“转换分区表类型为MBR格式”;
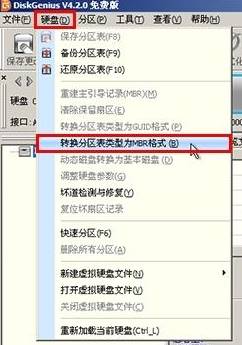
7、点击【快速分区】进行分区,喜欢分3个盘、4个盘的所以选择即可,然后在右侧勾选“对其分区到此扇区数的整数倍”在后面的下拉菜单中选择“4096扇区”,然后点击确定即可开始分区;
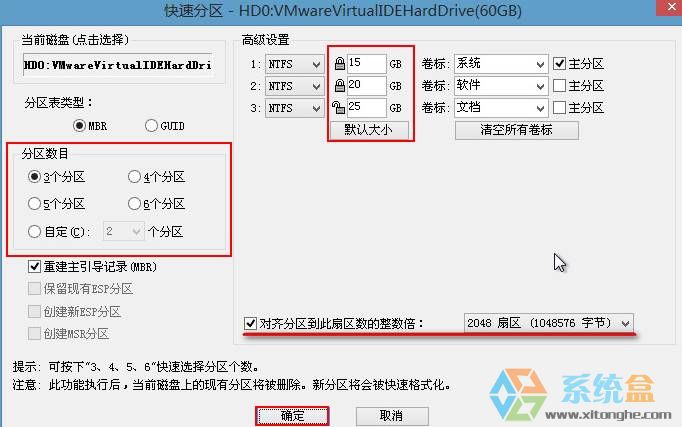
8、双击点击“一键装机”,在弹出的框中直接点击确定即可开始安装,待pe自动重启,将U盘启动盘拔下即可。

win10装机教程 - 推荐
Win10专业版下载排行
 【Win10 装机版】秋叶系统64位下载 v2025
【Win10 装机版】秋叶系统64位下载 v2025
 【Win10 纯净版】秋叶系统64位下载 v2025
【Win10 纯净版】秋叶系统64位下载 v2025
 【Win10 装机版】秋叶系统32位下载 v2025
【Win10 装机版】秋叶系统32位下载 v2025
 深度技术 Windows10 22H2 64位 专业稳定
深度技术 Windows10 22H2 64位 专业稳定
 【Win10 纯净版】秋叶系统32位下载 v2025
【Win10 纯净版】秋叶系统32位下载 v2025
 雨林木风 Windows10 22H2 64位 V2025.01(
雨林木风 Windows10 22H2 64位 V2025.01(
 系统之家 Win10 32位专业版(免激活)v2025.0
系统之家 Win10 32位专业版(免激活)v2025.0
 深度技术 Windows10 32位 专业版 V2025.0
深度技术 Windows10 32位 专业版 V2025.0
 萝卜家园 Windows10 64位 优化精简版 V20
萝卜家园 Windows10 64位 优化精简版 V20
 系统之家 Win10 64位专业版(免激活)v2025.0
系统之家 Win10 64位专业版(免激活)v2025.0
Win10专业版最新系统下载
 深度技术 Windows10 22H2 64位 专业稳定
深度技术 Windows10 22H2 64位 专业稳定
 深度技术 Windows10 32位 专业版 V2025.0
深度技术 Windows10 32位 专业版 V2025.0
 萝卜家园 Windows10 64位 优化精简版 V20
萝卜家园 Windows10 64位 优化精简版 V20
 萝卜家园 Windows10 32位 优化精简版 V20
萝卜家园 Windows10 32位 优化精简版 V20
 番茄花园Windows 10 专业版64位下载 v202
番茄花园Windows 10 专业版64位下载 v202
 番茄花园Windows 10 专业版32位下载 v202
番茄花园Windows 10 专业版32位下载 v202
 系统之家 Win10 64位专业版(免激活)v2025.0
系统之家 Win10 64位专业版(免激活)v2025.0
 系统之家 Win10 32位专业版(免激活)v2025.0
系统之家 Win10 32位专业版(免激活)v2025.0
 雨林木风 Windows10 22H2 64位 V2025.01(
雨林木风 Windows10 22H2 64位 V2025.01(
 雨林木风 Windows10 32位 官方专业版 V20
雨林木风 Windows10 32位 官方专业版 V20
Win10专业版官网,国内顶级win10专业版官方网站。
Copyright (C) Win10zyb.com, All Rights Reserved.
win10专业版官网 版权所有 cd456@qq.com 备案号:沪ICP备16006037号-1
Copyright (C) Win10zyb.com, All Rights Reserved.
win10专业版官网 版权所有 cd456@qq.com 备案号:沪ICP备16006037号-1








