如何在Win10中添加对另一种语言的支持
时间:2017-09-04 07:23:11 作者: 点击:次

如何在Win10中添加对另一种语言的支持
以下是这种情况:您的Win10计算机是用英语设置的,但您希望使用其他语言。 也许你更流利的西班牙语或希腊语,或者也许你学习法语或意大利语作为第二语言,并希望以其中一种语言使用Windows。
没问题。 Windows支持各种语言。 添加其他语言后,Windows中的菜单,标题栏和其他元素将更改为显示该语言。 您的键盘也会更改,因此您可以键入所选语言的字符。 不过,你并没有坚持一种语言, 您可以添加多种语言,并在其间切换。 就是这样。
我们假设Windows已经用英语设置了,你想添加西班牙语作为一种额外的语言。 点击开始按钮>设置>时间和语言>区域和语言。 然后点击添加语言的链接。

从语言列表中,键入或搜索要添加的语言名称,然后单击它。
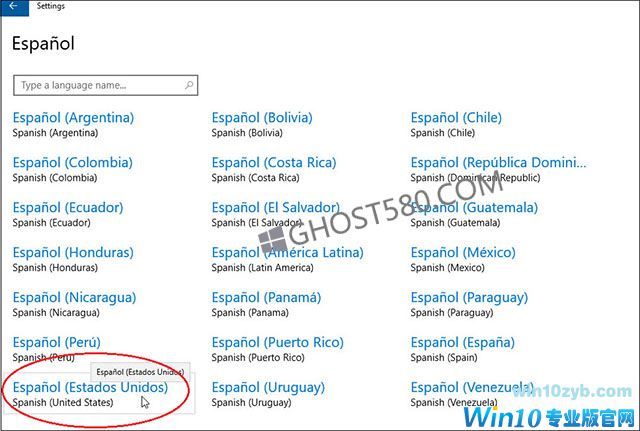
根据语言,您可能会看到另一个屏幕,列出该语言的不同变体和国家。 例如,选择西班牙语可以显示您所在的西班牙语国家。 选择与您首选语言版本最为匹配的国家/地区。
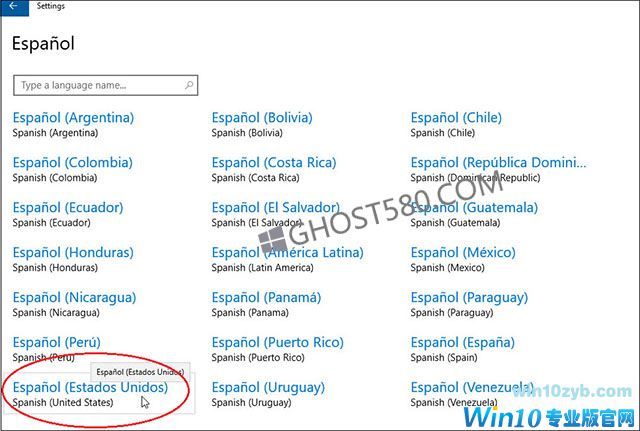
Windows搜索必要的软件组件来设置和支持您选择的语言。 为了支持您的语言,Windows通常会告诉您下载一个语言包,它会添加特定语言的所有字符和其他属性。 提示后,单击所需语言的名称,然后选择“选项”按钮以查看可安装的组件列表。

您可能会看到下载和安装语言包和手写识别并为该语言添加键盘的选项。 单击每个选项以安装各种组件。

安装组件后,单击左箭头返回上一屏幕。 单击您添加的语言,然后单击“设为默认”按钮,使其成为默认语言。 退出登录,然后重新登录Windows,或重新启动计算机。
现在,Windows边的鼻子有一点点,你应该看到各种应用程序,命令,菜单,标题栏和其他元素以您选择的语言显示。
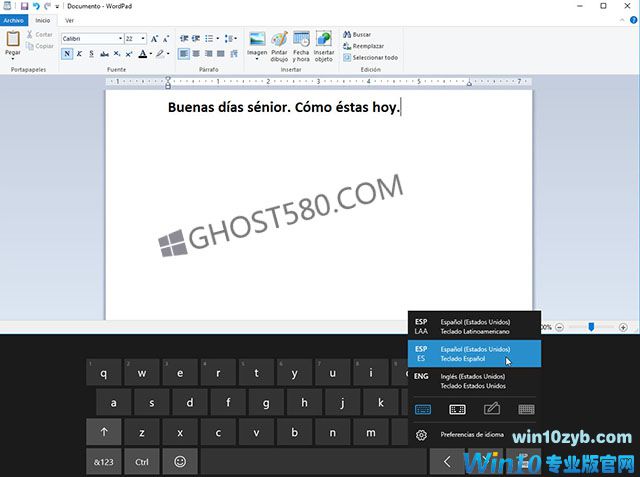
接下来,您可以为您选择的语言启用触摸屏键盘,如果尚未设置。 右键单击任务栏,然后单击命令显示触摸键盘按钮。 单击系统托盘中显示的触摸键盘按钮,然后选择要使用的语言键盘。
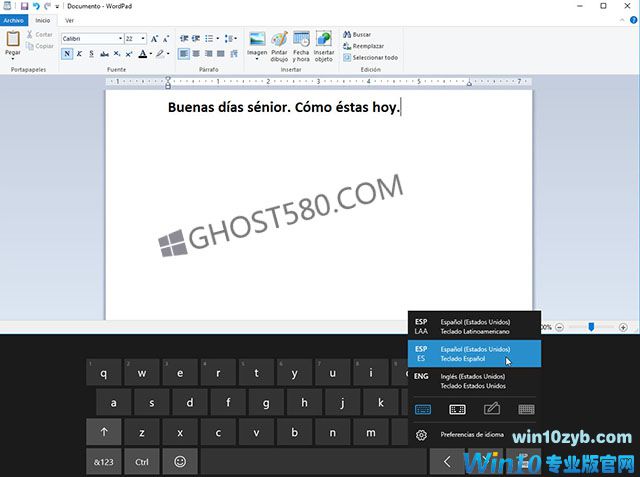
切换回Engligh
现在我们假设你想回到英文作为默认。 在“设置”屏幕中重新访问“区域和语言”选项。 单击英文设置,然后单击按钮将其设置为默认值。 退出Windows,然后重新登录。查看开始菜单和其他元素,您会看到他们已经全部回到英文。

最后,要卸载语言,请返回到“设置”屏幕中的“区域和语言”选项。 点击语言,然后点击删除按钮。 语言消失。
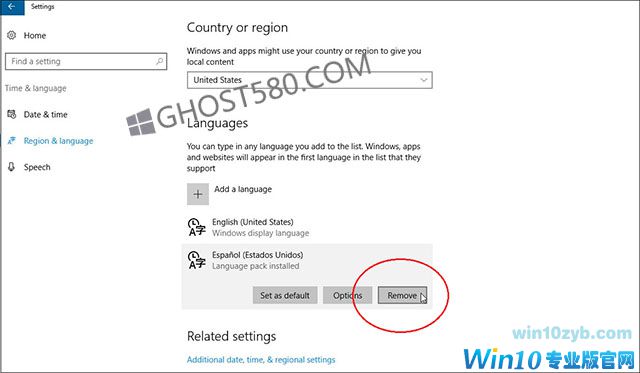
win10技巧 - 推荐
Win10专业版下载排行
 【Win10 纯净版】秋叶系统32位下载 v2025
【Win10 纯净版】秋叶系统32位下载 v2025
 【Win10 纯净版】秋叶系统64位下载 v2025
【Win10 纯净版】秋叶系统64位下载 v2025
 【Win10 装机版】秋叶系统32位下载 v2025
【Win10 装机版】秋叶系统32位下载 v2025
 【Win10 装机版】秋叶系统64位下载 v2025
【Win10 装机版】秋叶系统64位下载 v2025
 深度技术Win7 32位 深度优化旗舰版 20250
深度技术Win7 32位 深度优化旗舰版 20250
 深度技术 Windows10 22H2 64位 专业版 V2
深度技术 Windows10 22H2 64位 专业版 V2
 系统之家 Win10 32位专业版(免激活)v2025.0
系统之家 Win10 32位专业版(免激活)v2025.0
 系统之家 Win10 64位专业版(免激活)v2025.0
系统之家 Win10 64位专业版(免激活)v2025.0
 番茄花园Windows 10 专业版32位下载 v202
番茄花园Windows 10 专业版32位下载 v202
 萝卜家园 Windows10 32位 优化精简版 V20
萝卜家园 Windows10 32位 优化精简版 V20
Win10专业版最新系统下载
 雨林木风 Windows10 22H2 64位 V2025.03(
雨林木风 Windows10 22H2 64位 V2025.03(
 雨林木风 Windows10 32位 官方专业版 V20
雨林木风 Windows10 32位 官方专业版 V20
 番茄花园Windows 10 专业版64位下载 v202
番茄花园Windows 10 专业版64位下载 v202
 萝卜家园 Windows10 64位 优化精简版 V20
萝卜家园 Windows10 64位 优化精简版 V20
 萝卜家园 Windows10 32位 优化精简版 V20
萝卜家园 Windows10 32位 优化精简版 V20
 番茄花园Windows 10 专业版32位下载 v202
番茄花园Windows 10 专业版32位下载 v202
 系统之家 Win10 64位专业版(免激活)v2025.0
系统之家 Win10 64位专业版(免激活)v2025.0
 系统之家 Win10 32位专业版(免激活)v2025.0
系统之家 Win10 32位专业版(免激活)v2025.0
 深度技术 Windows10 22H2 64位 专业版 V2
深度技术 Windows10 22H2 64位 专业版 V2
 深度技术Win7 32位 深度优化旗舰版 20250
深度技术Win7 32位 深度优化旗舰版 20250
Win10专业版官网,国内顶级win10专业版官方网站。
Copyright (C) Win10zyb.com, All Rights Reserved.
win10专业版官网 版权所有 cd456@qq.com 备案号:沪ICP备16006037号-1
Copyright (C) Win10zyb.com, All Rights Reserved.
win10专业版官网 版权所有 cd456@qq.com 备案号:沪ICP备16006037号-1








