如何在Win10系统上创建任务切换到光模式
时间:2017-09-02 09:12:50 作者: 点击:次
现在要做的最后一件事就是创建另一个任务,从黑暗到轻的主题,你可以通过以下步骤来做:
1.右键单击创建的文件夹以存储任务,然后选择“创建任务”。
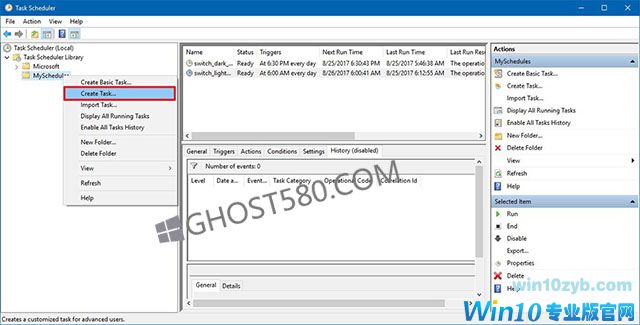
2.在“常规”选项卡的“名称”下,输入任务的描述性名称(例如,switch_light_mode)。
3.在“安全选项”下,选择选项“运行用户是否登录”选项。
3.在“安全选项”下,选择选项“运行用户是否登录”选项。
4.检查不要存储密码选项。
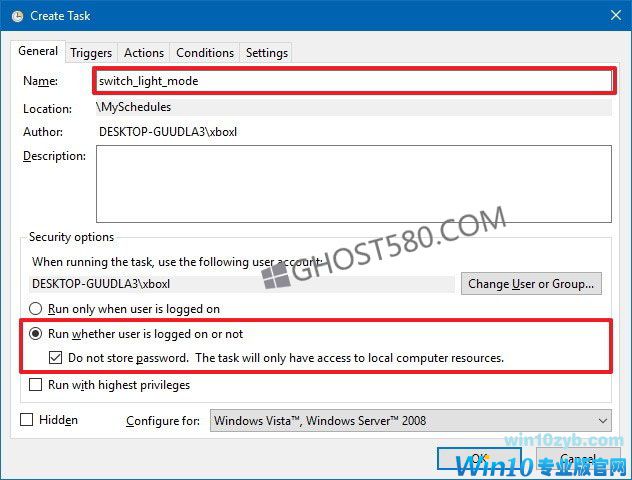
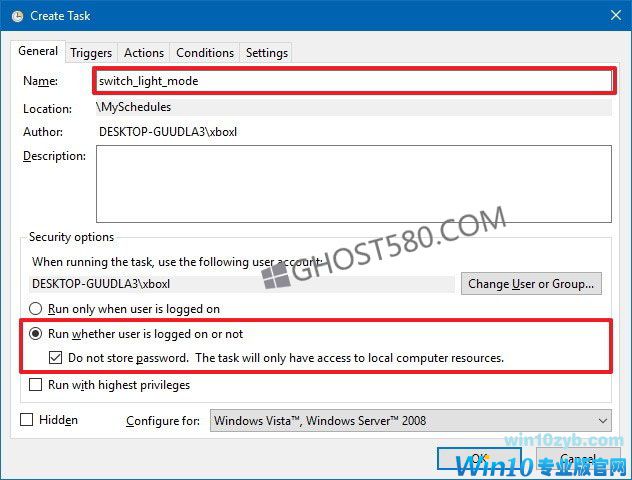
5.单击触发器选项卡。
6.点击新建按钮。
7.在“开始任务”下,选择“在计划中”,但您可以配置所需的任何触发器。
8.在“设置”下,选择“每日”选项。
9.设置时间(例如,6:30 AM),您希望windows 10自动切换到光模式。
6.点击新建按钮。
7.在“开始任务”下,选择“在计划中”,但您可以配置所需的任何触发器。
8.在“设置”下,选择“每日”选项。
9.设置时间(例如,6:30 AM),您希望windows 10自动切换到光模式。
10.单击确定。
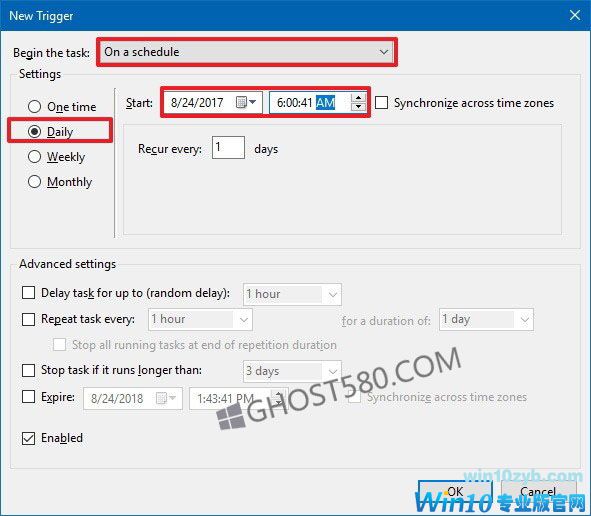
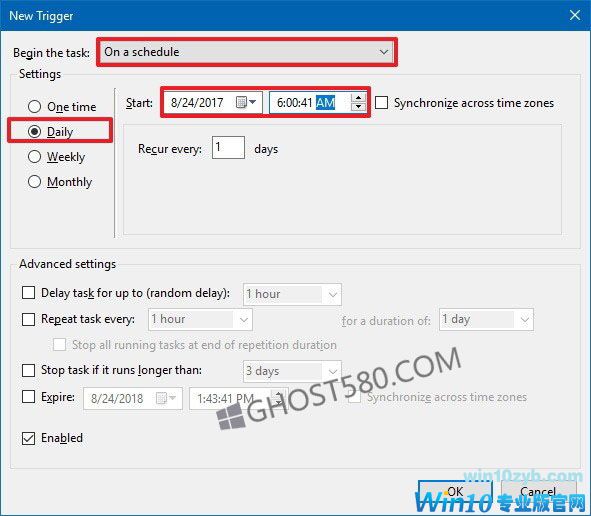
11.单击操作选项卡。
12.点击新建按钮。
12.点击新建按钮。
13.使用“启动程序”操作,在“设置”下,复制并粘贴以下路径:
%SystemRoot%\system32\WindowsPowerShell\v1.0\powershell.exe
14.在“添加参数(可选)”下,复制并粘贴以下PowerShell命令:
Set-ItemProperty -Path HKCU:\SOFTWARE\Microsoft\Windows\CurrentVersion\Themes\Personalize -Name AppsUseLightTheme -Value 1
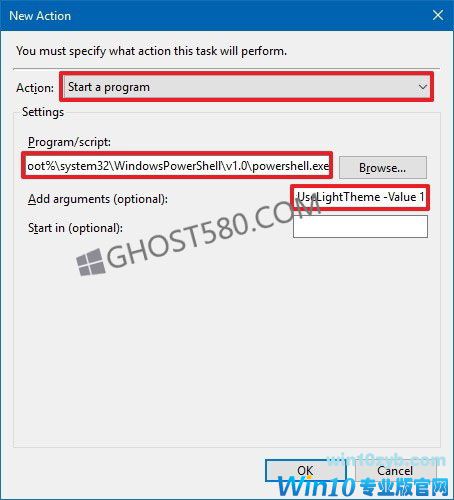
16.单击设置选项卡。
17.如果计划启动失败,请尽快检查“运行任务”选项,如果任务计划程序错过了计划,则有助于运行该命令,因为您的计算机已经睡着了。 (请记住,根据Microsoft的文档,使用此选项,任务计划程序可能需要十分钟左右才能运行错过的任务。)
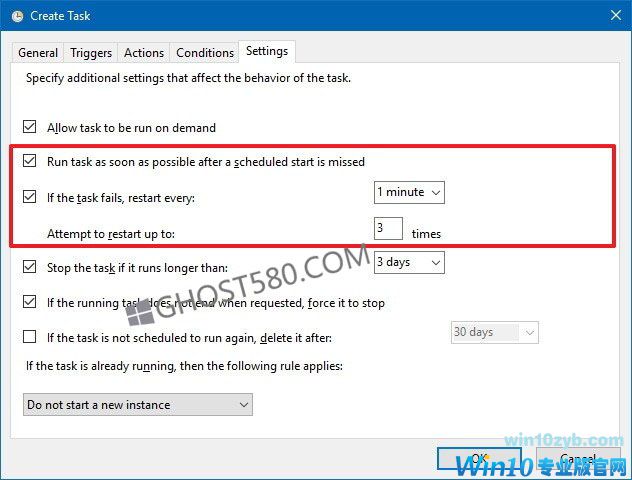
%SystemRoot%\system32\WindowsPowerShell\v1.0\powershell.exe
14.在“添加参数(可选)”下,复制并粘贴以下PowerShell命令:
Set-ItemProperty -Path HKCU:\SOFTWARE\Microsoft\Windows\CurrentVersion\Themes\Personalize -Name AppsUseLightTheme -Value 1
上述命令将更新注册表中的AppsUseLightTheme DWORD,值为1,启用灯光模式并禁用暗模式。
15.单击确定。
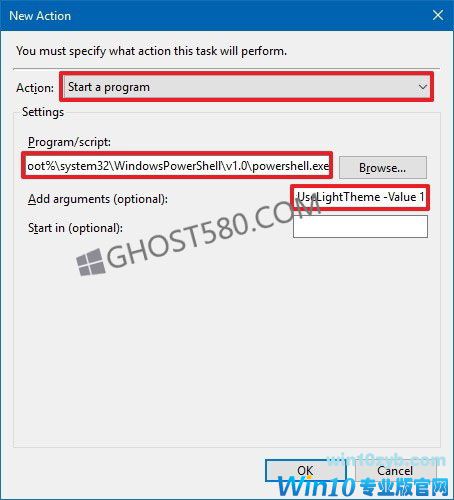
16.单击设置选项卡。
17.如果计划启动失败,请尽快检查“运行任务”选项,如果任务计划程序错过了计划,则有助于运行该命令,因为您的计算机已经睡着了。 (请记住,根据Microsoft的文档,使用此选项,任务计划程序可能需要十分钟左右才能运行错过的任务。)
18.检查如果任务失败,重新启动每个选项,并确保它设置为1分钟,只有3次重新启动尝试。
19.单击确定。
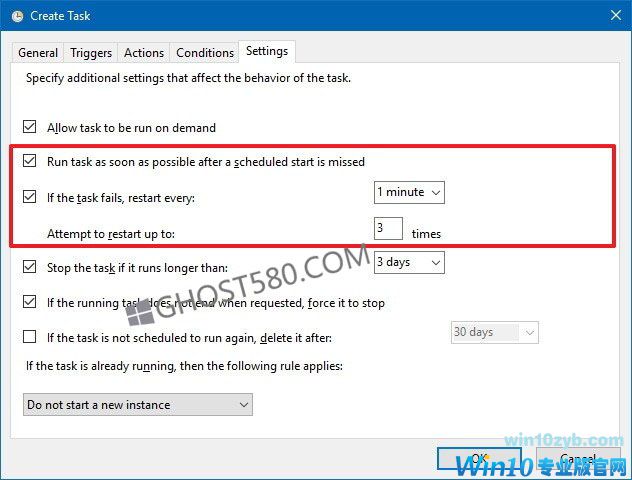
创建这两个任务后,windows 10将根据您指定的时间表自动在明暗之间切换主题,而无需重新启动计算机以使更改生效。
如果您不再希望使用此功能,可以直接转到创建的任务计划程序文件夹,右键单击并删除每个任务。 然后,您可以继续使用“设置”应用程序从“个性化”部分切换模式。
win10技巧 - 推荐
Win10专业版下载排行
 【Win10 纯净版】秋叶系统32位下载 v2025
【Win10 纯净版】秋叶系统32位下载 v2025
 【Win10 纯净版】秋叶系统64位下载 v2025
【Win10 纯净版】秋叶系统64位下载 v2025
 【Win10 装机版】秋叶系统32位下载 v2025
【Win10 装机版】秋叶系统32位下载 v2025
 【Win10 装机版】秋叶系统64位下载 v2025
【Win10 装机版】秋叶系统64位下载 v2025
 深度技术Win7 32位 深度优化旗舰版 20250
深度技术Win7 32位 深度优化旗舰版 20250
 深度技术 Windows10 22H2 64位 专业版 V2
深度技术 Windows10 22H2 64位 专业版 V2
 系统之家 Win10 32位专业版(免激活)v2025.0
系统之家 Win10 32位专业版(免激活)v2025.0
 系统之家 Win10 64位专业版(免激活)v2025.0
系统之家 Win10 64位专业版(免激活)v2025.0
 番茄花园Windows 10 专业版32位下载 v202
番茄花园Windows 10 专业版32位下载 v202
 萝卜家园 Windows10 32位 优化精简版 V20
萝卜家园 Windows10 32位 优化精简版 V20
Win10专业版最新系统下载
 雨林木风 Windows10 22H2 64位 V2025.03(
雨林木风 Windows10 22H2 64位 V2025.03(
 雨林木风 Windows10 32位 官方专业版 V20
雨林木风 Windows10 32位 官方专业版 V20
 番茄花园Windows 10 专业版64位下载 v202
番茄花园Windows 10 专业版64位下载 v202
 萝卜家园 Windows10 64位 优化精简版 V20
萝卜家园 Windows10 64位 优化精简版 V20
 萝卜家园 Windows10 32位 优化精简版 V20
萝卜家园 Windows10 32位 优化精简版 V20
 番茄花园Windows 10 专业版32位下载 v202
番茄花园Windows 10 专业版32位下载 v202
 系统之家 Win10 64位专业版(免激活)v2025.0
系统之家 Win10 64位专业版(免激活)v2025.0
 系统之家 Win10 32位专业版(免激活)v2025.0
系统之家 Win10 32位专业版(免激活)v2025.0
 深度技术 Windows10 22H2 64位 专业版 V2
深度技术 Windows10 22H2 64位 专业版 V2
 深度技术Win7 32位 深度优化旗舰版 20250
深度技术Win7 32位 深度优化旗舰版 20250
Win10专业版官网,国内顶级win10专业版官方网站。
Copyright (C) Win10zyb.com, All Rights Reserved.
win10专业版官网 版权所有 cd456@qq.com 备案号:沪ICP备16006037号-1
Copyright (C) Win10zyb.com, All Rights Reserved.
win10专业版官网 版权所有 cd456@qq.com 备案号:沪ICP备16006037号-1








