Windows10五个隐藏的搜索技巧
时间:2017-09-01 08:01:00 作者: 点击:次
你觉得你花费太多时间在电脑上搜索东西,没有足够的时间在做事情吗? 如果是这样,这几个提示可以帮助您做更多的事情,搜索更少。
了解您的过滤器
当您使用任务栏中的搜索框 - 通过输入搜索查询或询问小娜 - 您可以很快被结果压倒,您的本地文件,网络和其他地方出现点击。 Windows 10($ 199.99在Dell Home)具有可帮助您缩小结果的搜索过滤器。 您是否注意到搜索面板顶部的图标? 那些是你的过滤器。 您也可以点击右上角的向下箭头按钮查看所有可用的过滤器。
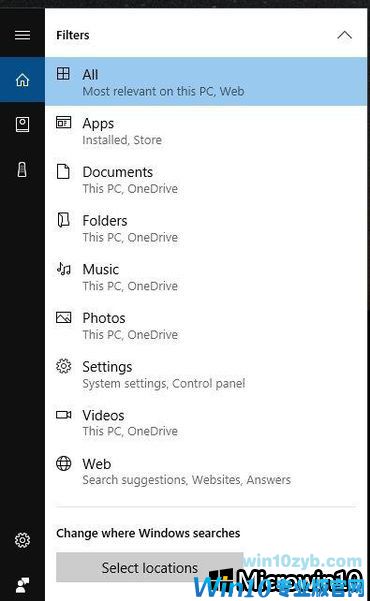
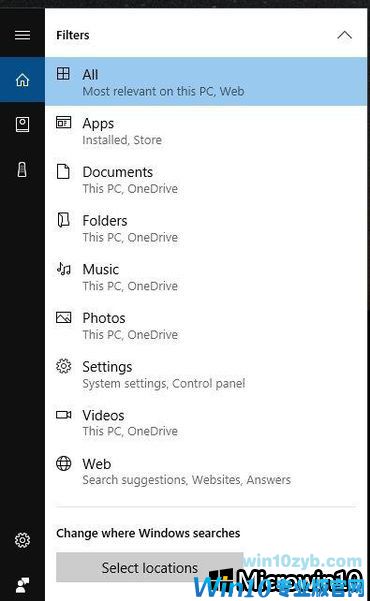
然而,您无需等到搜索到某些东西后才能过滤结果。如果您在开始搜索之前知道您想要查看的位置,则可以在搜索框中输入过滤条件。只需输入过滤条件 - 应用程序,文档,文件夹,音乐,照片,设置,视频和Web - 后跟冒号,然后添加搜索条件。
设置应用程序与控制面板
Windows10添加了一个新的和有用的设置应用程序,但旧的控制面板仍在踢。这是一个令人困惑的安排,我仍然不知道设置应用程序中的哪些设置和控制面板中的哪些设置。幸运的是,有一种搜索方法。当您使用任务栏中的搜索框进行搜索时,“设置”下的结果将显示在其旁边的黑白图标或彩色图标。
“设置”应用程序还显示控制面板的结果(当然,除了本身的设置之外)使用相同的五颜六色的图标,并且当您点击这样的搜索结果时,您将转到控制面板。
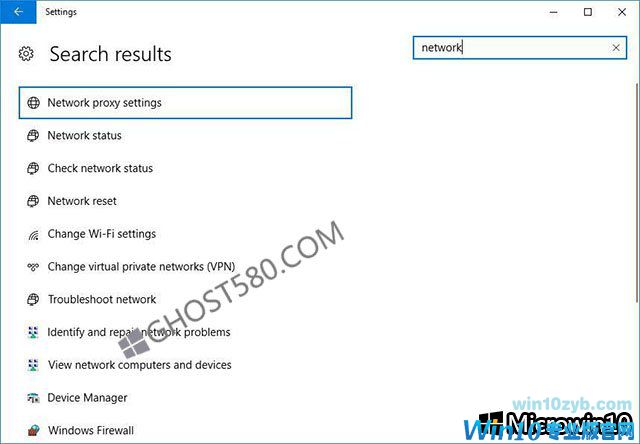
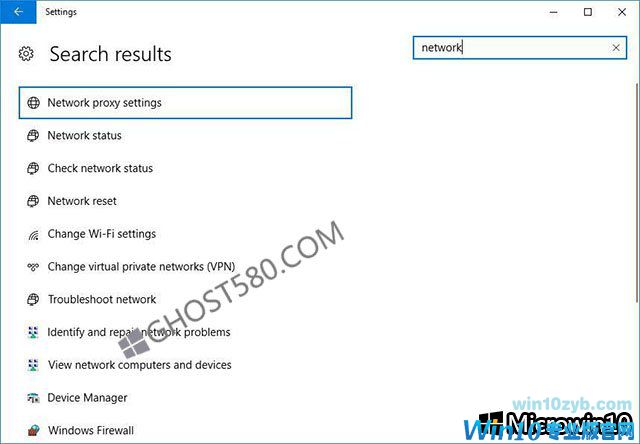
快速计算
为了简单的计算,您可以跳过搜索Windows 10的“计算器”应用程序的步骤,并直接在任务栏的搜索框中输入方程式。 不仅你会在那里和那里得到你的答案,而且你还会得到一个在线计算器,由Bing提供进一步的数字处理。
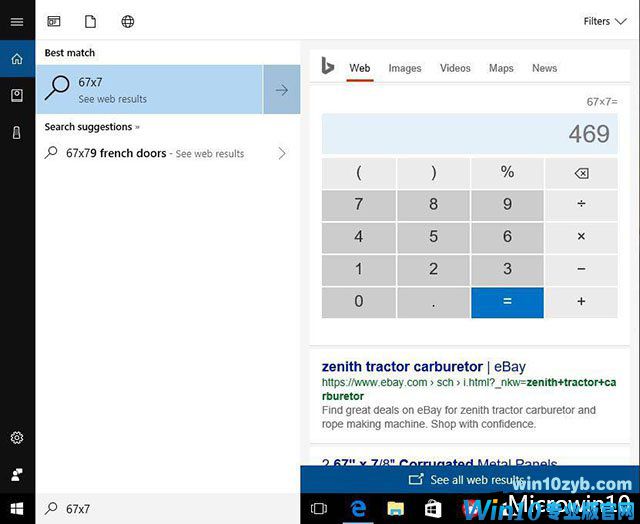
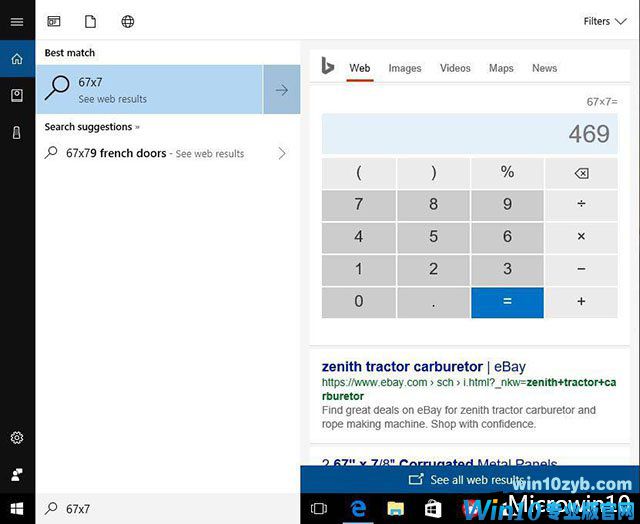
从文件资源管理器搜索
Cortana提供的搜索框在任务栏中不是Windows 10中唯一的搜索框。就像我使用Chrome或Edge搜索网络一样,我使用Windows资源管理器搜索我的电脑。如果您已经在Windows资源管理器中,则不需要跳出该窗口来查找文件 - 只需使用右上角的搜索框。它将在左侧面板中搜索您选择的目录。在搜索大型目录时,返回结果可能会比较慢,但在Windows资源管理器中搜索特定的文件夹要快得多。
保存您的搜索
如果您发现自己每周进行相同的搜索,您可以在Windows资源管理器中保存搜索,以便后续搜索更容易。在Windows资源管理器的搜索框中输入搜索条件后,从位于窗口顶部的功能区中单击“搜索”选项卡。在这里,您可以调整日期,文件大小和类型等的搜索参数。当您的搜索参数设置正确时,单击保存搜索并为您的搜索查询命名。您保存的搜索默认保存在用户文件夹的“搜索”文件夹中,但您可以将其保存到任何您喜欢的文件夹。
win10技巧 - 推荐
Win10专业版下载排行
 【Win10 纯净版】秋叶系统32位下载 v2025
【Win10 纯净版】秋叶系统32位下载 v2025
 【Win10 纯净版】秋叶系统64位下载 v2025
【Win10 纯净版】秋叶系统64位下载 v2025
 【Win10 装机版】秋叶系统32位下载 v2025
【Win10 装机版】秋叶系统32位下载 v2025
 【Win10 装机版】秋叶系统64位下载 v2025
【Win10 装机版】秋叶系统64位下载 v2025
 深度技术Win7 32位 深度优化旗舰版 20250
深度技术Win7 32位 深度优化旗舰版 20250
 深度技术 Windows10 22H2 64位 专业版 V2
深度技术 Windows10 22H2 64位 专业版 V2
 系统之家 Win10 32位专业版(免激活)v2025.0
系统之家 Win10 32位专业版(免激活)v2025.0
 系统之家 Win10 64位专业版(免激活)v2025.0
系统之家 Win10 64位专业版(免激活)v2025.0
 番茄花园Windows 10 专业版32位下载 v202
番茄花园Windows 10 专业版32位下载 v202
 萝卜家园 Windows10 32位 优化精简版 V20
萝卜家园 Windows10 32位 优化精简版 V20
Win10专业版最新系统下载
 雨林木风 Windows10 22H2 64位 V2025.03(
雨林木风 Windows10 22H2 64位 V2025.03(
 雨林木风 Windows10 32位 官方专业版 V20
雨林木风 Windows10 32位 官方专业版 V20
 番茄花园Windows 10 专业版64位下载 v202
番茄花园Windows 10 专业版64位下载 v202
 萝卜家园 Windows10 64位 优化精简版 V20
萝卜家园 Windows10 64位 优化精简版 V20
 萝卜家园 Windows10 32位 优化精简版 V20
萝卜家园 Windows10 32位 优化精简版 V20
 番茄花园Windows 10 专业版32位下载 v202
番茄花园Windows 10 专业版32位下载 v202
 系统之家 Win10 64位专业版(免激活)v2025.0
系统之家 Win10 64位专业版(免激活)v2025.0
 系统之家 Win10 32位专业版(免激活)v2025.0
系统之家 Win10 32位专业版(免激活)v2025.0
 深度技术 Windows10 22H2 64位 专业版 V2
深度技术 Windows10 22H2 64位 专业版 V2
 深度技术Win7 32位 深度优化旗舰版 20250
深度技术Win7 32位 深度优化旗舰版 20250
Win10专业版官网,国内顶级win10专业版官方网站。
Copyright (C) Win10zyb.com, All Rights Reserved.
win10专业版官网 版权所有 cd456@qq.com 备案号:沪ICP备16006037号-1
Copyright (C) Win10zyb.com, All Rights Reserved.
win10专业版官网 版权所有 cd456@qq.com 备案号:沪ICP备16006037号-1








