如何在Windows10中使用资源监视器
时间:2017-08-26 09:05:37 作者: 点击:次
资源监视器是Windows 10/8/7中的一个有用的工具,可帮助我们找到通过图形表示随着时间推移使用或使用的资源量。 这样,它有助于我们检查特定资源的性能计数器,并决定采取何种措施来提高性能。 您可以通过多种方式启动资源监视器,并使用应用程序来跟踪性能数据。
Windows 10中的资源监视器
资源监视器或Resmon可让您轻松监控CPU使用情况,内存使用情况,磁盘活动,网络活动等。 像可靠性监视器或性能监视器一样,资源监视器也是Windows中有用的内置工具。
要启动资源监视器,请在开始搜索中键入resmon,然后按Enter键。 首次启动应用程序时,将显示“概述”选项卡。
概览标签
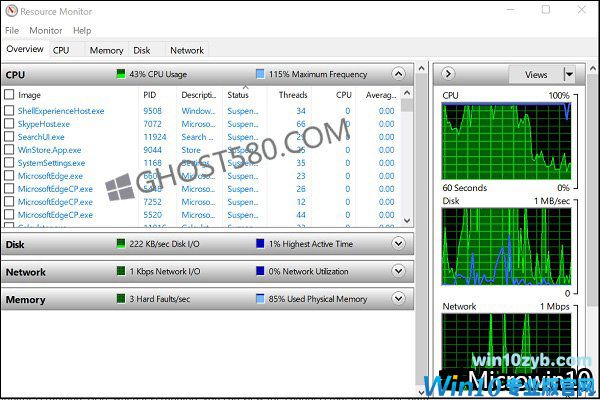
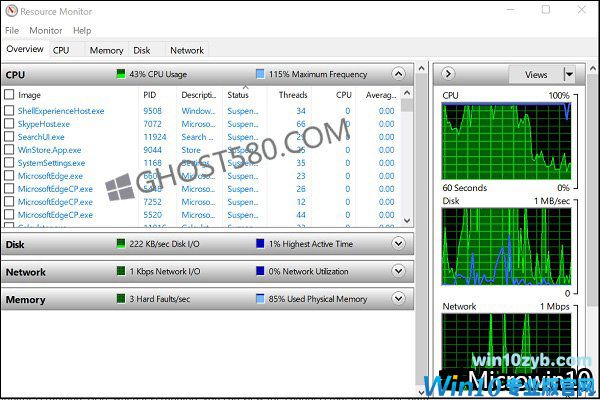
顾名思义,“概述”选项卡显示其他四个主要选项卡的基本系统资源使用情况信息:
--中央处理器
--记忆
--磁盘
--网络
您可以查看四个类别中的每一个的基本图形。 它提供了一目了然的基本概述,您的系统的当前状态。
您可以看到,CPU图显示当前使用的CPU容量(图中的绿色曲线)的总百分比,蓝色表示最大CPU频率。 除此之外,还有一个磁盘图显示了总的当前I / O为绿色,最高的活动时间百分比为蓝色。 还显示与网络图和内存图相关的类似发现。 对于内存,每秒可以看到当前的硬故障为绿色,蓝色使用的物理内存的百分比。
如果您有兴趣了解有关特定标签的更多详细信息,只需选择相关联的选项卡。
中央处理器
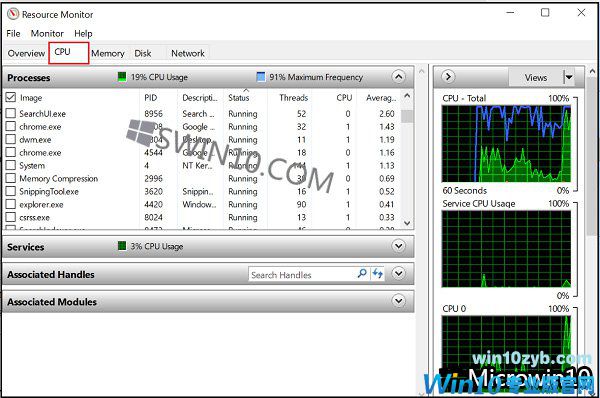
在CPU选项卡下,可以通过进程过滤给定选项卡的每个视图。 只需选中该进程的框,底部窗口将只显示该进程的活动。 在没有选择任何进程的情况下,底部窗口将转换为所有活动进程的活动页面。 随着活动的变化,右侧图表的数字比例将会改变。 在右侧,您将看到将帮助您监视CPU的用法图。
内存选项卡
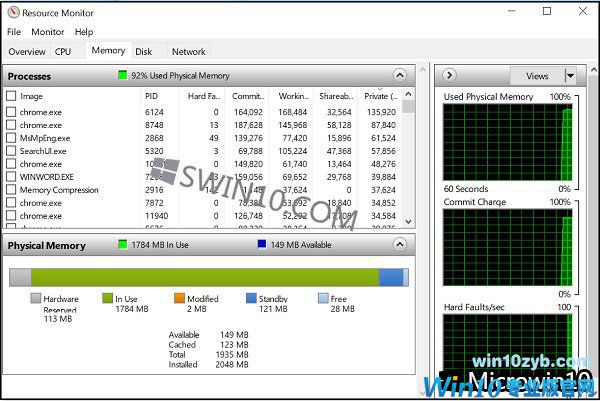
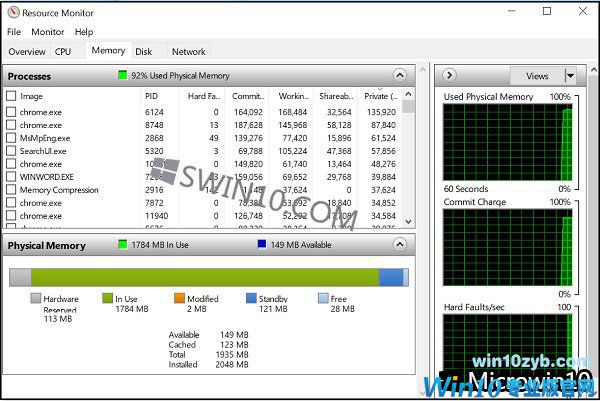
内存选项卡显示每个正在运行的进程消耗的内存,以及右侧的图形。 这给了我们快速查看正在使用的物理内存。 人们可以轻松查看物理内存总量以及正在使用的内存以及硬件保留的内容。 硬件保留表示由硬件保留的物理内存地址,不可用于Windows10使用。
磁盘选项卡
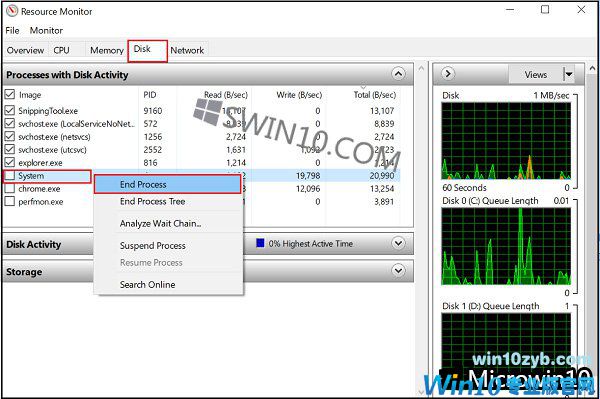
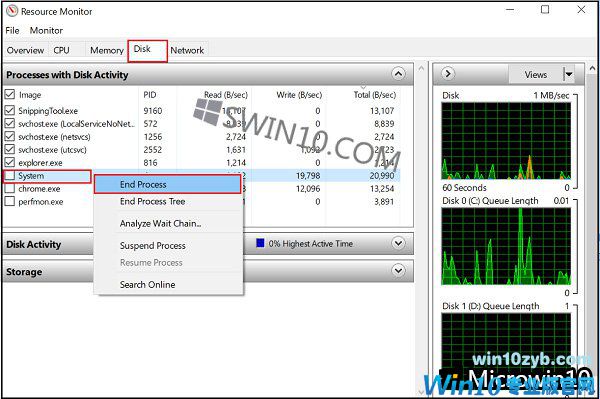
在“磁盘”选项卡下,您会发现从事某些磁盘活动的进程。 当时你可能会发现一些进程进行了大量的读写活动。 右键单击任何进程将给您选择结束进程,结束完整的进程树等。
网络标签
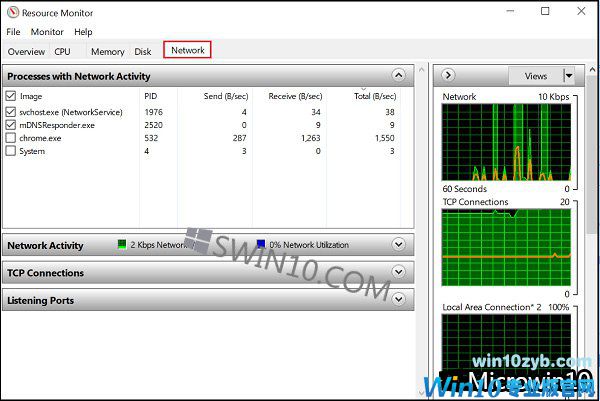
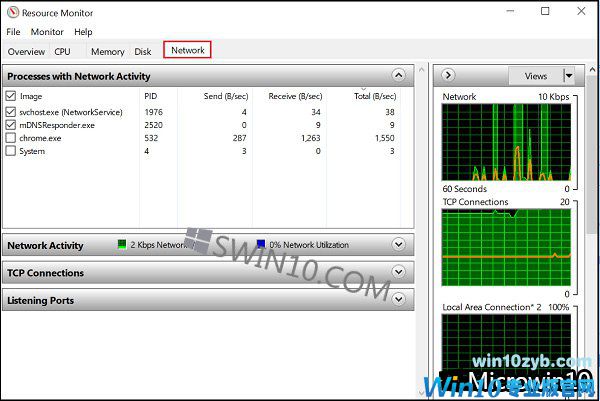
在“网络”选项卡下,您可以找到哪些程序正在访问网络以及连接到哪个IP地址。 如果您发现异常高的网络活动,这有助于缩小问题。
因此,资源监视器比以前的各种工具(如系统监视器,性能日志和警报)以及服务器性能顾问提供了许多优点,它将这些工具的功能集成到单个接口中。 此外,它提供了比以前的工具(如任务管理器)更加深入的系统活动和资源使用情况。
win10技巧 - 推荐
Win10专业版下载排行
 【Win10 纯净版】秋叶系统32位下载 v2025
【Win10 纯净版】秋叶系统32位下载 v2025
 【Win10 纯净版】秋叶系统64位下载 v2025
【Win10 纯净版】秋叶系统64位下载 v2025
 【Win10 装机版】秋叶系统32位下载 v2025
【Win10 装机版】秋叶系统32位下载 v2025
 【Win10 装机版】秋叶系统64位下载 v2025
【Win10 装机版】秋叶系统64位下载 v2025
 深度技术Win7 32位 深度优化旗舰版 20250
深度技术Win7 32位 深度优化旗舰版 20250
 深度技术 Windows10 22H2 64位 专业版 V2
深度技术 Windows10 22H2 64位 专业版 V2
 系统之家 Win10 32位专业版(免激活)v2025.0
系统之家 Win10 32位专业版(免激活)v2025.0
 系统之家 Win10 64位专业版(免激活)v2025.0
系统之家 Win10 64位专业版(免激活)v2025.0
 番茄花园Windows 10 专业版32位下载 v202
番茄花园Windows 10 专业版32位下载 v202
 萝卜家园 Windows10 32位 优化精简版 V20
萝卜家园 Windows10 32位 优化精简版 V20
Win10专业版最新系统下载
 雨林木风 Windows10 22H2 64位 V2025.03(
雨林木风 Windows10 22H2 64位 V2025.03(
 雨林木风 Windows10 32位 官方专业版 V20
雨林木风 Windows10 32位 官方专业版 V20
 番茄花园Windows 10 专业版64位下载 v202
番茄花园Windows 10 专业版64位下载 v202
 萝卜家园 Windows10 64位 优化精简版 V20
萝卜家园 Windows10 64位 优化精简版 V20
 萝卜家园 Windows10 32位 优化精简版 V20
萝卜家园 Windows10 32位 优化精简版 V20
 番茄花园Windows 10 专业版32位下载 v202
番茄花园Windows 10 专业版32位下载 v202
 系统之家 Win10 64位专业版(免激活)v2025.0
系统之家 Win10 64位专业版(免激活)v2025.0
 系统之家 Win10 32位专业版(免激活)v2025.0
系统之家 Win10 32位专业版(免激活)v2025.0
 深度技术 Windows10 22H2 64位 专业版 V2
深度技术 Windows10 22H2 64位 专业版 V2
 深度技术Win7 32位 深度优化旗舰版 20250
深度技术Win7 32位 深度优化旗舰版 20250
Win10专业版官网,国内顶级win10专业版官方网站。
Copyright (C) Win10zyb.com, All Rights Reserved.
win10专业版官网 版权所有 cd456@qq.com 备案号:沪ICP备16006037号-1
Copyright (C) Win10zyb.com, All Rights Reserved.
win10专业版官网 版权所有 cd456@qq.com 备案号:沪ICP备16006037号-1








