Windows 10上的三种快速搜索方法
时间:2017-08-24 10:10:08 作者: 点击:次
Windows 10用户经常使用内置的搜索引擎来搜索“开始”菜单中的文件,但Windows仍然有其他解决方案可帮助用户快速找到所需的文件。
开始菜单(和科尔塔纳)
Windows 10开始菜单中的搜索功能由Cortana虚拟助理管理,Cortana虚拟助手使用Microsoft的默认搜索引擎Bing和在计算机上的文件以外的在线数据源。
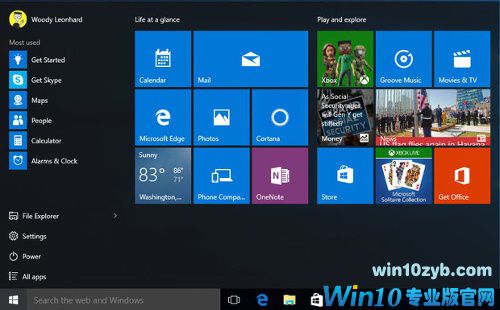
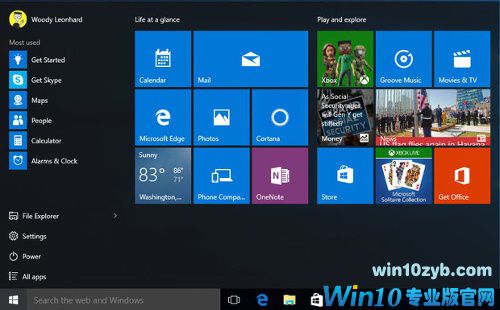
在Windows 10的第一个版本中,您可以在搜索时单击“我的东西”按钮,仅搜索计算机上的相关数据。 但这个功能在周年纪念更新中已被删除。 因此,除非您禁用Cortana,否则用户只能在使用默认搜索引擎时在计算机上搜索文件。
但是,用户仍然可以使用“开始”菜单搜索一些基本文件。 搜索存储在索引位置的文件,并显示在列表中的某个位置。
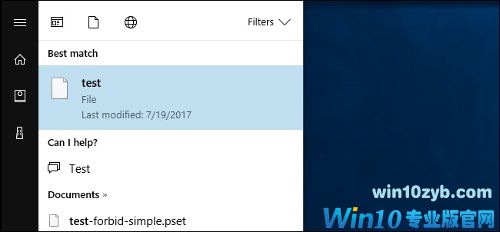
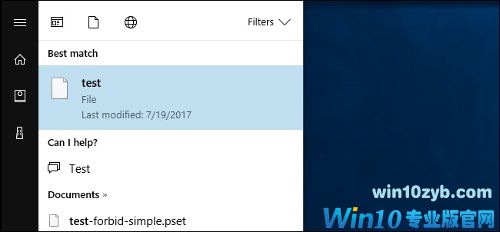
但是,此功能并不总是起作用,因为“开始”菜单仅查找索引位置中的文件,因此无需从此处搜索系统中的其他区域,而无需添加它们。 进入索引。
默认情况下,每当用户通过“开始”菜单搜索内容时,该工具将搜索索引文件,Bing,OneDrive,Windows Store和其他在线位置的所有内容。 用户可以通过点击“过滤器”按钮并选择“文档”,“文件夹”,“照片”或“视频”来缩小搜索范围。
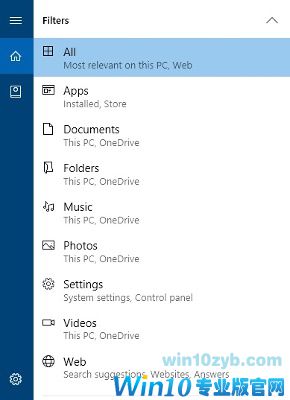
问题是没有办法只搜索您电脑上的所有文件。 尽管缩小搜索范围,但这些类别包括OneDrive等在线地址。

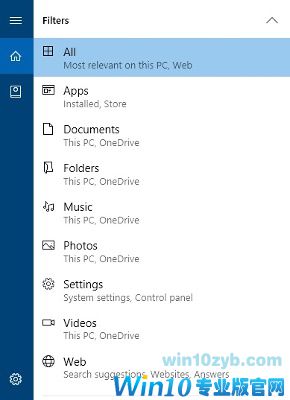
问题是没有办法只搜索您电脑上的所有文件。 尽管缩小搜索范围,但这些类别包括OneDrive等在线地址。

要改进搜索结果,请单击菜单中的“过滤器”选项,然后单击菜单底部的“选择位置”按钮。从这里您可以选择索引的搜索位置,Windows将自动扫描并跟踪这些目录,构建搜索索引,当您通过开始菜单进行搜索时。默认情况下,它将索引用户帐户目录中的数据。
文件浏览器
如果您在搜索本地数据时对“开始”菜单上的搜索功能感到沮丧,请在“文件管理器”本身中使用内置的搜索引擎。在文件资源管理器中,导航到要搜索的目录。例如,如果您只想在“下载”文件夹中搜索,请打开“下载”文件夹,如果要搜索整个驱动器C,D,E ...则直接访问这些驱动器分区。

然后在文件浏览器的右上角的搜索框中输入搜索文本,然后按Enter键。 如果您搜索索引的位置,您将立即获得结果。 如果您要查找的位置未被索引,例如,如果搜索整个C盘,Windows将在该位置查找所有文件时,将会看到一个进度条。
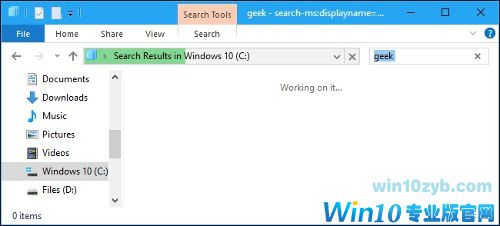

然后在文件浏览器的右上角的搜索框中输入搜索文本,然后按Enter键。 如果您搜索索引的位置,您将立即获得结果。 如果您要查找的位置未被索引,例如,如果搜索整个C盘,Windows将在该位置查找所有文件时,将会看到一个进度条。
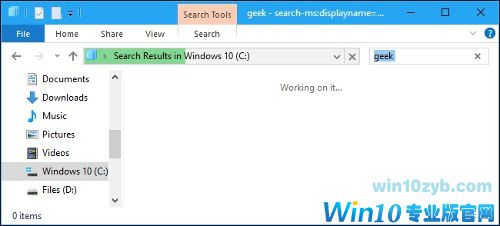
要缩小搜索范围,请切换到功能区界面中的“搜索”标签,并使用不同的选项来选择您要查找的文件类型,大小和文件属性。
请注意,当在非索引位置进行搜索时,Windows将仅搜索文件名而不是其内容。 要更改此选项,请单击“高级选项”按钮,然后打开“文件内容”选项。 Windows将进行更深入的搜索并找到文件中的单词,但可能需要更长时间。


对于Windows索引更多文件夹,单击高级选项>更改索引位置,然后添加所需的目录。 这将与“开始”菜单中用于搜索的索引相同。
第三方工具
如果您对Windows内置的搜索工具不感兴趣,则可以使用第三方加载项。 在许多免费搜索引擎中,Everything是一个真正有效的工具。
当用户使用它时,所有内容都会建立搜索索引,因此您只需开始搜索即可立即进行搜索。 该工具可以在短短几分钟内对计算机进行索引。
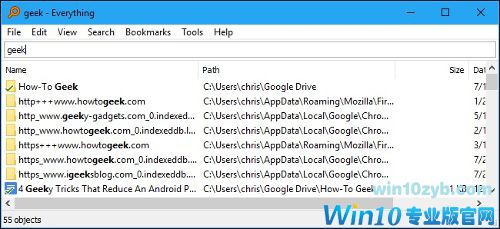
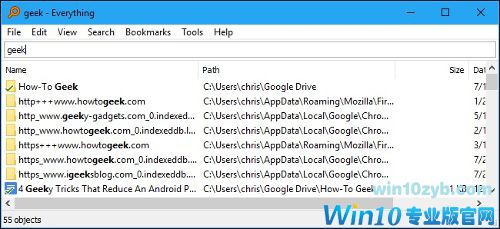
与Windows的集成搜索引擎相比,Everything的唯一缺点是它只能搜索无法搜索这些文件中的文本内容的文件名。 但是,这是一个非常快速的解决方案,以整个系统的名称查找文件和文件夹。
当您键入要搜索的文件名时,所有功能都能够立即构建计算机上所有文件和文件夹的数据库,并立即搜索结果。
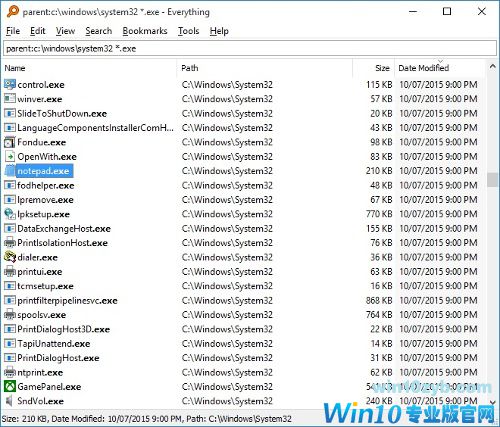
激活后,应用程序将在后台运行,并将图标放在系统托盘中,您可以根据需要快速激活并搜索。 一般来说,一切都是比Windows的内置搜索引擎更快更好的搜索解决方案。
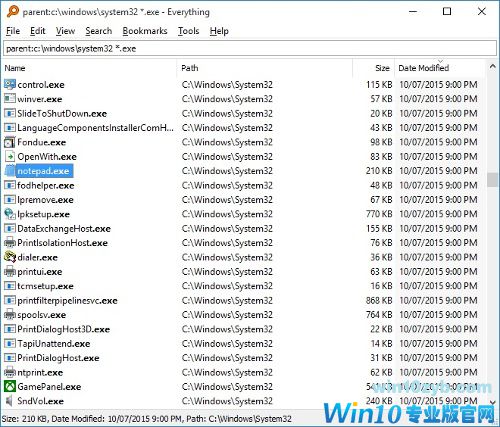
激活后,应用程序将在后台运行,并将图标放在系统托盘中,您可以根据需要快速激活并搜索。 一般来说,一切都是比Windows的内置搜索引擎更快更好的搜索解决方案。
win10技巧 - 推荐
Win10专业版下载排行
 【Win10 纯净版】秋叶系统32位下载 v2025
【Win10 纯净版】秋叶系统32位下载 v2025
 【Win10 纯净版】秋叶系统64位下载 v2025
【Win10 纯净版】秋叶系统64位下载 v2025
 【Win10 装机版】秋叶系统32位下载 v2025
【Win10 装机版】秋叶系统32位下载 v2025
 【Win10 装机版】秋叶系统64位下载 v2025
【Win10 装机版】秋叶系统64位下载 v2025
 深度技术Win7 32位 深度优化旗舰版 20250
深度技术Win7 32位 深度优化旗舰版 20250
 深度技术 Windows10 22H2 64位 专业版 V2
深度技术 Windows10 22H2 64位 专业版 V2
 系统之家 Win10 32位专业版(免激活)v2025.0
系统之家 Win10 32位专业版(免激活)v2025.0
 系统之家 Win10 64位专业版(免激活)v2025.0
系统之家 Win10 64位专业版(免激活)v2025.0
 番茄花园Windows 10 专业版32位下载 v202
番茄花园Windows 10 专业版32位下载 v202
 萝卜家园 Windows10 32位 优化精简版 V20
萝卜家园 Windows10 32位 优化精简版 V20
Win10专业版最新系统下载
 雨林木风 Windows10 22H2 64位 V2025.03(
雨林木风 Windows10 22H2 64位 V2025.03(
 雨林木风 Windows10 32位 官方专业版 V20
雨林木风 Windows10 32位 官方专业版 V20
 番茄花园Windows 10 专业版64位下载 v202
番茄花园Windows 10 专业版64位下载 v202
 萝卜家园 Windows10 64位 优化精简版 V20
萝卜家园 Windows10 64位 优化精简版 V20
 萝卜家园 Windows10 32位 优化精简版 V20
萝卜家园 Windows10 32位 优化精简版 V20
 番茄花园Windows 10 专业版32位下载 v202
番茄花园Windows 10 专业版32位下载 v202
 系统之家 Win10 64位专业版(免激活)v2025.0
系统之家 Win10 64位专业版(免激活)v2025.0
 系统之家 Win10 32位专业版(免激活)v2025.0
系统之家 Win10 32位专业版(免激活)v2025.0
 深度技术 Windows10 22H2 64位 专业版 V2
深度技术 Windows10 22H2 64位 专业版 V2
 深度技术Win7 32位 深度优化旗舰版 20250
深度技术Win7 32位 深度优化旗舰版 20250
Win10专业版官网,国内顶级win10专业版官方网站。
Copyright (C) Win10zyb.com, All Rights Reserved.
win10专业版官网 版权所有 cd456@qq.com 备案号:沪ICP备16006037号-1
Copyright (C) Win10zyb.com, All Rights Reserved.
win10专业版官网 版权所有 cd456@qq.com 备案号:沪ICP备16006037号-1








