如何获取Windows10登录屏幕和锁定屏幕截图?
时间:2017-08-19 08:38:45 作者: 点击:次
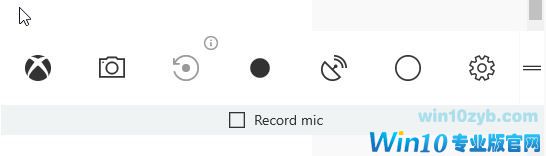
短字节:在Windows或其他操作系统中拍摄截图是一项非常基本的任务。但是,在登录屏幕或锁定屏幕上执行相同的任务并不直接。但是,通过执行一个小型注册表黑客,您可以在登录屏幕上添加Snipping Tool选项。
每当一个人移动到新的操作系统时,他/她需要再次学习一些基本的命令和工作。不同的文件管理器,媒体播放器,文件系统等以不同的方式工作,并在开始使用新平台时要求您注意。有时,即使截取截图的方法也需要Google。
在Windows 10 PC上拍摄截图的方法就像以前的Windows版本,包括Windows 7,8.1,Vista等。但是,当您需要截取Windows登录屏幕或锁定屏幕截图时,该怎么办?有些人可能会认为打印屏幕按钮可以帮助您完成此过程,但在锁屏环境中,可能您无法访问剪贴板。
但是,通过执行一些简单的步骤,并将Snipping Tool添加为“轻松访问”按钮,您可以获取Windows 10登录屏幕截图。我们来告诉你如何做同样的事情:
拍摄Windows 10登录屏幕截图
您可能已经注意到,Windows锁屏在右下角有一个易于访问的按钮,它看起来像这样:
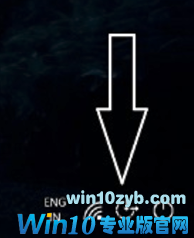
当您单击Windows 10易于访问按钮时,它将打开一个名为Utilman.exe的程序,可以在登录屏幕上直接访问某些程序。 所以,借助简单的注册表编辑器技巧,您可以添加Snipping工具。
为此,您需要在计算机上打开注册表编辑器。 为此,只需在Windows任务栏的Windows搜索栏中键入regedit。
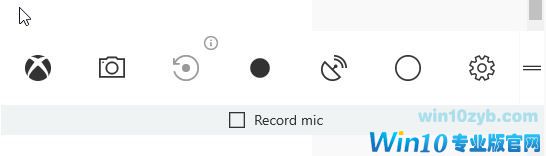
现在点击regedit运行命令打开注册表编辑器。 现在按照以下路径导航到指定的位置:
|
1 |
HKEY_LOCAL_MACHINE\SOFTWARE\Microsoft\Windows NT\CurrentVersion\Image File Execution Opti
|
单击图像文件执行选项将在右窗格中显示单个条目。 在这里,您需要添加一个新的密钥。
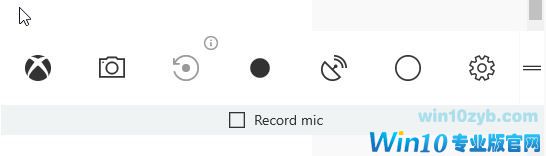
为此,如下图所示,从顶部菜单栏,访问此路径以创建新的新密钥:编辑>新建>密钥。
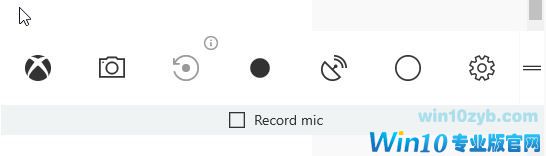
现在通过点击键,您需要创建一个名称为utilman.exe的新密钥。
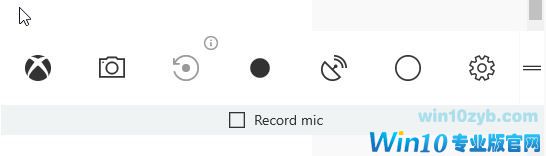
现在您已经创建了一个新的utilman.exe密钥,您需要添加一个新的String值和Value数据。 为此,您需要遵循以下路径:编辑>新建>字符串值。
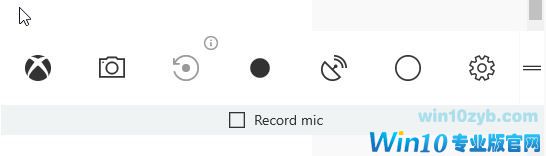
创建新值后,您需要通过右键单击重命名为Debugger。 您还需要通过为其分配以下路径来更改Value数据:C:\ Windows \ System32 \ SnippingTool.exe
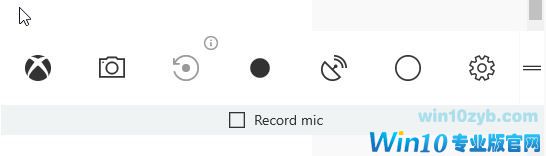
上述步骤将添加一个选项来取得Windows 10登录屏幕截图。 为此,您需要点击锁定屏幕上的“轻松访问”按钮,并启动“剪切工具”实用程序。 从那里,您将无法直接保存屏幕截图,但它将被复制到剪贴板。 所以,登录后,您可以使用简单的Ctrl + V打开绘制和粘贴屏幕截图。
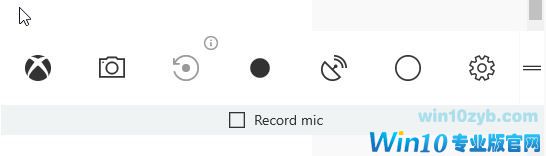
在Windows 10中登录后截图
虽然这可能是我们大多数读者的小孩戏,但它仍然是互联网上搜索最多的主题之一。 有很多方法可以在登录后在Windows 10中进行截图,看看它们:
1.在Windows 10中拍摄截图的最佳方法是使用“剪切工具”实用程序。 您可以在搜索栏中简单地输入Snipping Tool,然后单击应用程序。
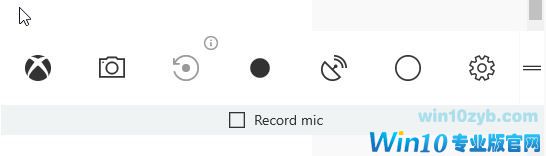
有了不同的udpates,微软在很大程度上改进了Snipping Tool。 现在,您可以选择延迟选项,使用不同的剪切模式。 在将屏幕截图保存在所需位置之前,您还可以注释,突出显示等。
在Win10中采用截屏更简单和更老的方法是使用PrtScr按钮。 当您需要捕获屏幕时,您需要做的就是按下PrtScr按钮。 之后,打开Paint或Paint 3D应用程序,并使用Crtl + V粘贴屏幕截图。
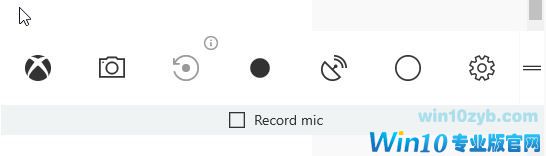
3.在Win10中捕获截图(和记录屏幕)的第三个也是最新的选项是使用Xbox GameBar工具。 所有您需要做的是打开您要屏幕截图的应用程序,然后按Windows + G按钮。 这将显示不同的选项,如截图,屏幕录制,广播等。
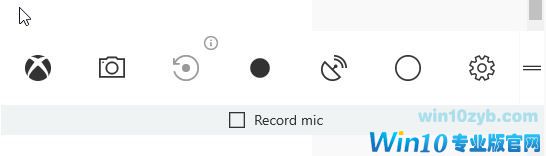
我希望你会发现这篇文章关于如何使Windows 10登录屏幕截图有帮助? 不要忘记在评论中分享您的观点。
win10技巧 - 推荐
Win10专业版下载排行
 【Win10 纯净版】秋叶系统32位下载 v2025
【Win10 纯净版】秋叶系统32位下载 v2025
 【Win10 纯净版】秋叶系统64位下载 v2025
【Win10 纯净版】秋叶系统64位下载 v2025
 【Win10 装机版】秋叶系统32位下载 v2025
【Win10 装机版】秋叶系统32位下载 v2025
 【Win10 装机版】秋叶系统64位下载 v2025
【Win10 装机版】秋叶系统64位下载 v2025
 深度技术Win7 32位 深度优化旗舰版 20250
深度技术Win7 32位 深度优化旗舰版 20250
 深度技术 Windows10 22H2 64位 专业版 V2
深度技术 Windows10 22H2 64位 专业版 V2
 系统之家 Win10 32位专业版(免激活)v2025.0
系统之家 Win10 32位专业版(免激活)v2025.0
 系统之家 Win10 64位专业版(免激活)v2025.0
系统之家 Win10 64位专业版(免激活)v2025.0
 番茄花园Windows 10 专业版32位下载 v202
番茄花园Windows 10 专业版32位下载 v202
 萝卜家园 Windows10 32位 优化精简版 V20
萝卜家园 Windows10 32位 优化精简版 V20
Win10专业版最新系统下载
 雨林木风 Windows10 22H2 64位 V2025.03(
雨林木风 Windows10 22H2 64位 V2025.03(
 雨林木风 Windows10 32位 官方专业版 V20
雨林木风 Windows10 32位 官方专业版 V20
 番茄花园Windows 10 专业版64位下载 v202
番茄花园Windows 10 专业版64位下载 v202
 萝卜家园 Windows10 64位 优化精简版 V20
萝卜家园 Windows10 64位 优化精简版 V20
 萝卜家园 Windows10 32位 优化精简版 V20
萝卜家园 Windows10 32位 优化精简版 V20
 番茄花园Windows 10 专业版32位下载 v202
番茄花园Windows 10 专业版32位下载 v202
 系统之家 Win10 64位专业版(免激活)v2025.0
系统之家 Win10 64位专业版(免激活)v2025.0
 系统之家 Win10 32位专业版(免激活)v2025.0
系统之家 Win10 32位专业版(免激活)v2025.0
 深度技术 Windows10 22H2 64位 专业版 V2
深度技术 Windows10 22H2 64位 专业版 V2
 深度技术Win7 32位 深度优化旗舰版 20250
深度技术Win7 32位 深度优化旗舰版 20250
Copyright (C) Win10zyb.com, All Rights Reserved.
win10专业版官网 版权所有 cd456@qq.com 备案号:沪ICP备16006037号-1








