win10共享打印机拒绝访问怎么办
时间:2017-08-16 08:22:44 作者: 点击:次
我们在办公的时候,经常都会用到打印机共享的功能,这样大家打印文件的时候就会方便很多了,最近有位win10系统用户共享打印机的时候,系统提示:共享打印机拒绝访问。这位用户查看了之后发现用户和组没有everyone,所以才会导致打印机拒绝访问的情况,那么win10系统共享打印机拒绝访问怎么办呢?今天为大家介绍win10共享打印机拒绝访问的解决方法。
win10打印机无法共享的解决办法:
1、首先,在桌面开始菜单点击右键,在打开的菜单栏当中点击“控制面板”。如图:
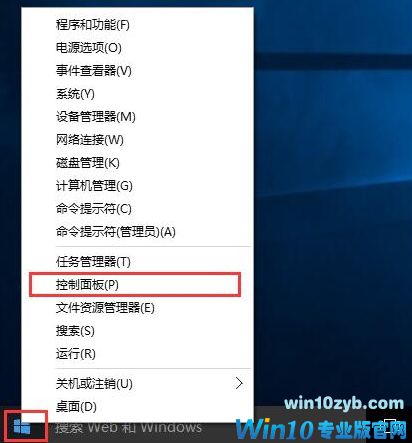
2、然后把查看方式修改为“大图标”,找到“设备和打印机”点击进入。如图:
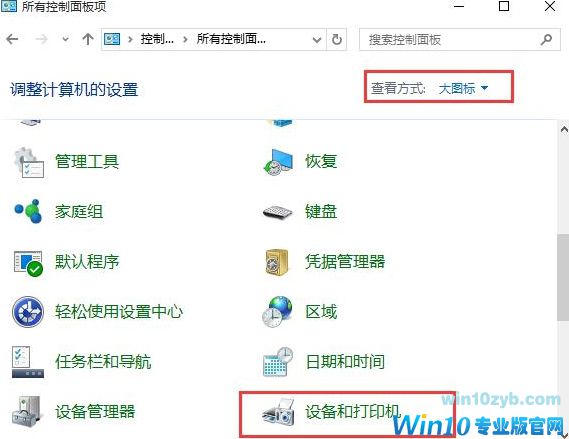
3、在共享的打印机上单机右键,选择“属性”。如图:
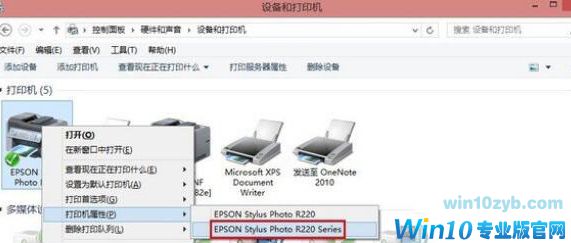
4、进入属性,切换到“共享”选项卡,在共享名字中输入正确的共享名字,如图:

5、在打印机属性界面点击“安全”选项卡,点击“高级”。如图:
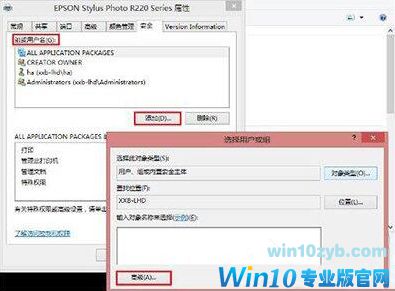
6、点击“立即查找”,在搜索的结果框中双击“everyone”。如图:
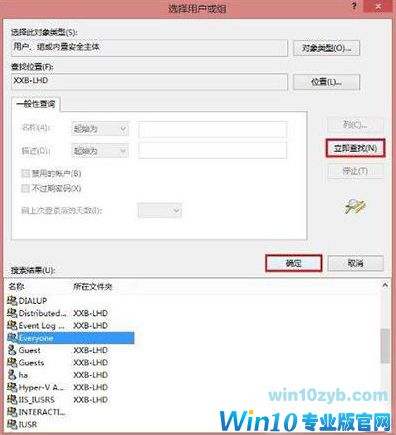
7、在“选择用户或组”中点击确定,如图:
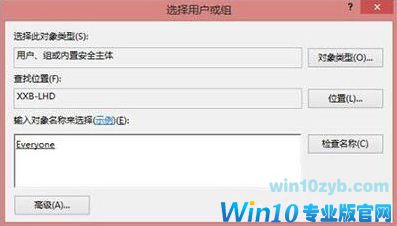
8、接着回到打印机属性界面“安全”选项卡中,在“组合用户名”下面选中“everyone”,在下面权限框中把所有的选项卡都勾选“允许”,点击应用并确定,重启计算机即可。如图:
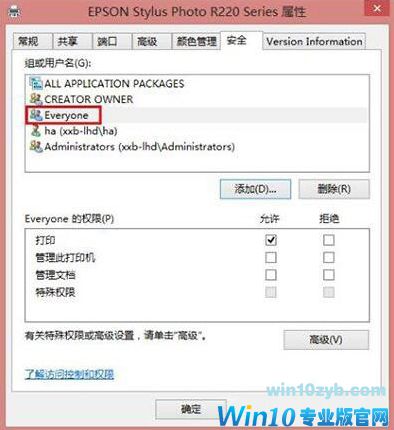
关于win10系统共享打印机拒绝访问的解决方法就为大家详细介绍到这里了,如果有用户碰到同样的情况,可以参考上述方法步骤解决问题哦,希望本篇教程能够帮到大家。
win10技巧 - 推荐
Win10专业版下载排行
 【Win10 纯净版】秋叶系统32位下载 v2025
【Win10 纯净版】秋叶系统32位下载 v2025
 【Win10 纯净版】秋叶系统64位下载 v2025
【Win10 纯净版】秋叶系统64位下载 v2025
 【Win10 装机版】秋叶系统32位下载 v2025
【Win10 装机版】秋叶系统32位下载 v2025
 【Win10 装机版】秋叶系统64位下载 v2025
【Win10 装机版】秋叶系统64位下载 v2025
 深度技术Win7 32位 深度优化旗舰版 20250
深度技术Win7 32位 深度优化旗舰版 20250
 深度技术 Windows10 22H2 64位 专业版 V2
深度技术 Windows10 22H2 64位 专业版 V2
 系统之家 Win10 32位专业版(免激活)v2025.0
系统之家 Win10 32位专业版(免激活)v2025.0
 系统之家 Win10 64位专业版(免激活)v2025.0
系统之家 Win10 64位专业版(免激活)v2025.0
 番茄花园Windows 10 专业版32位下载 v202
番茄花园Windows 10 专业版32位下载 v202
 萝卜家园 Windows10 32位 优化精简版 V20
萝卜家园 Windows10 32位 优化精简版 V20
Win10专业版最新系统下载
 雨林木风 Windows10 22H2 64位 V2025.03(
雨林木风 Windows10 22H2 64位 V2025.03(
 雨林木风 Windows10 32位 官方专业版 V20
雨林木风 Windows10 32位 官方专业版 V20
 番茄花园Windows 10 专业版64位下载 v202
番茄花园Windows 10 专业版64位下载 v202
 萝卜家园 Windows10 64位 优化精简版 V20
萝卜家园 Windows10 64位 优化精简版 V20
 萝卜家园 Windows10 32位 优化精简版 V20
萝卜家园 Windows10 32位 优化精简版 V20
 番茄花园Windows 10 专业版32位下载 v202
番茄花园Windows 10 专业版32位下载 v202
 系统之家 Win10 64位专业版(免激活)v2025.0
系统之家 Win10 64位专业版(免激活)v2025.0
 系统之家 Win10 32位专业版(免激活)v2025.0
系统之家 Win10 32位专业版(免激活)v2025.0
 深度技术 Windows10 22H2 64位 专业版 V2
深度技术 Windows10 22H2 64位 专业版 V2
 深度技术Win7 32位 深度优化旗舰版 20250
深度技术Win7 32位 深度优化旗舰版 20250
Win10专业版官网,国内顶级win10专业版官方网站。
Copyright (C) Win10zyb.com, All Rights Reserved.
win10专业版官网 版权所有 cd456@qq.com 备案号:沪ICP备16006037号-1
Copyright (C) Win10zyb.com, All Rights Reserved.
win10专业版官网 版权所有 cd456@qq.com 备案号:沪ICP备16006037号-1








