win10系统分区操作图解
时间:2017-08-11 08:36:45 作者: 点击:次
自从微软发布windows操作系统以来,电脑系统的不断升级跟新,也预示着社会的进步,it行业竞争的激烈。就在不久前,一款新的系统也就诞生了——Windows10。Win10的发布引来了一群想快速尝鲜的朋友们,可是面对一些分区方面的问题,希望一睹win10风貌的他们却又望而却步了。因为一旦新的win10系统,电脑分区方面出错,那很有可能就导致了你文件丢失、或者系统安装不成功等等。
如何正确的为win10分区,有很多方法,今天给大家介绍两种简单易操作的win10系统分区的方法,一个是windows自带分区管理软件来操作;另外一个是简单方便的分区助手来帮您实现win10系统分区。
方法一:windows磁盘管理软件
- 鼠标右击“计算机”,选择“管理”标签;打开“计算机管理”窗口。
- 选择 “存储管理”打开“磁盘管理”页面 。
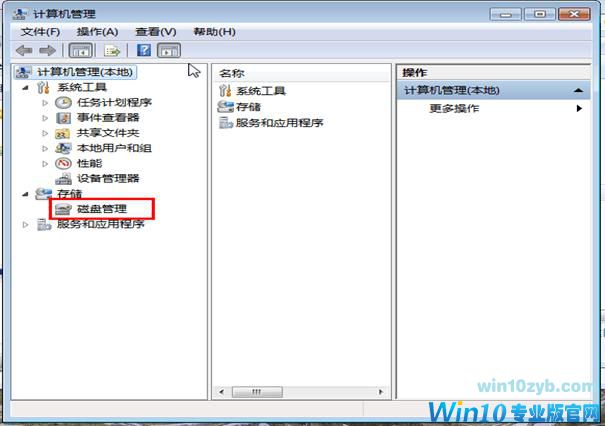
- 右键单击选择要压缩的磁盘(本例选择D盘),快捷方式选择“压缩卷”在输入压缩空间量(MB)里填写要压缩出的空间量,如果要压缩出50G,就填写50G*1024MB,选择"压缩"按钮。
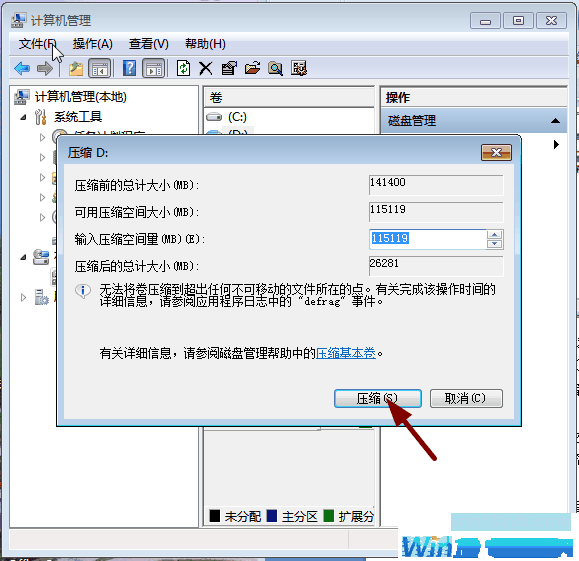
- 压缩后会发现多出一块 未分区磁盘(绿色分区);右键弹出快捷菜单选“新建分区”打开新建简单卷向导,一路下一步,在简单卷大小里填写要新建磁
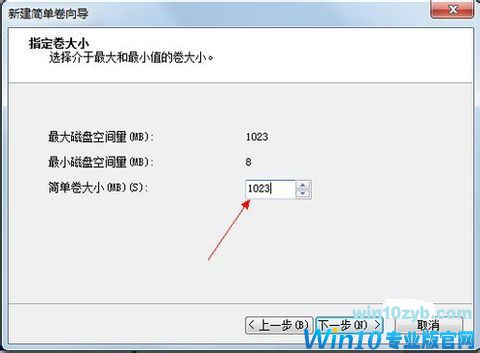
- 选择驱动器 磁盘号,下一步。
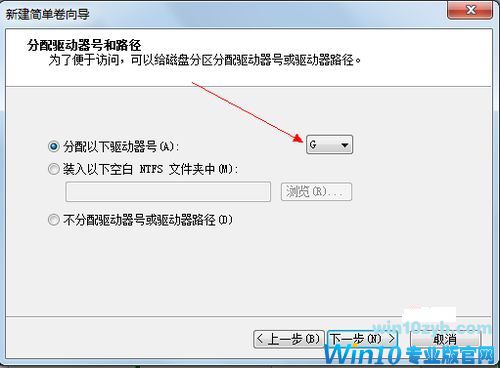
- 选择文件系统格式,然后在执行快速格式化前打钩,下一步。
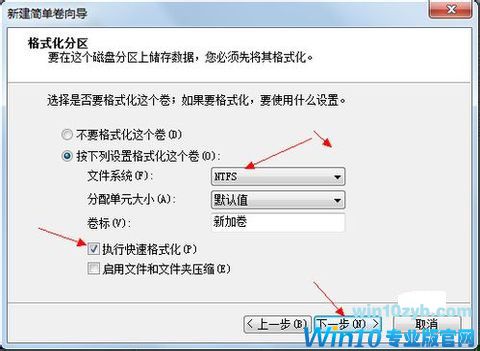
- 点击“完成”按钮,新建磁盘完成!
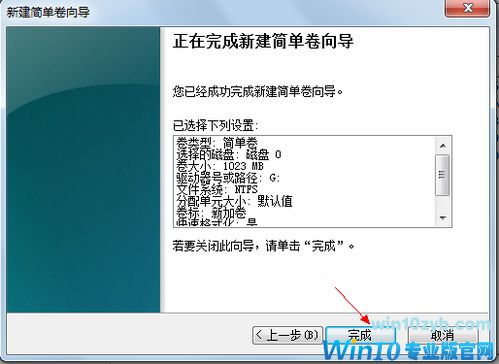
方法二:分区助手怎么给win10系统分区?
- 下载免费的win10系统分区工具分区助手,安装并运行。来的主界面,C盘此时的容量显示为大约223GB。选中我们的C盘之后;点击“调整/移动分区”选项。

- 来到此对话框,此时我们可以调整分区大小。然后当鼠标指针变成双向箭头时,拖动直到你满意的容量位置。这里C盘已经被操作为150GB。之后点击“确定”。

- 返回到了主界面,至此win10分区c盘太大这时C盘已经变为150GB,在此也出现了一个“未分配空间”。

- 如果你还想对这个未分配空间进行利用,我们可以看到E盘空间很小只有大概22GB,这个时候我们就可以把这部分“未分配空间”合并到E盘。首先选中E盘,点击左边任务栏的“合并分区”。

- 合并分区之后E盘有大约95GB。所以操作完成之后,点击左上角“提交”电脑才会为您进行分区大小调整及分区合并任务。

操作win10系统分区注意事项:
- 重要数据请先做备份,以确保win10系统分区数据完整安全。
- 操作完成提交之后,电脑会进行重启,在重启模式下执行完成后,电脑会自动的重启并进入Windows系统
win10技巧 - 推荐
Win10专业版下载排行
 【Win10 纯净版】秋叶系统32位下载 v2025
【Win10 纯净版】秋叶系统32位下载 v2025
 【Win10 纯净版】秋叶系统64位下载 v2025
【Win10 纯净版】秋叶系统64位下载 v2025
 【Win10 装机版】秋叶系统32位下载 v2025
【Win10 装机版】秋叶系统32位下载 v2025
 【Win10 装机版】秋叶系统64位下载 v2025
【Win10 装机版】秋叶系统64位下载 v2025
 深度技术Win7 32位 深度优化旗舰版 20250
深度技术Win7 32位 深度优化旗舰版 20250
 深度技术 Windows10 22H2 64位 专业版 V2
深度技术 Windows10 22H2 64位 专业版 V2
 系统之家 Win10 32位专业版(免激活)v2025.0
系统之家 Win10 32位专业版(免激活)v2025.0
 系统之家 Win10 64位专业版(免激活)v2025.0
系统之家 Win10 64位专业版(免激活)v2025.0
 番茄花园Windows 10 专业版32位下载 v202
番茄花园Windows 10 专业版32位下载 v202
 萝卜家园 Windows10 32位 优化精简版 V20
萝卜家园 Windows10 32位 优化精简版 V20
Win10专业版最新系统下载
 雨林木风 Windows10 22H2 64位 V2025.03(
雨林木风 Windows10 22H2 64位 V2025.03(
 雨林木风 Windows10 32位 官方专业版 V20
雨林木风 Windows10 32位 官方专业版 V20
 番茄花园Windows 10 专业版64位下载 v202
番茄花园Windows 10 专业版64位下载 v202
 萝卜家园 Windows10 64位 优化精简版 V20
萝卜家园 Windows10 64位 优化精简版 V20
 萝卜家园 Windows10 32位 优化精简版 V20
萝卜家园 Windows10 32位 优化精简版 V20
 番茄花园Windows 10 专业版32位下载 v202
番茄花园Windows 10 专业版32位下载 v202
 系统之家 Win10 64位专业版(免激活)v2025.0
系统之家 Win10 64位专业版(免激活)v2025.0
 系统之家 Win10 32位专业版(免激活)v2025.0
系统之家 Win10 32位专业版(免激活)v2025.0
 深度技术 Windows10 22H2 64位 专业版 V2
深度技术 Windows10 22H2 64位 专业版 V2
 深度技术Win7 32位 深度优化旗舰版 20250
深度技术Win7 32位 深度优化旗舰版 20250
Win10专业版官网,国内顶级win10专业版官方网站。
Copyright (C) Win10zyb.com, All Rights Reserved.
win10专业版官网 版权所有 cd456@qq.com 备案号:沪ICP备16006037号-1
Copyright (C) Win10zyb.com, All Rights Reserved.
win10专业版官网 版权所有 cd456@qq.com 备案号:沪ICP备16006037号-1








