Win10系统下不为人知的实用教程
时间:2017-08-09 10:13:21 作者: 点击:次
什么,你还为在制作PPT课件加班加点到深夜吗?那是因为你不知道如何巧妙的运行PPT的功能!在本文中win10之家小编将给大家分享下在win10系统中运行PPT的一些隐藏小技巧分享分享给大家,相信能让你受益匪浅!
快速下载PPT里所有图片:
我们在网上会看到别人发布很有特色的PPT,该如何将里面的图片保存起来使用呢?在文件夹中将PPT文件的后缀名更改为“.rar”。接下来双击压缩包,在“PPT→MEDIA”路径就能一下看到PPT里的所有图片!
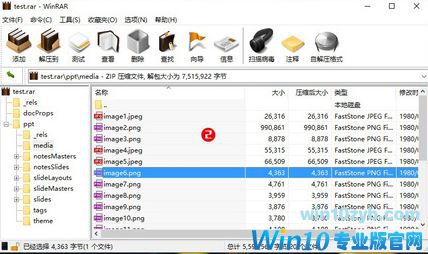
“分散对齐”精确对准上下行
在编辑PPT的时候上下行文字总会对不起,每次都需要使用空格来替代,不仅不美观而且不方便!我们可以借助文档框完成,即上文一个文本框,下文一个文本框,然后全部采用“分散对齐”对文本框中的文字进行设置。接下来要做的,就是调整两个文本框之间的对齐位置即可!

PPT功能不够用?通过应用商店下载:
PowerPoint有一个类似应用商店的功能,但是更像是一个“插件库”,比如我们在商店中搜索Pexels,就可以下载到高清大图!
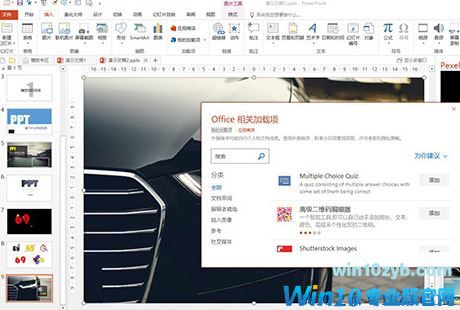
完美的“设计理念”:
当我们在制作PPT的时候遇到没有思路,啥也做不好该怎么办呢?PowerPoint 2016中“设计理念”的功能会给我们自动推荐给你一些很高大上的排版方案!推荐版式就会自动出现在界面右侧,点击即可使用。
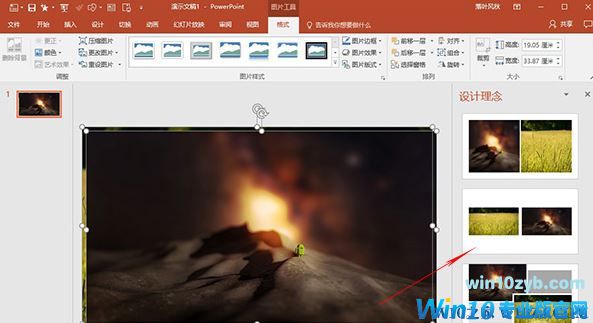
图片排版难:
PPT中排版是很重要的事,同时操作起来也有一定的难度,我们可以利用利用PowerPoint中的SmartArt功能,全选所有照片,点击“图片工具”→“格式”→“图片版式”,再从中挑选一个适合的版式就可以了。你会发现,所有照片被瞬间“格式化”了。

图片快速裁剪成形状:
一如既往的死板方向板块没有一点特色,点击“图片工具”→“格式”→“裁剪”→“裁剪为形状”,效果如图:
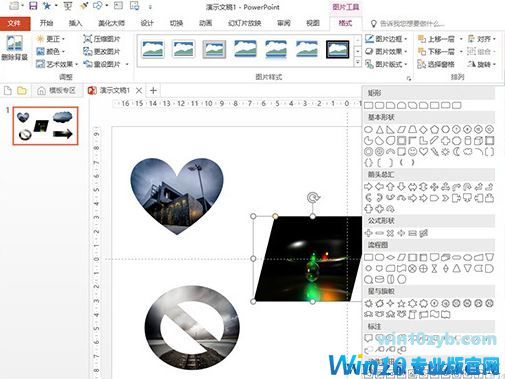
联机搜图功能:
点击“插入”→“图像”→“联机图片”→“必应图像搜索”。输入关键词后,PowerPoint会自动调用Bing引擎搜索合适的图片,通过点击最下方的“插入”按钮,就能一站式将图片粘贴到PPT文档里了。还是不满意怎么办?点击提示框中的“显示所有结果”按钮即可展现海量美图。
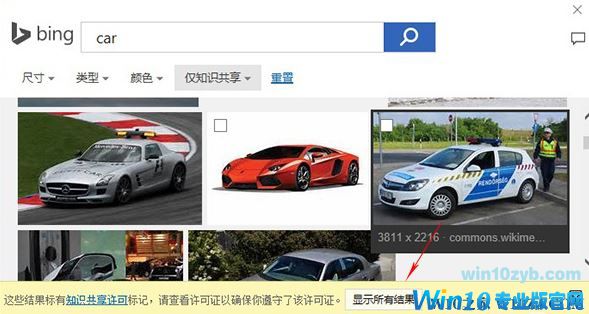
快速删除图片背景:
PPT将这项功能称之为“删除背景”,原理很简单,插入图片后,点击“图片工具”→“格式”→“删除背景”,然后再利用“+”和“-”按钮,即可分别标注好要保留与删除的区域,最好点击“保留更改”,图片就马上抠好了。
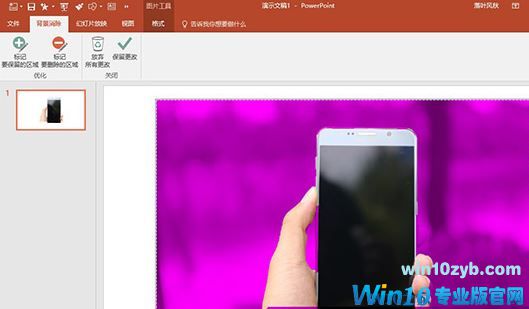
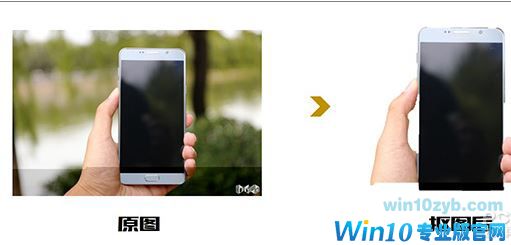
快速修改大小写:
当我们从多个地方复制了一些大小写不一的字母后,点击“开始”标签下的“字体”→“Aa”,里面会包含有很多具体的命令,如“大写”、“小写”、“首字母大写”、“每单词首字母大写”、“大小写切换”等等,选择之后字体就会变为一致!

创意字体:
首先插入一张图片,然后用文本框书写几个文字置于图片上方,再同时选中背景图和文本框,最后点击“绘图工具”→“格式”→“合并形状”→“相交”就可以了

批量修改字体:
当做好的PPT交给老板后,老板说:“把XXX字体全部换成宋体”,一脸黑人问号???其实一个最快速方法,就是点击“开始”菜单下方的“替换”→“替换字体”,转眼间所有字体就全都搞定了。
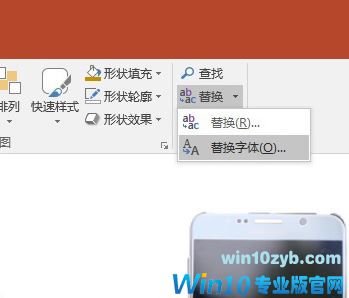
通过以上方法相信能让你的PPT工作效率提升不少,大家快去试试吧!
win10技巧 - 推荐
Win10专业版下载排行
 【Win10 纯净版】秋叶系统32位下载 v2025
【Win10 纯净版】秋叶系统32位下载 v2025
 【Win10 纯净版】秋叶系统64位下载 v2025
【Win10 纯净版】秋叶系统64位下载 v2025
 【Win10 装机版】秋叶系统32位下载 v2025
【Win10 装机版】秋叶系统32位下载 v2025
 【Win10 装机版】秋叶系统64位下载 v2025
【Win10 装机版】秋叶系统64位下载 v2025
 深度技术Win7 32位 深度优化旗舰版 20250
深度技术Win7 32位 深度优化旗舰版 20250
 深度技术 Windows10 22H2 64位 专业版 V2
深度技术 Windows10 22H2 64位 专业版 V2
 系统之家 Win10 32位专业版(免激活)v2025.0
系统之家 Win10 32位专业版(免激活)v2025.0
 系统之家 Win10 64位专业版(免激活)v2025.0
系统之家 Win10 64位专业版(免激活)v2025.0
 番茄花园Windows 10 专业版32位下载 v202
番茄花园Windows 10 专业版32位下载 v202
 萝卜家园 Windows10 32位 优化精简版 V20
萝卜家园 Windows10 32位 优化精简版 V20
Win10专业版最新系统下载
 雨林木风 Windows10 22H2 64位 V2025.03(
雨林木风 Windows10 22H2 64位 V2025.03(
 雨林木风 Windows10 32位 官方专业版 V20
雨林木风 Windows10 32位 官方专业版 V20
 番茄花园Windows 10 专业版64位下载 v202
番茄花园Windows 10 专业版64位下载 v202
 萝卜家园 Windows10 64位 优化精简版 V20
萝卜家园 Windows10 64位 优化精简版 V20
 萝卜家园 Windows10 32位 优化精简版 V20
萝卜家园 Windows10 32位 优化精简版 V20
 番茄花园Windows 10 专业版32位下载 v202
番茄花园Windows 10 专业版32位下载 v202
 系统之家 Win10 64位专业版(免激活)v2025.0
系统之家 Win10 64位专业版(免激活)v2025.0
 系统之家 Win10 32位专业版(免激活)v2025.0
系统之家 Win10 32位专业版(免激活)v2025.0
 深度技术 Windows10 22H2 64位 专业版 V2
深度技术 Windows10 22H2 64位 专业版 V2
 深度技术Win7 32位 深度优化旗舰版 20250
深度技术Win7 32位 深度优化旗舰版 20250
Copyright (C) Win10zyb.com, All Rights Reserved.
win10专业版官网 版权所有 cd456@qq.com 备案号:沪ICP备16006037号-1








