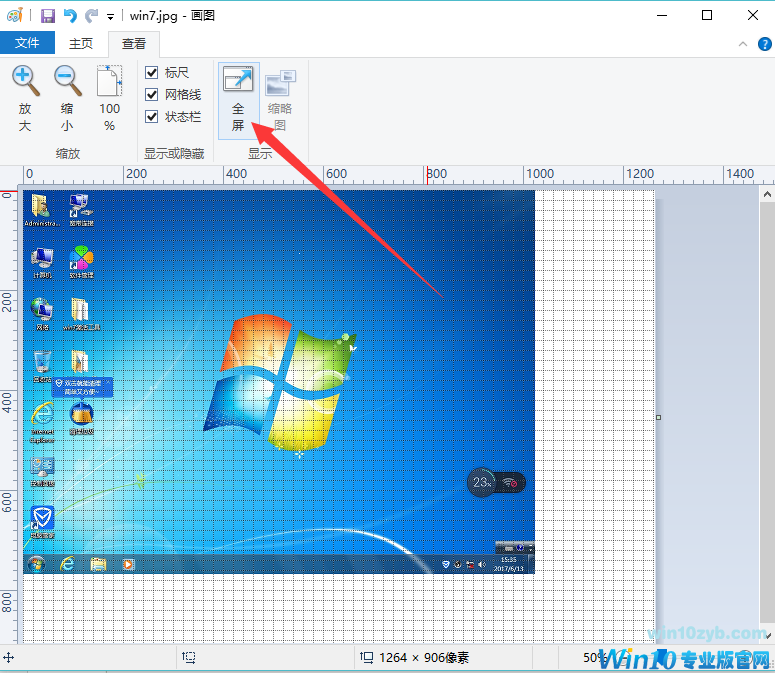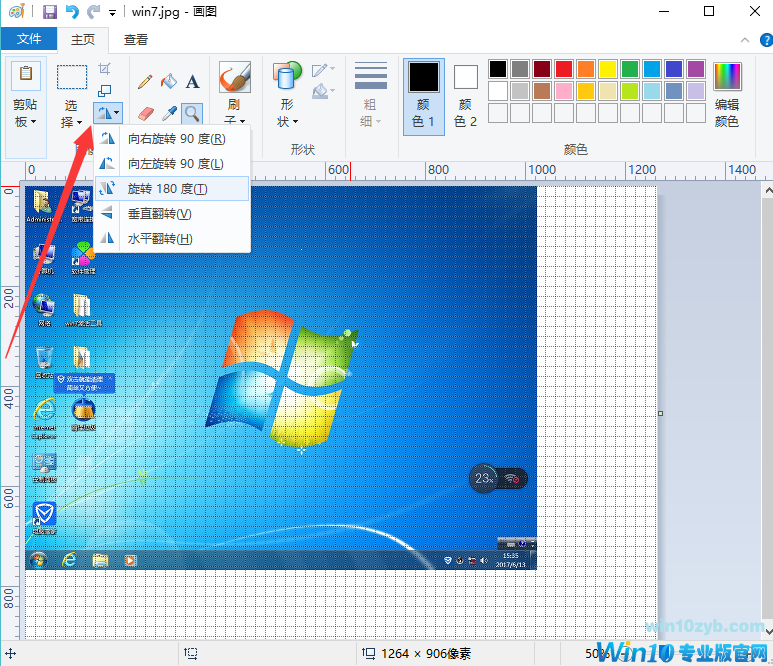Win10画图程序巧应用 浏览图片多用途
时间:2017-07-26 07:28:30 作者: 点击:次
浏览图片,我们可能更多的使用Windows默认的浏览方式,或者是第三方的比如Google Picasa,或者美图看看等这样的软件实现图片的浏览播放。Win10画图程序呢?她不仅仅是一个只能画图的工具,当然也可以浏览图片,甚至也能实现一些意想不到的效果,所以接下来我们就来看看Win10的画图程序在图片浏览方面还能怎么做?
很多人甚至已经遗忘了Win10画图程序在哪里,xp等老系统,Win7的画图工具还是改进了不少,比如类菜单似于Office 的Ribbon风格界面。很显然,画图程序的主要功能就是图片处理,一些简单的比如裁剪、图片的旋转、调整大小等,根本无需动用Photoshop这样的大型程序,而使用Win10画图就能轻松实现。
1、通过Win10的开始,搜索,输入“huatu",“画图”,即可启动Win10画图程序。
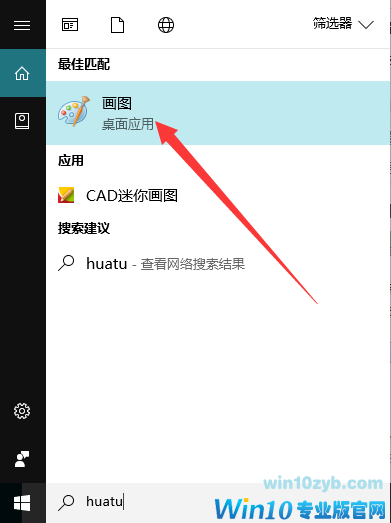
1、快速缩放图片
在Win10画图程序中打开一张图片,若是该图片的原始尺寸较大,可以通过画图程序右下角的滑动标尺进行调整将显示比例缩小,这样便于在画图界面查看整个图片。当然,也可以在画图的查看菜单中,直接点击放大或缩小来调整图片的显示大小。
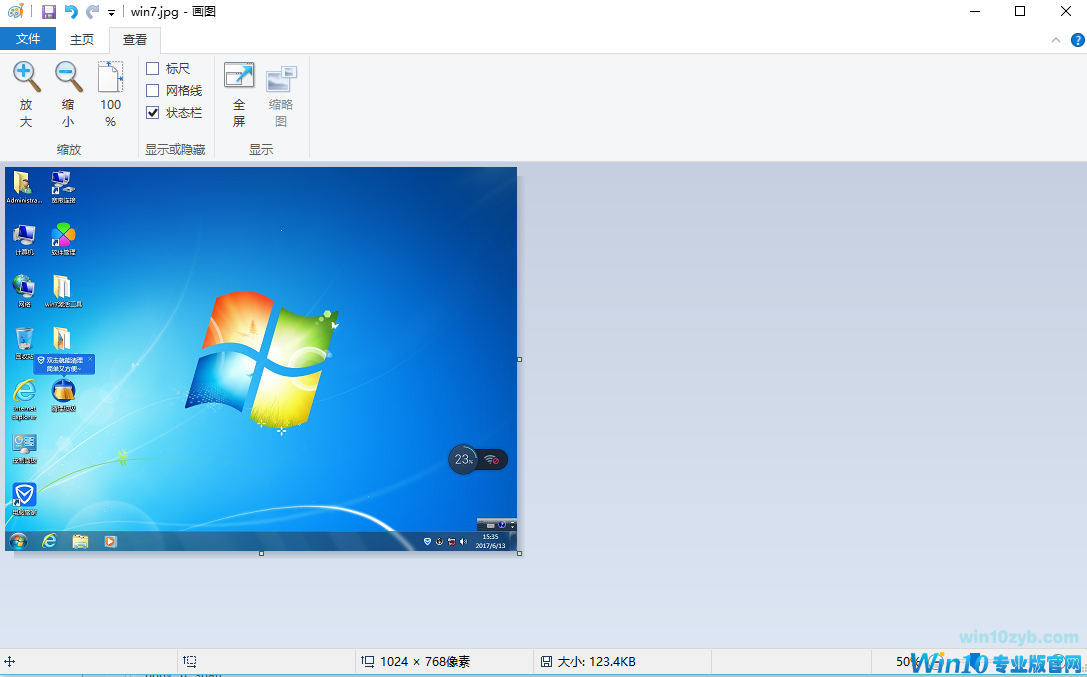
快速拖动右下角滑块缩放图片
2、显示标尺和网格线
在查看图片时,特别是一些需要了解图片部分区域的大致尺寸时,可以利用标尺和网格线功能,方便用户更好的利用画图功能。操作时,可以在查看菜单中,勾选“标尺”和“网格线”即可。
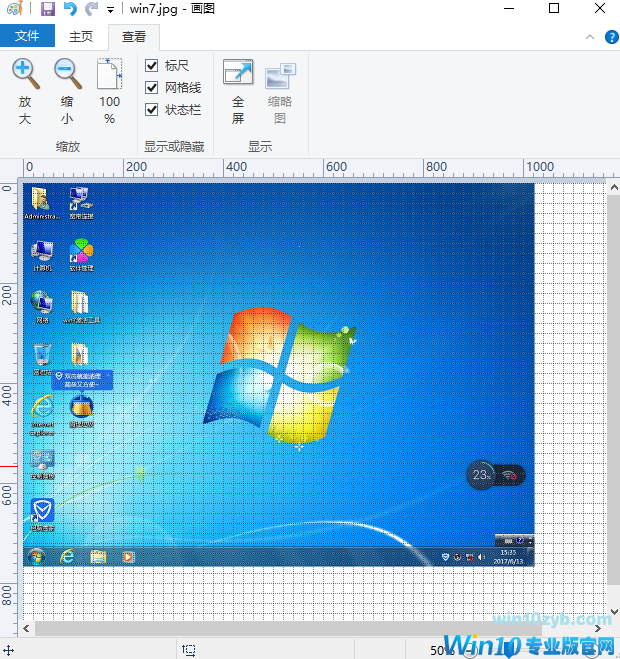
显示标尺和网格
3、放大镜功能
有时因为图片局部文字或者图像太小而看不清楚,这时,就可以利用画图中的“放大镜”工具,放大图片的某一部分,方便查看。操作时,鼠标左键单击放大,鼠标右键单击缩小。放大镜模式可以通过侧边栏移动图片的位置。
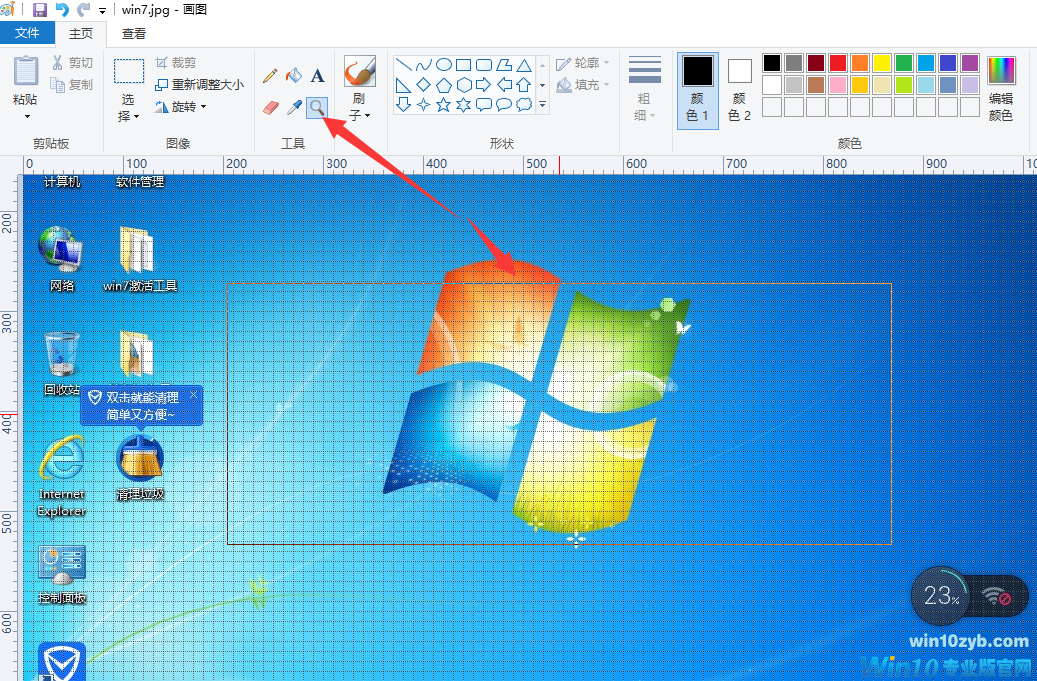
放大镜功能
放大或者缩小图片,也可以通过“查看”里的快捷方式实现,只是这里的放大或者缩小指的是全局。
4、全屏和图片旋转
Win10画图还提供了“全屏”功能,可以在整个屏幕上以全屏方式查看图片。操作方法:在画图“查看”选项卡的“显示”中,单击“全屏”,即可全屏查看图片,再次单击鼠标左键即可退出,或者按ESC键退出全屏返回“画图”窗口。
全屏和旋转
另外Win10画图还提供了图片的旋转方式操作,90度、180度、垂直和水平等。
作为一款画图工具,Win10系统附带的画图,主要是提供一种便捷的操作,对于一般的图像处理,Win10画图已经基本够用,所以大家不妨自己动手亲自体验一下,创作的灵感随处可见。
win10技巧 - 推荐
Win10专业版下载排行
 【Win10 纯净版】秋叶系统32位下载 v2025
【Win10 纯净版】秋叶系统32位下载 v2025
 【Win10 纯净版】秋叶系统64位下载 v2025
【Win10 纯净版】秋叶系统64位下载 v2025
 【Win10 装机版】秋叶系统32位下载 v2025
【Win10 装机版】秋叶系统32位下载 v2025
 【Win10 装机版】秋叶系统64位下载 v2025
【Win10 装机版】秋叶系统64位下载 v2025
 深度技术Win7 32位 深度优化旗舰版 20250
深度技术Win7 32位 深度优化旗舰版 20250
 深度技术 Windows10 22H2 64位 专业版 V2
深度技术 Windows10 22H2 64位 专业版 V2
 系统之家 Win10 32位专业版(免激活)v2025.0
系统之家 Win10 32位专业版(免激活)v2025.0
 系统之家 Win10 64位专业版(免激活)v2025.0
系统之家 Win10 64位专业版(免激活)v2025.0
 番茄花园Windows 10 专业版32位下载 v202
番茄花园Windows 10 专业版32位下载 v202
 萝卜家园 Windows10 32位 优化精简版 V20
萝卜家园 Windows10 32位 优化精简版 V20
Win10专业版最新系统下载
 雨林木风 Windows10 22H2 64位 V2025.03(
雨林木风 Windows10 22H2 64位 V2025.03(
 雨林木风 Windows10 32位 官方专业版 V20
雨林木风 Windows10 32位 官方专业版 V20
 番茄花园Windows 10 专业版64位下载 v202
番茄花园Windows 10 专业版64位下载 v202
 萝卜家园 Windows10 64位 优化精简版 V20
萝卜家园 Windows10 64位 优化精简版 V20
 萝卜家园 Windows10 32位 优化精简版 V20
萝卜家园 Windows10 32位 优化精简版 V20
 番茄花园Windows 10 专业版32位下载 v202
番茄花园Windows 10 专业版32位下载 v202
 系统之家 Win10 64位专业版(免激活)v2025.0
系统之家 Win10 64位专业版(免激活)v2025.0
 系统之家 Win10 32位专业版(免激活)v2025.0
系统之家 Win10 32位专业版(免激活)v2025.0
 深度技术 Windows10 22H2 64位 专业版 V2
深度技术 Windows10 22H2 64位 专业版 V2
 深度技术Win7 32位 深度优化旗舰版 20250
深度技术Win7 32位 深度优化旗舰版 20250
Copyright (C) Win10zyb.com, All Rights Reserved.
win10专业版官网 版权所有 cd456@qq.com 备案号:沪ICP备16006037号-1