怎样解决笔记本Win10开机速度太慢的问题
时间:2017-07-10 09:04:47 作者: 点击:次
怎样解决笔记本Win10开机速度太慢?看到一些网友反映win10开机速度慢的问题,其实我们完全可以通过设置win10开机加速来加快开机速度,这里学习啦小编就教给大家解决Win10开机速度太慢的方法。
解决笔记本Win10开机速度太慢方法一
打开电脑,点击桌面最左下角的开始按钮,然后点击“设置”。
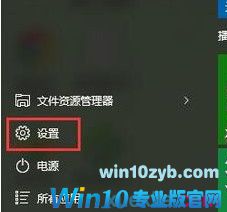
进入设置,然后点击第一个“系统”按钮。
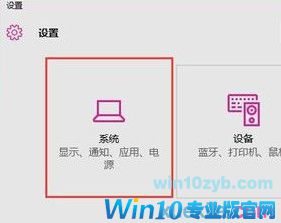
然后再点击左侧导航里面的“电影和睡眠”,然后右侧点击“其他电影设置”按钮。
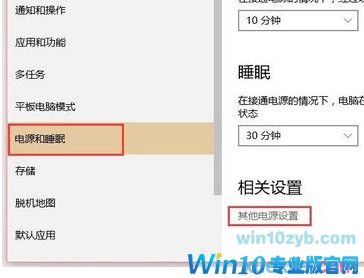
然后在点击“选择电源按钮的功能”按钮。
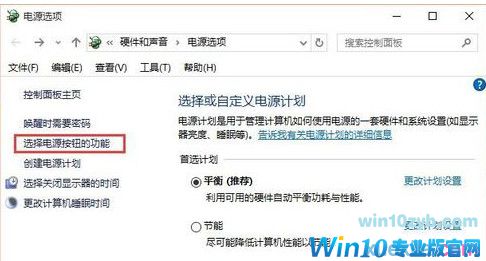
然后在点击“更改当前不可用设置”选项。
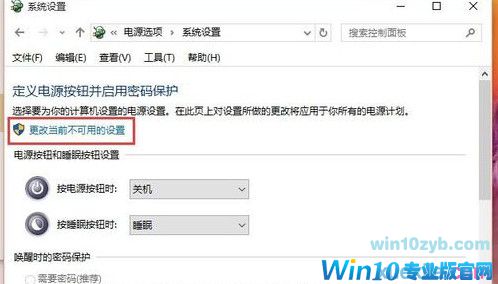
然后找到关机设置栏目,把第一个“启用快速启动(推荐)”前面的勾划上。然后点击确定按钮即可一键提升电脑开机速度。
解决笔记本Win10开机速度太慢方法二
1、首先我们进入控制面板,可以在左下角的搜索框搜索控制面板,然后按回车。就直接可以进入控制面板的选项
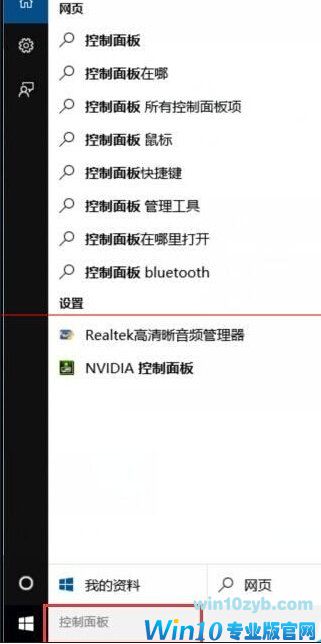
2、进入控制面板后,我们选择硬件和声音选项,进入下一个菜单之后,可以选择电源的选项里面的更改电源按钮的功能选项
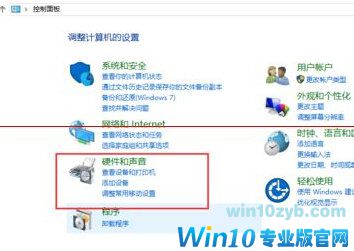
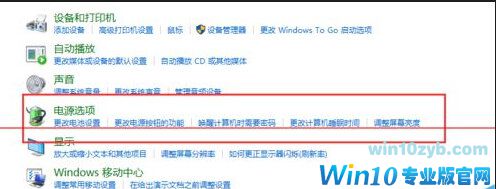
3、在下一菜单里面,选择更改当前不可用的设置,然后拖动滚动条,拉到一直到如图所示启动快速启动(推荐)的按钮选项,打勾即可
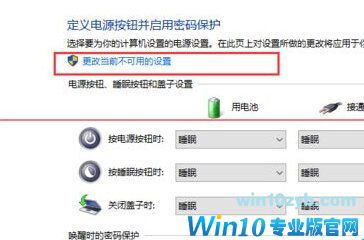
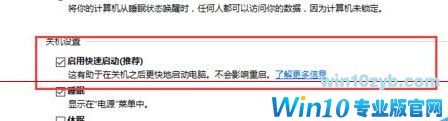
4、打开任务管理器,可以在任务栏右键,看到有一个任务管理器,单击打开这个任务管理器,或者按Ctrl+Alt+Delete选项打开任务管理器
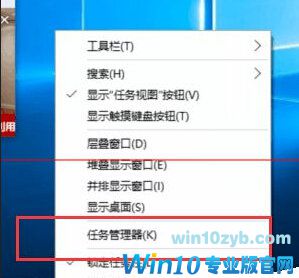
5、然后点击详细信息的按钮,在弹出的框内选择启动。然后把不需要开机启动的全部禁用了,这时候开机的速度就快起来了
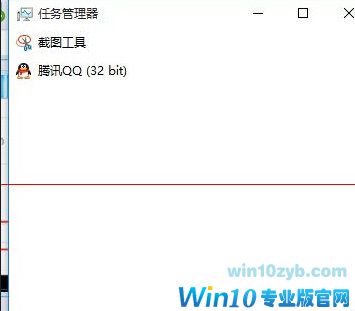
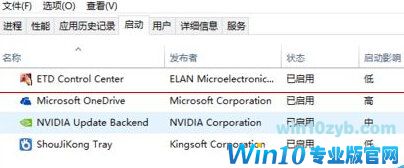
上一篇:win10安全警告关闭方法详解
下一篇:Windows 10有多少文件?
win10技巧 - 推荐
Win10专业版下载排行
 【Win10 纯净版】秋叶系统32位下载 v2025
【Win10 纯净版】秋叶系统32位下载 v2025
 【Win10 纯净版】秋叶系统64位下载 v2025
【Win10 纯净版】秋叶系统64位下载 v2025
 【Win10 装机版】秋叶系统32位下载 v2025
【Win10 装机版】秋叶系统32位下载 v2025
 【Win10 装机版】秋叶系统64位下载 v2025
【Win10 装机版】秋叶系统64位下载 v2025
 深度技术Win7 32位 深度优化旗舰版 20250
深度技术Win7 32位 深度优化旗舰版 20250
 深度技术 Windows10 22H2 64位 专业版 V2
深度技术 Windows10 22H2 64位 专业版 V2
 系统之家 Win10 32位专业版(免激活)v2025.0
系统之家 Win10 32位专业版(免激活)v2025.0
 系统之家 Win10 64位专业版(免激活)v2025.0
系统之家 Win10 64位专业版(免激活)v2025.0
 番茄花园Windows 10 专业版32位下载 v202
番茄花园Windows 10 专业版32位下载 v202
 萝卜家园 Windows10 32位 优化精简版 V20
萝卜家园 Windows10 32位 优化精简版 V20
Win10专业版最新系统下载
 雨林木风 Windows10 22H2 64位 V2025.03(
雨林木风 Windows10 22H2 64位 V2025.03(
 雨林木风 Windows10 32位 官方专业版 V20
雨林木风 Windows10 32位 官方专业版 V20
 番茄花园Windows 10 专业版64位下载 v202
番茄花园Windows 10 专业版64位下载 v202
 萝卜家园 Windows10 64位 优化精简版 V20
萝卜家园 Windows10 64位 优化精简版 V20
 萝卜家园 Windows10 32位 优化精简版 V20
萝卜家园 Windows10 32位 优化精简版 V20
 番茄花园Windows 10 专业版32位下载 v202
番茄花园Windows 10 专业版32位下载 v202
 系统之家 Win10 64位专业版(免激活)v2025.0
系统之家 Win10 64位专业版(免激活)v2025.0
 系统之家 Win10 32位专业版(免激活)v2025.0
系统之家 Win10 32位专业版(免激活)v2025.0
 深度技术 Windows10 22H2 64位 专业版 V2
深度技术 Windows10 22H2 64位 专业版 V2
 深度技术Win7 32位 深度优化旗舰版 20250
深度技术Win7 32位 深度优化旗舰版 20250
Win10专业版官网,国内顶级win10专业版官方网站。
Copyright (C) Win10zyb.com, All Rights Reserved.
win10专业版官网 版权所有 cd456@qq.com 备案号:沪ICP备16006037号-1
Copyright (C) Win10zyb.com, All Rights Reserved.
win10专业版官网 版权所有 cd456@qq.com 备案号:沪ICP备16006037号-1








