如何进行Windows 10或Windows 8.1 PC的完整备份
时间:2017-07-09 08:57:08 作者: 点击:次
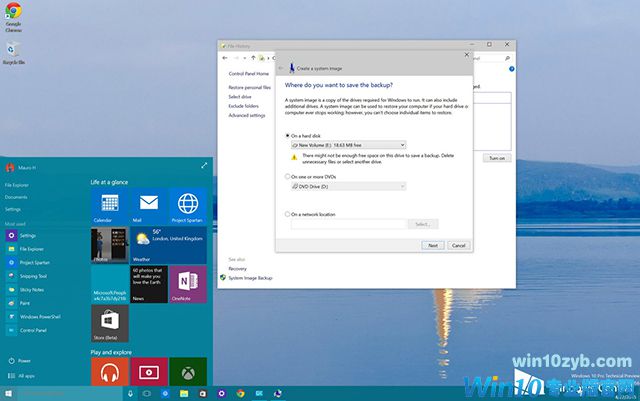
没有像备份太多的东西。如果您可以备份备份,请执行此操作。幸运的是,Windows使用系统映像备份实用程序非常容易地制作整个计算机的精确副本。
以前从来没有用过?我们将解释它的作用和使用方法。
什么是图像备份?
Windows 8.1和Windows 10中的映像备份功能包括整个系统的逐位副本。此备份包含操作系统,设置,桌面程序,Windows应用程序和所有个人文件的完整安装。
该功能的主要优点是,在出现严重软件错误或硬件故障的情况下,它可提供完整的恢复解决方案。
缺点是您无法选择恢复单个文件。这意味着将所有内容恢复到相同(或更换)硬盘驱动器。 (尽管如此,您可以轻松访问备份文件并提取文档,照片,音乐和其他文件。)
此外,如果您不定期备份并发生系统故障,您可能会丢失有价值的文档,设置和软件,因为您只能从上次备份以来还原数据。
对于这些和其他各种原因,Microsoft在Windows 8中引入了两个新的重置功能,并且它们在Windows 10中仍然可用。使用这些功能与文件历史记录相结合可以保持所有文档的最新版本提供更多强大的备份解决方案。
尽管有一些缺点,它是一个坚实的备份解决方案。
我使用系统映像备份来进行我的PC的基本备份,其中包括安装Windows,所有最新更新,特殊配置和程序。对于文件备份,我使用文件历史记录和OneDrive。以这种方式执行备份将避免重复的文件和所有文档的始终是最新的副本。
如果我的电脑上的所有功能都正常工作,那么在Windows系统中修改某些可能会破坏安装的东西的情况下,我会在Windows中使用备份功能。例如,将升级版本测试到Windows 10技术预览。在这些情况下,我插上一个外部USB驱动器,启动该实用程序,我很快在不到20分钟内进行。那么如果在操作系统搞乱之后出现问题,我可以轻松地回滚到以前的状态。
以下说明是在Windows 10中执行映像备份,但这些步骤在Windows 8.1中也能很好的运行。


如何在Windows 8.1或10中执行映像备份
1-右键单击“开始”按钮并启动“控制面板”。
2-单击文件历史记录。
3-在文件历史记录中,单击屏幕左下角的系统映像备份链接。
4-连接外部USB硬盘驱动器,并具有足够的可用空间。
5-在备份向导中,系统将提示您从保存备份的三个选项之一进行选择。 对于这个例子,我们要选择刚刚连接的硬盘驱动器。 但是,请记住,您可以备份到DVD空白和网络共享,但这些选项将减慢备份过程。
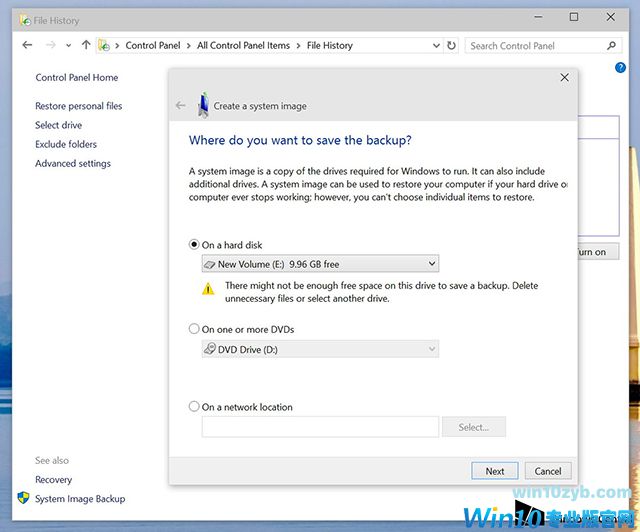
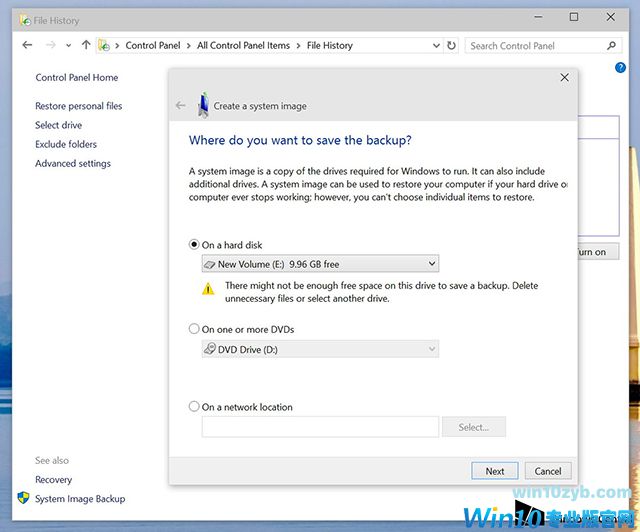
6-点击下一步。
7-单击开始备份,确认并开始该过程。
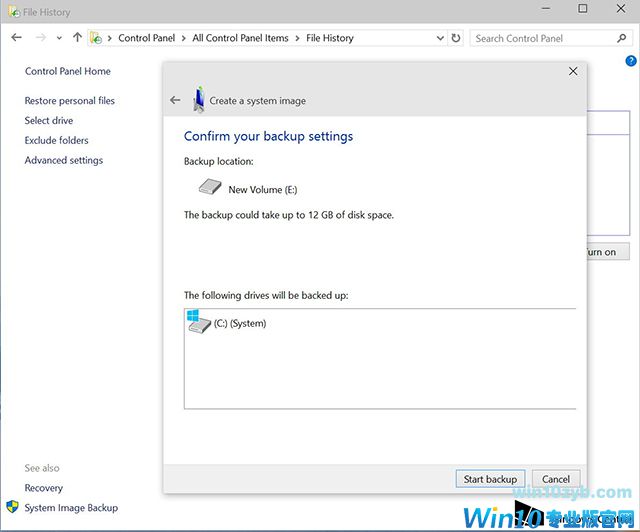
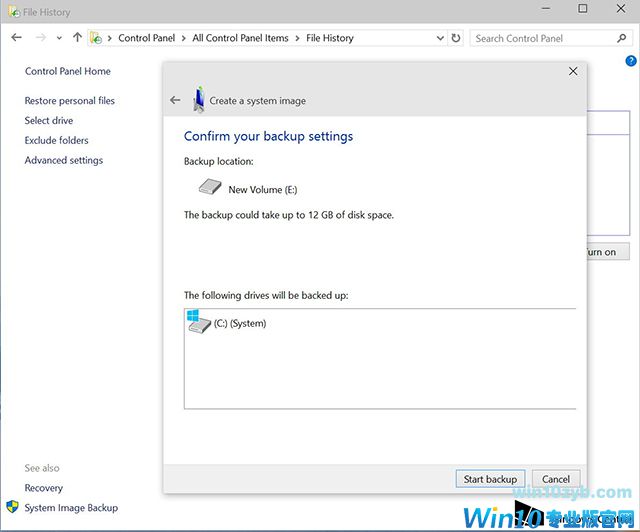
备份可能需要10分钟到2小时,这一切都取决于要备份的数据量。
是的,在备份过程中,您可以像通常那样使用您的计算机。
系统映像备份实用程序完成任务后,请记住将硬盘驱动器放在安全的位置。
尽管许多技术精湛的用户都知道如何在Windows中执行完全备份,但是您会惊讶于有多少人不了解这些基础知识。通常我会问到如下问题:“我升级了我的系统,现在Windows将无法启动,怎么回滚?”或者“我的硬盘驱动器被毁了,有没有办法恢复我的数据?”,大多数时候,简单的备份可以为他们节省很多麻烦。
您多久进行一次完整的电脑备份?你使用什么软件?让我们在下面的评论中知道您的备份体验!
更新:要从备份恢复计算机,请将驱动器与系统映像备份连接,并使用Windows安装介质重新启动计算机。在Windows安装过程中,单击下一步,然后单击屏幕左下角的修复计算机链接。单击疑难解答,单击高级选项,然后选择系统映像恢复。现在选择要恢复的目标操作系统,单击下一步并完成。
win10技巧 - 推荐
Win10专业版下载排行
 【Win10 纯净版】秋叶系统32位下载 v2025
【Win10 纯净版】秋叶系统32位下载 v2025
 【Win10 纯净版】秋叶系统64位下载 v2025
【Win10 纯净版】秋叶系统64位下载 v2025
 【Win10 装机版】秋叶系统32位下载 v2025
【Win10 装机版】秋叶系统32位下载 v2025
 【Win10 装机版】秋叶系统64位下载 v2025
【Win10 装机版】秋叶系统64位下载 v2025
 深度技术Win7 32位 深度优化旗舰版 20250
深度技术Win7 32位 深度优化旗舰版 20250
 深度技术 Windows10 22H2 64位 专业版 V2
深度技术 Windows10 22H2 64位 专业版 V2
 系统之家 Win10 32位专业版(免激活)v2025.0
系统之家 Win10 32位专业版(免激活)v2025.0
 系统之家 Win10 64位专业版(免激活)v2025.0
系统之家 Win10 64位专业版(免激活)v2025.0
 番茄花园Windows 10 专业版32位下载 v202
番茄花园Windows 10 专业版32位下载 v202
 萝卜家园 Windows10 32位 优化精简版 V20
萝卜家园 Windows10 32位 优化精简版 V20
Win10专业版最新系统下载
 雨林木风 Windows10 22H2 64位 V2025.03(
雨林木风 Windows10 22H2 64位 V2025.03(
 雨林木风 Windows10 32位 官方专业版 V20
雨林木风 Windows10 32位 官方专业版 V20
 番茄花园Windows 10 专业版64位下载 v202
番茄花园Windows 10 专业版64位下载 v202
 萝卜家园 Windows10 64位 优化精简版 V20
萝卜家园 Windows10 64位 优化精简版 V20
 萝卜家园 Windows10 32位 优化精简版 V20
萝卜家园 Windows10 32位 优化精简版 V20
 番茄花园Windows 10 专业版32位下载 v202
番茄花园Windows 10 专业版32位下载 v202
 系统之家 Win10 64位专业版(免激活)v2025.0
系统之家 Win10 64位专业版(免激活)v2025.0
 系统之家 Win10 32位专业版(免激活)v2025.0
系统之家 Win10 32位专业版(免激活)v2025.0
 深度技术 Windows10 22H2 64位 专业版 V2
深度技术 Windows10 22H2 64位 专业版 V2
 深度技术Win7 32位 深度优化旗舰版 20250
深度技术Win7 32位 深度优化旗舰版 20250
Win10专业版官网,国内顶级win10专业版官方网站。
Copyright (C) Win10zyb.com, All Rights Reserved.
win10专业版官网 版权所有 cd456@qq.com 备案号:沪ICP备16006037号-1
Copyright (C) Win10zyb.com, All Rights Reserved.
win10专业版官网 版权所有 cd456@qq.com 备案号:沪ICP备16006037号-1








