Win10怎样扩大C盘空间?C盘空间小如何扩大?
时间:2017-07-07 08:48:03 作者: 点击:次
Win10怎样扩大C盘空间?想要扩大C盘,首先需要用户牺牲一个相邻的分区来作为C盘扩大的空间,而这个将要牺牲的分区在事先需要备份一下重要资料到其他盘中,格式化后再压缩该盘,成为新的可分配磁盘空间,再扩大C盘。
注:C盘空间扩大后如果需要分割空间出去,很容易造成数据损坏、文件丢失问题,所以笔者将以G盘代替C盘来演示。
Win10怎样扩大C盘空间?
1、鼠标右键单击“此电脑”图标,在弹出的快捷菜单中选择“管理”;
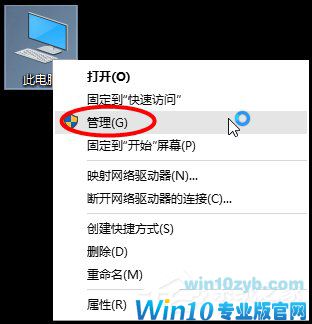
2、打开计算机管理,在左侧下方找到存储/磁盘管理。在右边可以看见自己的系统硬盘;
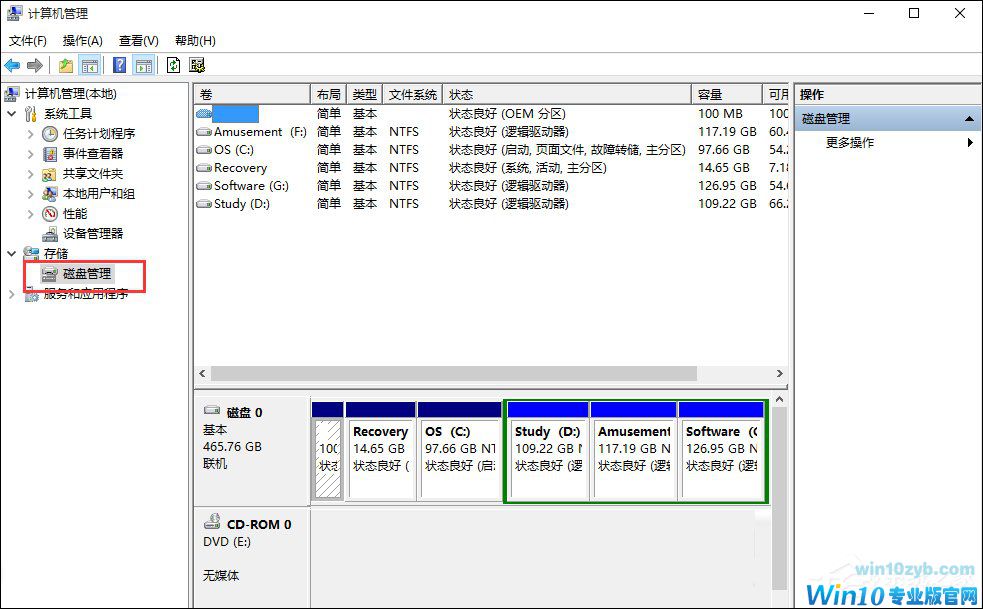
3、在这里我以“I盘”合并到“G盘”为例,演示一下将“I盘”合并到“G盘”的操作过程,首先单击“I盘”选择“压缩卷”;
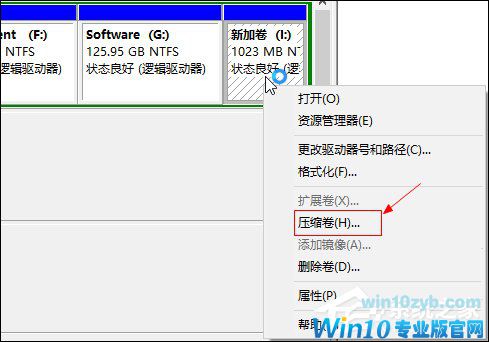
4、在输入压缩空间量中,输入你想切下来的磁盘的大小,如果你想压缩出10G,因为这里的单位是MB,所以你填写10*1024MB,点击压缩;
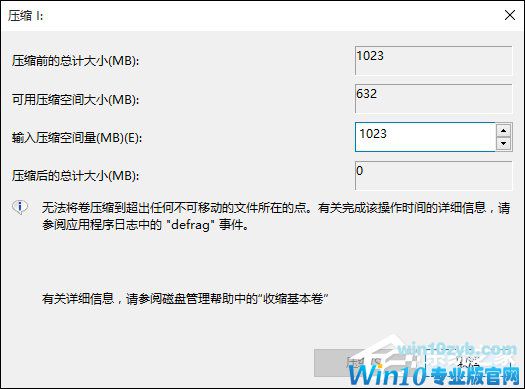
5、压缩完成会在G盘右边出现一个绿色的盘符,这里系统默认的规则是:比如你扩展G盘,可用空间必须在G盘右边且相邻,鼠标右键单击G盘,选择扩展卷;

6、进入使用扩展卷向导,鼠标点击“下一步”;
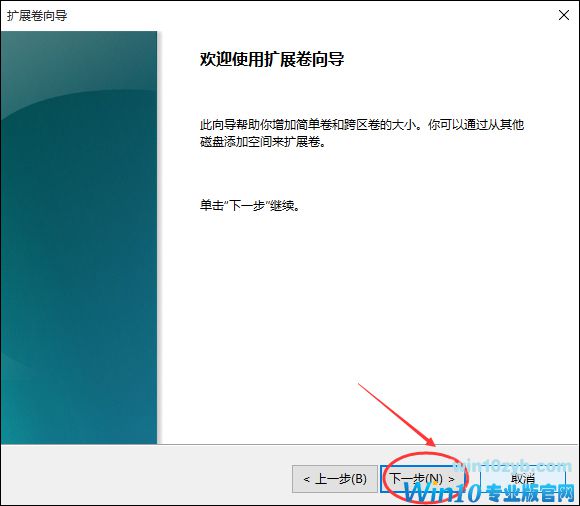
7、选择扩展的空间容量,这里一般选择最大值即可,设置完毕,点击下一步,进行下一步操作;
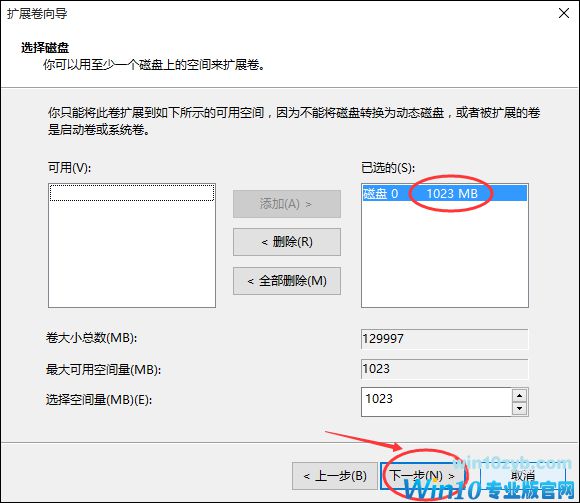
8、完成扩展向导,点击完成,即可扩展成功,扩展之后发现G盘增大了,扩展方法非常简单;
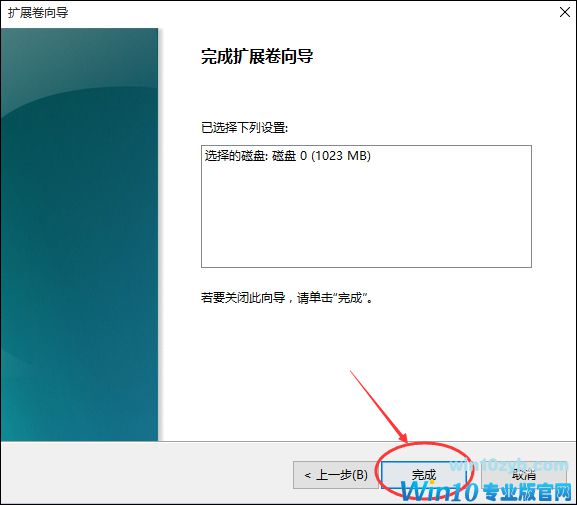
9、其他盘符C盘扩展方法类似,按照这个步骤操作即可,下图为我扩展G盘之后的磁盘示意图。C盘扩展可以把D盘所有东西导出到别的磁盘,然后格式化D盘,然后把D盘所有的容量都添加压缩卷,然后把剩下的一点D盘删除卷,这样D盘的压缩卷就在C盘右边相邻,这样硬盘也不容易出现错误。
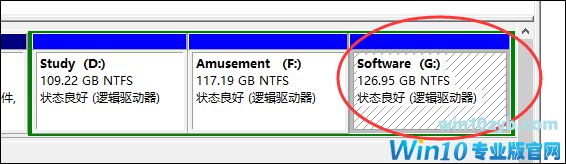
以上步骤便是Win10扩大C盘空间的方法,新扩展的C盘空间不会超过原有容量+扩大的容量,所以用户在选择牺牲某个分区的时候,请想好C盘空间是否需要那么大(小)。
win10技巧 - 推荐
Win10专业版下载排行
 【Win10 纯净版】秋叶系统32位下载 v2025
【Win10 纯净版】秋叶系统32位下载 v2025
 【Win10 纯净版】秋叶系统64位下载 v2025
【Win10 纯净版】秋叶系统64位下载 v2025
 【Win10 装机版】秋叶系统32位下载 v2025
【Win10 装机版】秋叶系统32位下载 v2025
 【Win10 装机版】秋叶系统64位下载 v2025
【Win10 装机版】秋叶系统64位下载 v2025
 深度技术Win7 32位 深度优化旗舰版 20250
深度技术Win7 32位 深度优化旗舰版 20250
 深度技术 Windows10 22H2 64位 专业版 V2
深度技术 Windows10 22H2 64位 专业版 V2
 系统之家 Win10 32位专业版(免激活)v2025.0
系统之家 Win10 32位专业版(免激活)v2025.0
 系统之家 Win10 64位专业版(免激活)v2025.0
系统之家 Win10 64位专业版(免激活)v2025.0
 番茄花园Windows 10 专业版32位下载 v202
番茄花园Windows 10 专业版32位下载 v202
 萝卜家园 Windows10 32位 优化精简版 V20
萝卜家园 Windows10 32位 优化精简版 V20
Win10专业版最新系统下载
 雨林木风 Windows10 22H2 64位 V2025.03(
雨林木风 Windows10 22H2 64位 V2025.03(
 雨林木风 Windows10 32位 官方专业版 V20
雨林木风 Windows10 32位 官方专业版 V20
 番茄花园Windows 10 专业版64位下载 v202
番茄花园Windows 10 专业版64位下载 v202
 萝卜家园 Windows10 64位 优化精简版 V20
萝卜家园 Windows10 64位 优化精简版 V20
 萝卜家园 Windows10 32位 优化精简版 V20
萝卜家园 Windows10 32位 优化精简版 V20
 番茄花园Windows 10 专业版32位下载 v202
番茄花园Windows 10 专业版32位下载 v202
 系统之家 Win10 64位专业版(免激活)v2025.0
系统之家 Win10 64位专业版(免激活)v2025.0
 系统之家 Win10 32位专业版(免激活)v2025.0
系统之家 Win10 32位专业版(免激活)v2025.0
 深度技术 Windows10 22H2 64位 专业版 V2
深度技术 Windows10 22H2 64位 专业版 V2
 深度技术Win7 32位 深度优化旗舰版 20250
深度技术Win7 32位 深度优化旗舰版 20250
Copyright (C) Win10zyb.com, All Rights Reserved.
win10专业版官网 版权所有 cd456@qq.com 备案号:沪ICP备16006037号-1








