如何在Windows 10中将应用程序捕捉到您的屏幕
时间:2017-07-04 08:57:58 作者: 点击:次

Windows“Snap”可以将应用程序窗口拖动到显示屏的两侧,并排并排。 通过将双窗格布局的创建转变为点击和拖动的问题,可以一次尝试使用两个应用程序来减轻疼痛。
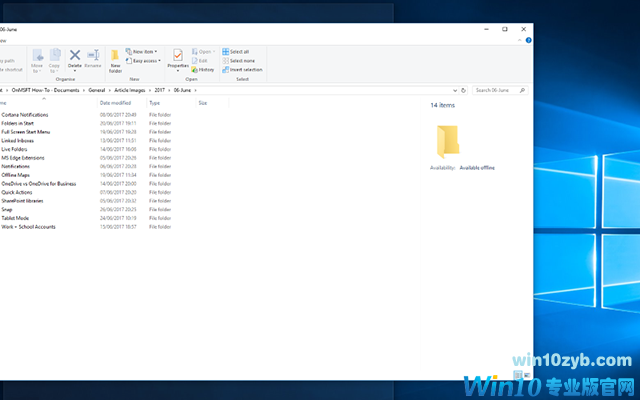
微软在Windows 7上推出了Snap。从那以后,窗口管理功能已被证明是非常受欢迎的,为您提供了一种方便的方式在PC上进行多任务。 Snap在Windows 10中扩展了几个新选项,可以使您更加高效,减少了设置多个应用程序的复杂窗口布局所需的时间。
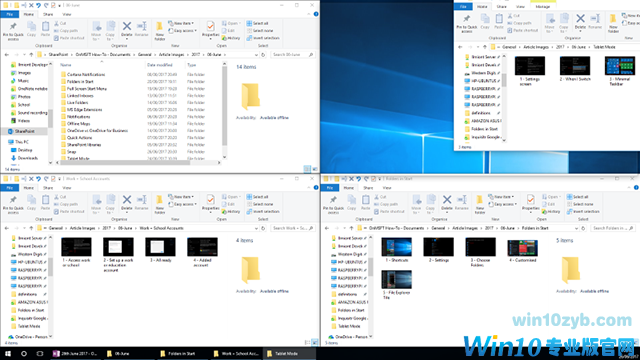
在Windows 10中,“快照”已经展开,现在提供了一个四窗格视图。 您可以将窗口拖动到屏幕的各个角落,给您一个布局,每个应用程序占总区域的四分之一。 您可以通过拖动窗口边框来微调安排。 相邻窗口将自动自动调整大小,以保持干净的分割。
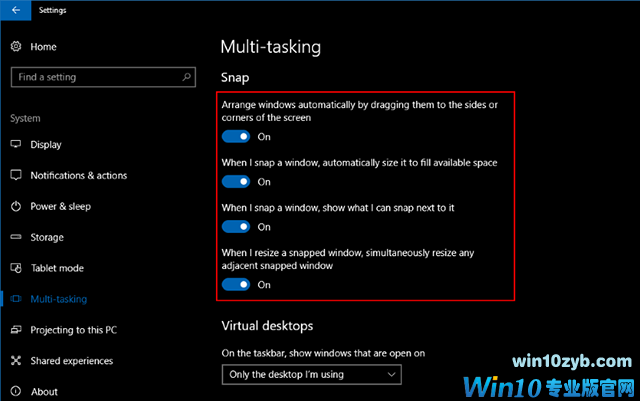
可以使用设置应用程序中的快照新选项更改此行为。 打开应用程序并转到“系统”类别。 选择“多任务”页面以自定义Snap的工作原理。 要禁用快照窗口的自动调整大小,请切换“当我调整快照窗口大小,同时将任何相邻的快照窗口调整大小”按钮到关闭位置。
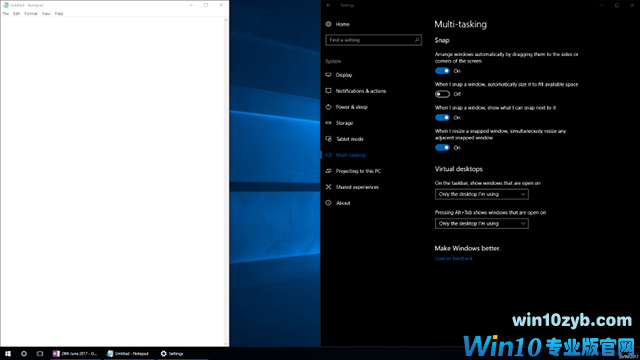
设置页面还可以让您选择当窗口插入现有布局时会发生什么。 这是由“当我抓住一个窗口,自动调整大小以填充可用空间”切换按钮控制。
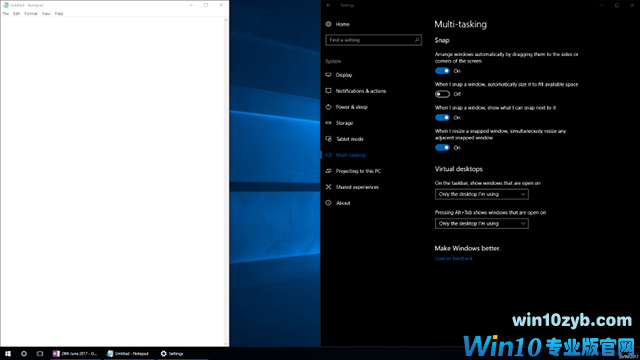
这个选项不是特别公知的或者很好的标签。 要了解它的作用,将窗口锁定到显示屏的一侧,然后调整其宽度。 当您将另一个窗口扣到另一边时,如果启用该设置,则会看到新应用程序占用所有可用空间。 否则,它将严重占据其显示的一半,可能与第一个应用程序重叠或在两者之间留下空白。
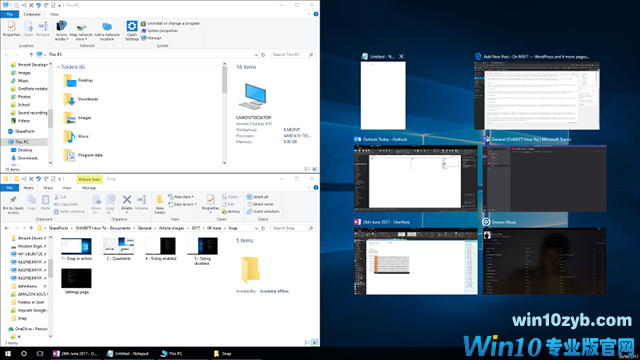
Windows 10的Snap实现还提供了您可能想要并行使用的应用程序的建议。 当您将窗口锁定到屏幕的一侧时,您会看到所有其他打开的应用程序的缩略图显示在剩余的空间中。 单击它将立即将其卡入布局。 您可以使用“捕捉”窗口中的“当我捕捉窗口,显示我可以在其旁边捕捉到的内容”来禁用此功能。
Snap是您不可避免地触发它之前可能找不到的最佳Windows功能之一。 它可以让您在几秒钟内跳入强大的多任务布局,提高您的生产力。 如果您决定Snap不适合您,则可以从Settings(设置)中完全禁用Snap。 转到“系统”类别中的“多任务”页面,并关闭“通过将窗口拖动到屏幕的两侧或角落自动排列窗口”选项。
win10技巧 - 推荐
Win10专业版下载排行
 【Win10 纯净版】秋叶系统32位下载 v2025
【Win10 纯净版】秋叶系统32位下载 v2025
 【Win10 纯净版】秋叶系统64位下载 v2025
【Win10 纯净版】秋叶系统64位下载 v2025
 【Win10 装机版】秋叶系统32位下载 v2025
【Win10 装机版】秋叶系统32位下载 v2025
 【Win10 装机版】秋叶系统64位下载 v2025
【Win10 装机版】秋叶系统64位下载 v2025
 深度技术Win7 32位 深度优化旗舰版 20250
深度技术Win7 32位 深度优化旗舰版 20250
 深度技术 Windows10 22H2 64位 专业版 V2
深度技术 Windows10 22H2 64位 专业版 V2
 系统之家 Win10 32位专业版(免激活)v2025.0
系统之家 Win10 32位专业版(免激活)v2025.0
 系统之家 Win10 64位专业版(免激活)v2025.0
系统之家 Win10 64位专业版(免激活)v2025.0
 番茄花园Windows 10 专业版32位下载 v202
番茄花园Windows 10 专业版32位下载 v202
 萝卜家园 Windows10 32位 优化精简版 V20
萝卜家园 Windows10 32位 优化精简版 V20
Win10专业版最新系统下载
 雨林木风 Windows10 22H2 64位 V2025.03(
雨林木风 Windows10 22H2 64位 V2025.03(
 雨林木风 Windows10 32位 官方专业版 V20
雨林木风 Windows10 32位 官方专业版 V20
 番茄花园Windows 10 专业版64位下载 v202
番茄花园Windows 10 专业版64位下载 v202
 萝卜家园 Windows10 64位 优化精简版 V20
萝卜家园 Windows10 64位 优化精简版 V20
 萝卜家园 Windows10 32位 优化精简版 V20
萝卜家园 Windows10 32位 优化精简版 V20
 番茄花园Windows 10 专业版32位下载 v202
番茄花园Windows 10 专业版32位下载 v202
 系统之家 Win10 64位专业版(免激活)v2025.0
系统之家 Win10 64位专业版(免激活)v2025.0
 系统之家 Win10 32位专业版(免激活)v2025.0
系统之家 Win10 32位专业版(免激活)v2025.0
 深度技术 Windows10 22H2 64位 专业版 V2
深度技术 Windows10 22H2 64位 专业版 V2
 深度技术Win7 32位 深度优化旗舰版 20250
深度技术Win7 32位 深度优化旗舰版 20250
Copyright (C) Win10zyb.com, All Rights Reserved.
win10专业版官网 版权所有 cd456@qq.com 备案号:沪ICP备16006037号-1








