Win10如何禁止UWP应用被静默安装?
时间:2017-06-28 09:27:44 作者: 点击:次
Win10如何禁止UWP应用被静默安装?大家在使用Win10系统的过程中,有没有发现开始菜单莫名其妙就多了应用?这就是传说中的Windows应用商店的“耍流氓行为”,那么我们要如何禁止UWP应用被静默安装呢?下面我们一起来看看Win10应用商店取消静默安装的方法。

Win10如何禁止UWP应用被静默安装?
1、Win+R组合键后输入regedit,打开注册表编辑器;
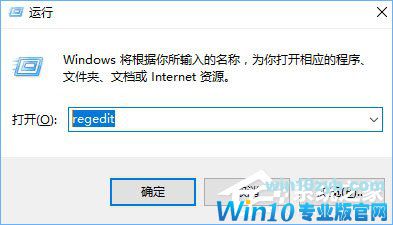
2、定位到:HKEY_LOCAL_MACHINE/SOFTWARE/Policies/Microsoft/Windows,在左侧新建名“CloudContent”的子项;
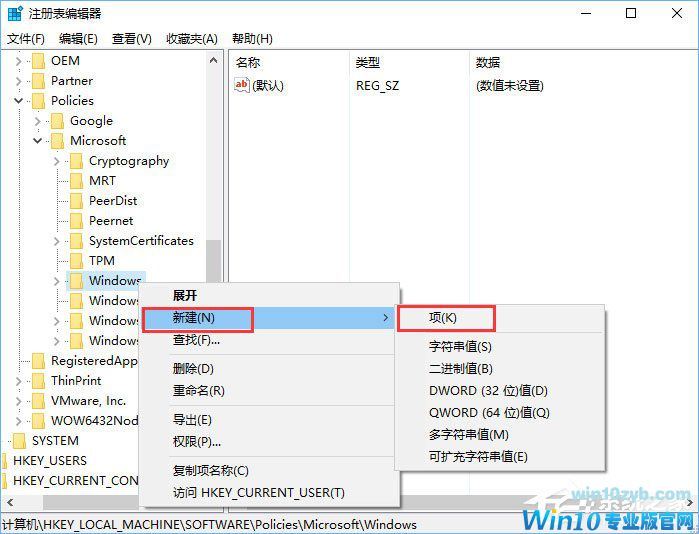
3、然后在右侧新建名为“DisableWindowsConsumerFeatures”的DWORD(32位)值,并数值数据设置为1;
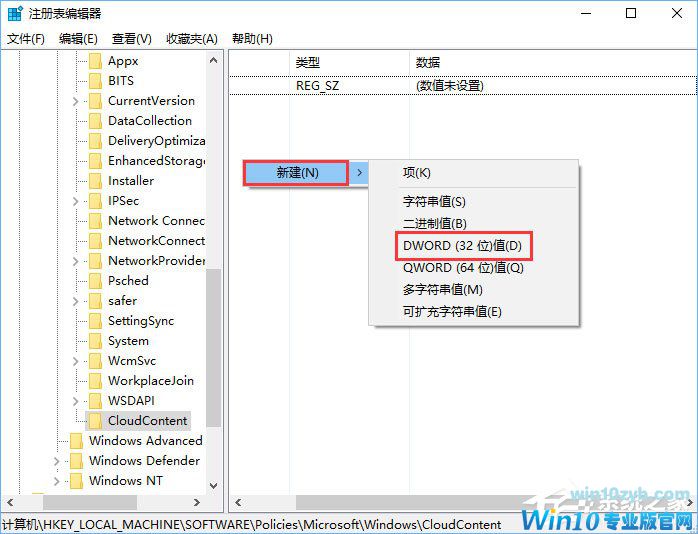
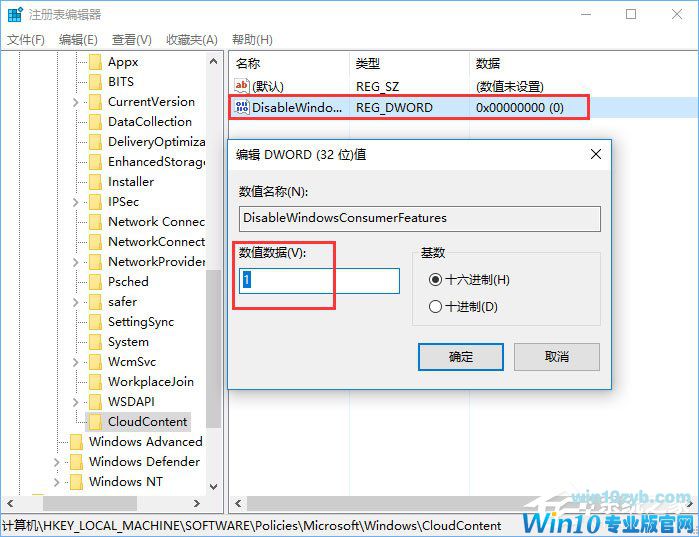
4、这样Win10就算有通天的手段,那些没有经过我们许可的UWP应用都不会被静默安装到我们的电脑中了;
5、已经安装或推送给大家预览的,在“设置-应用-应用和功能”下逐一卸载吧;
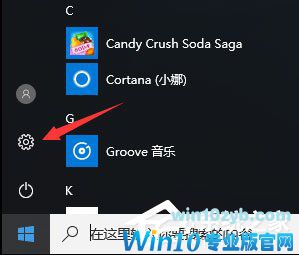
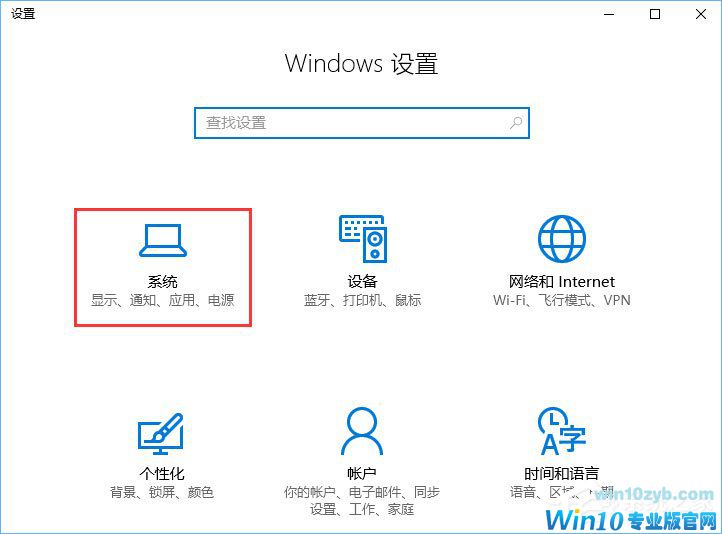
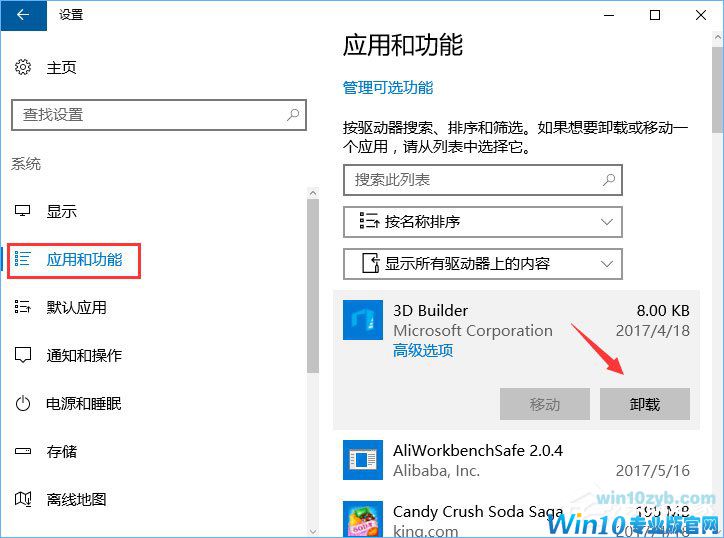
6、如果看到有磁贴但没显示出来的,那只是广告推广的幌子,鼠标右键选择“在开始屏幕取消固定”即可,眼不见心不烦,图个清静。

上述便是Win10禁止UWP应用被静默安装的操作教程,还在被莫名其妙蹦出来的应用搞得一头雾水吗?想要避免这种情况发生的伙伴,赶紧按照小编的操作步骤禁止系统静默安装吧!
win10技巧 - 推荐
Win10专业版下载排行
 【Win10 纯净版】秋叶系统32位下载 v2025
【Win10 纯净版】秋叶系统32位下载 v2025
 【Win10 纯净版】秋叶系统64位下载 v2025
【Win10 纯净版】秋叶系统64位下载 v2025
 【Win10 装机版】秋叶系统32位下载 v2025
【Win10 装机版】秋叶系统32位下载 v2025
 【Win10 装机版】秋叶系统64位下载 v2025
【Win10 装机版】秋叶系统64位下载 v2025
 深度技术Win7 32位 深度优化旗舰版 20250
深度技术Win7 32位 深度优化旗舰版 20250
 深度技术 Windows10 22H2 64位 专业版 V2
深度技术 Windows10 22H2 64位 专业版 V2
 系统之家 Win10 32位专业版(免激活)v2025.0
系统之家 Win10 32位专业版(免激活)v2025.0
 系统之家 Win10 64位专业版(免激活)v2025.0
系统之家 Win10 64位专业版(免激活)v2025.0
 番茄花园Windows 10 专业版32位下载 v202
番茄花园Windows 10 专业版32位下载 v202
 萝卜家园 Windows10 32位 优化精简版 V20
萝卜家园 Windows10 32位 优化精简版 V20
Win10专业版最新系统下载
 雨林木风 Windows10 22H2 64位 V2025.03(
雨林木风 Windows10 22H2 64位 V2025.03(
 雨林木风 Windows10 32位 官方专业版 V20
雨林木风 Windows10 32位 官方专业版 V20
 番茄花园Windows 10 专业版64位下载 v202
番茄花园Windows 10 专业版64位下载 v202
 萝卜家园 Windows10 64位 优化精简版 V20
萝卜家园 Windows10 64位 优化精简版 V20
 萝卜家园 Windows10 32位 优化精简版 V20
萝卜家园 Windows10 32位 优化精简版 V20
 番茄花园Windows 10 专业版32位下载 v202
番茄花园Windows 10 专业版32位下载 v202
 系统之家 Win10 64位专业版(免激活)v2025.0
系统之家 Win10 64位专业版(免激活)v2025.0
 系统之家 Win10 32位专业版(免激活)v2025.0
系统之家 Win10 32位专业版(免激活)v2025.0
 深度技术 Windows10 22H2 64位 专业版 V2
深度技术 Windows10 22H2 64位 专业版 V2
 深度技术Win7 32位 深度优化旗舰版 20250
深度技术Win7 32位 深度优化旗舰版 20250
Win10专业版官网,国内顶级win10专业版官方网站。
Copyright (C) Win10zyb.com, All Rights Reserved.
win10专业版官网 版权所有 cd456@qq.com 备案号:沪ICP备16006037号-1
Copyright (C) Win10zyb.com, All Rights Reserved.
win10专业版官网 版权所有 cd456@qq.com 备案号:沪ICP备16006037号-1








