Win10创意者如何在右键菜单中添加控制面板?
时间:2017-06-19 08:40:41 作者: 点击:次
Win10创意者如何在右键菜单中添加控制面板?升级Win10创意者的用户可能都发现了,开始菜单右键已经没有控制面板项了,虽然我们可以通过小娜搜索来打开控制面板,但始终觉得太麻烦了。今天小编将给大家讲解Win10创意者在右键菜单中添加控制面板的操作方法,有兴趣的伙伴可以操作看看。

Win10创意者如何在右键菜单中添加控制面板?
方法一:
1、使用快捷键Win+R来打开运行窗口,在输入框里输入regedit,回车,打开注册表编辑器(若有UAC授权请求,请同意);
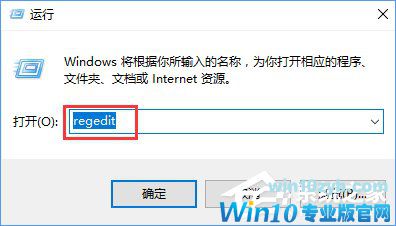
2、定位到以下位置:\HKEY_CLASSES_ROOT\DesktopBackground\Shell\,单击右键,选择新建-项,并将此项命名为:ControlPanel;
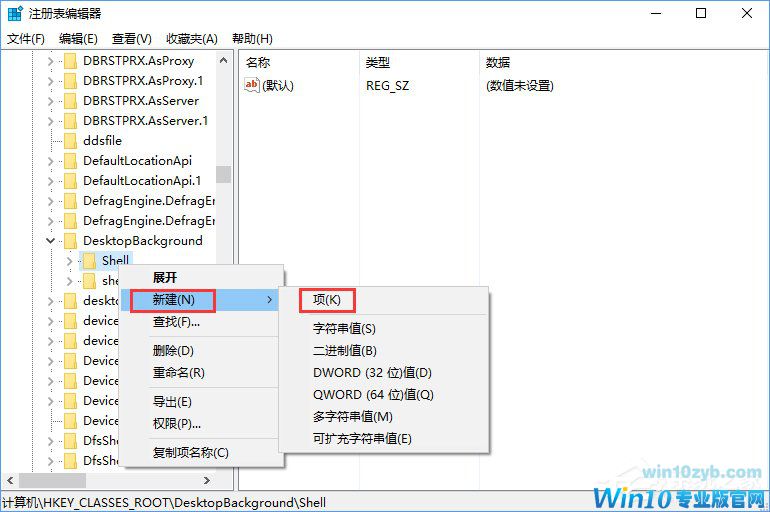
3、点击进入\HKEY_CLASSES_ROOT\DesktopBackground\Shell\ControlPanel项,在窗口右侧的空白区域单击鼠标右键,选择新建-字符串值,并将此字符串命名为:MUIVerb;
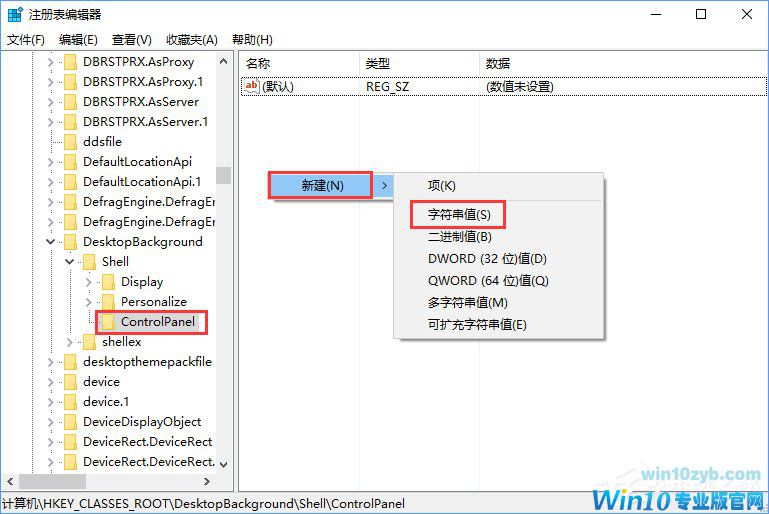
4、双击字符串MUIVerb,将该字符串的数值数据设置为:@shell32.dll,-4161;
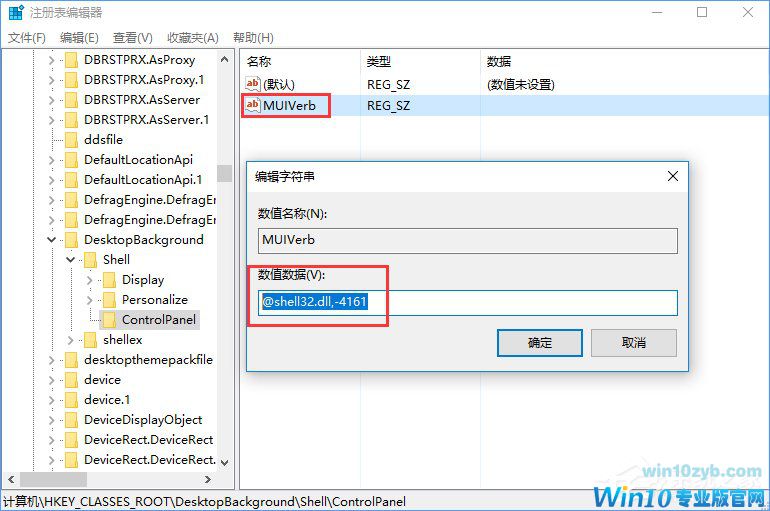
5、在窗口右侧的空白区域单击鼠标右键,选择新建-字符串值,并将此字符串命名为:SubCommands;
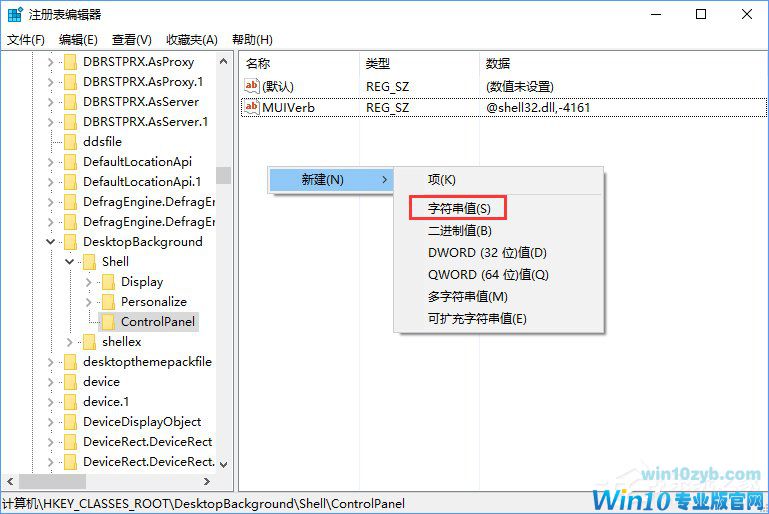
6、在窗口右侧的空白区域单击鼠标右键,选择新建-字符串值,并将此字符串命名为:Icon;
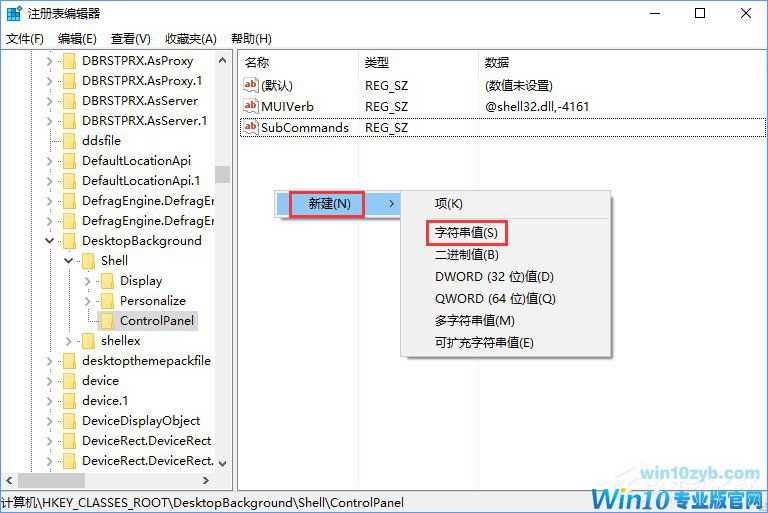
7、双击字符串Icon,将该字符串的数值数据设置为:imageres.dll,-27;
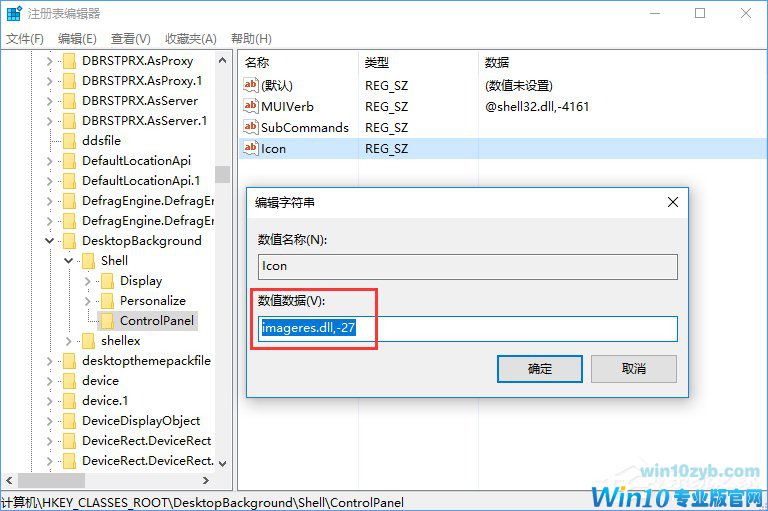
8、在窗口右侧的空白区域单击鼠标右键,选择新建-字符串值,并将此字符串命名为:Position
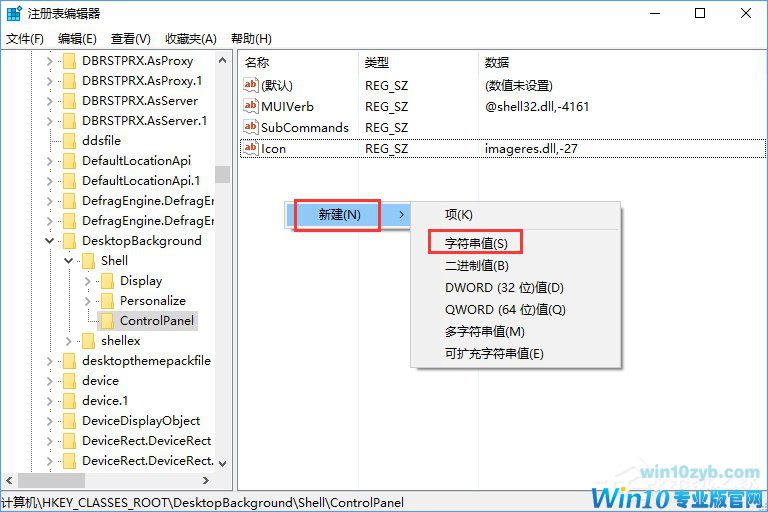
9、双击字符串Position,将该字符串的数值数据设置为:Bottom;
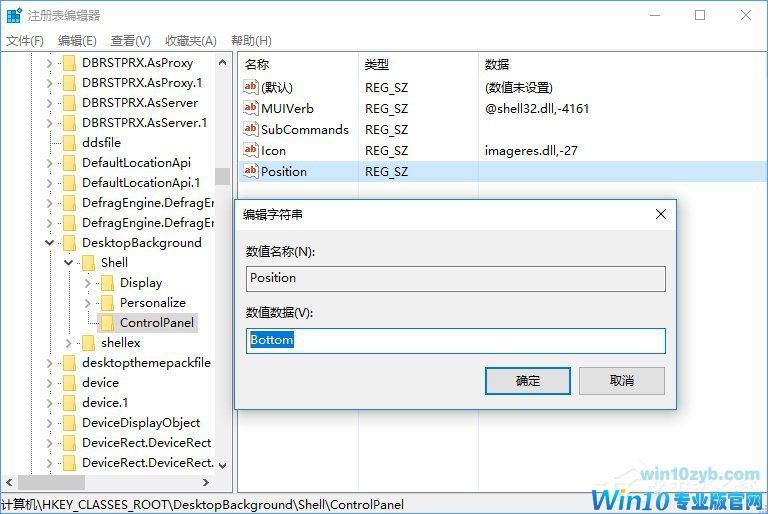
10、把鼠标光标放在\HKEY_CLASSES_ROOT\DesktopBackground\Shell\ControlPanel上,单击右键,选择新建-项,并将此项命名为:Shell;
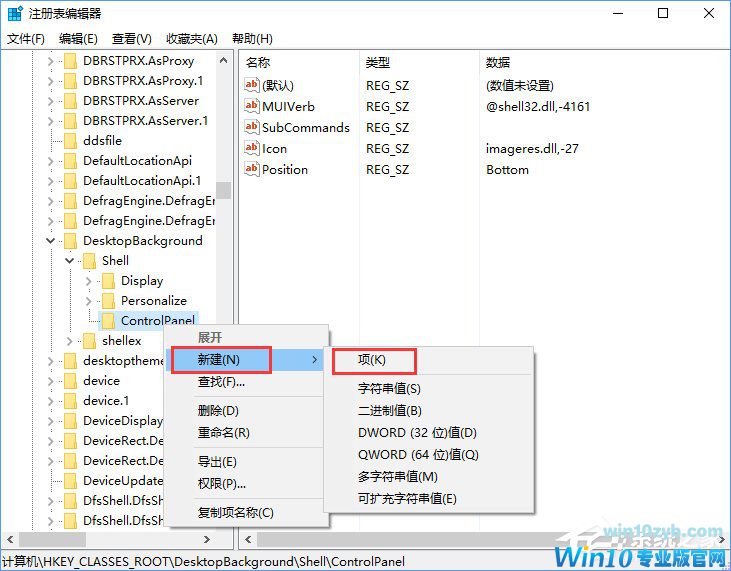
11、把鼠标光标放在\HKEY_CLASSES_ROOT\DesktopBackground\Shell\ControlPanel\Shell上,单击右键,选择新建-项,并将此项命名为:1ControlPanelCmd;
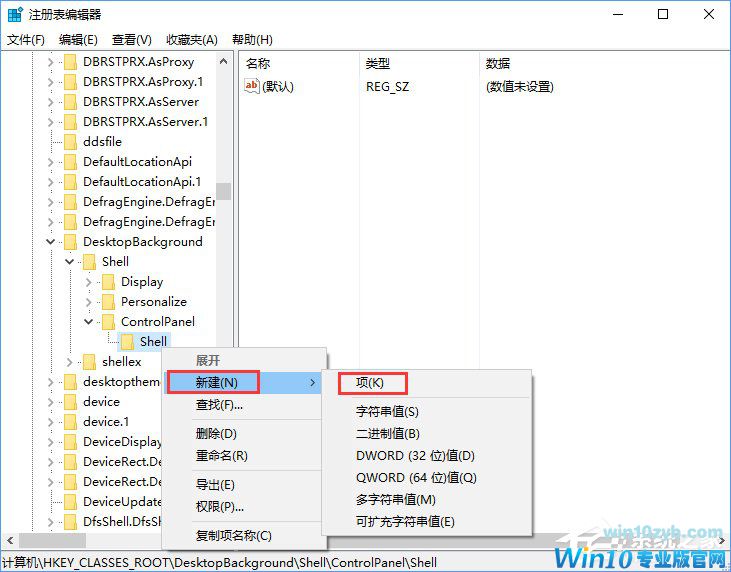
12、点击进入\HKEY_CLASSES_ROOT\DesktopBackground\Shell\ControlPanel\Shell\1ControlPanelCmd项,双击字符串默认,将该字符串的值设置为:@shell32.dll,-31061;
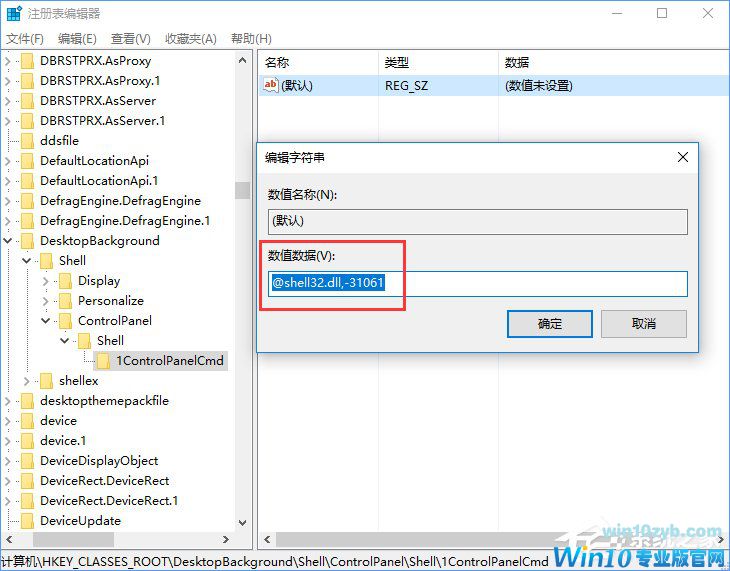
13、在窗口右侧的空白区域单击鼠标右键,选择新建-字符串值,并将此字符串命名为:Icon;
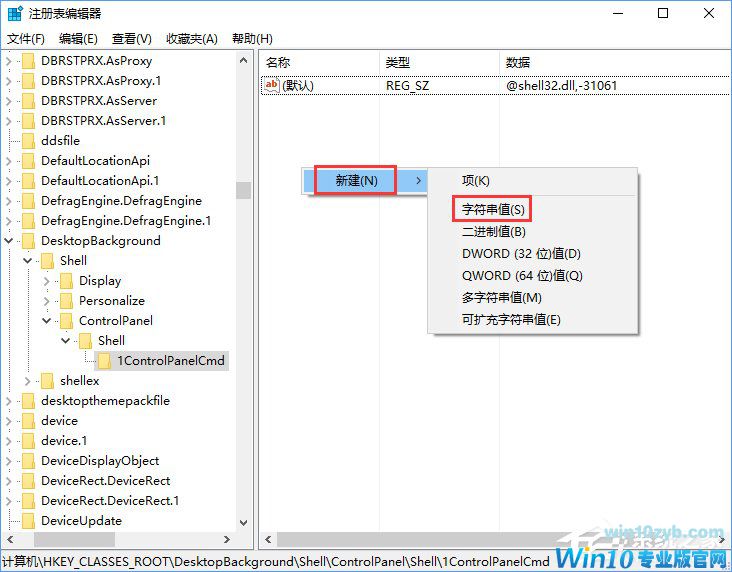
14、双击字符串Icon,将该字符串的数值数据设置为:imageres.dll,-27;
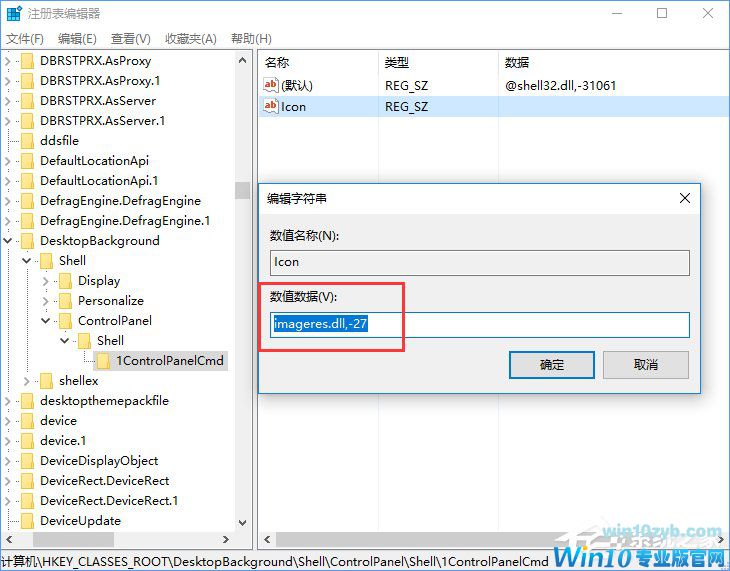
15、把鼠标光标放在\HKEY_CLASSES_ROOT\DesktopBackground\Shell\ControlPanel\Shell\1ControlPanelCmd上,单击右键,选择新建-项,并将此项命名为:command;
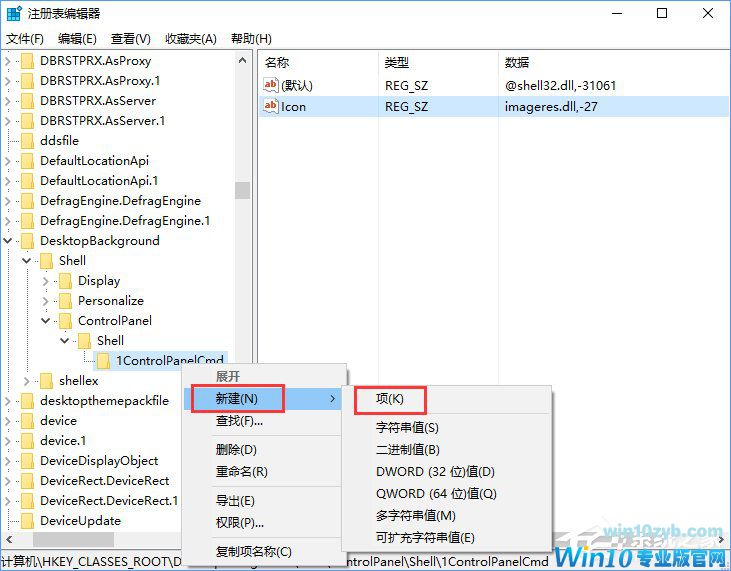
16、点击进入\HKEY_CLASSES_ROOT\DesktopBackground\Shell\ControlPanel\Shell\1ControlPanelCmd\command项,双击字符串默认,将该字符串的数值数据设置为:explorer.exe shell:::{26EE0668-A00A-44D7-9371-BEB064C98683};
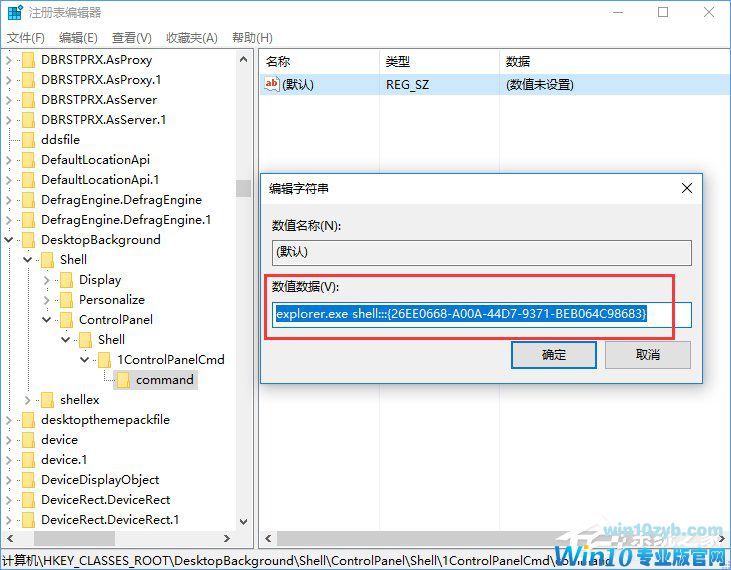
17、把鼠标光标放在\HKEY_CLASSES_ROOT\DesktopBackground\Shell\ControlPanel\Shell上,单击右键,选择新建-项,并将此项命名为:2ControlPanelCmd;
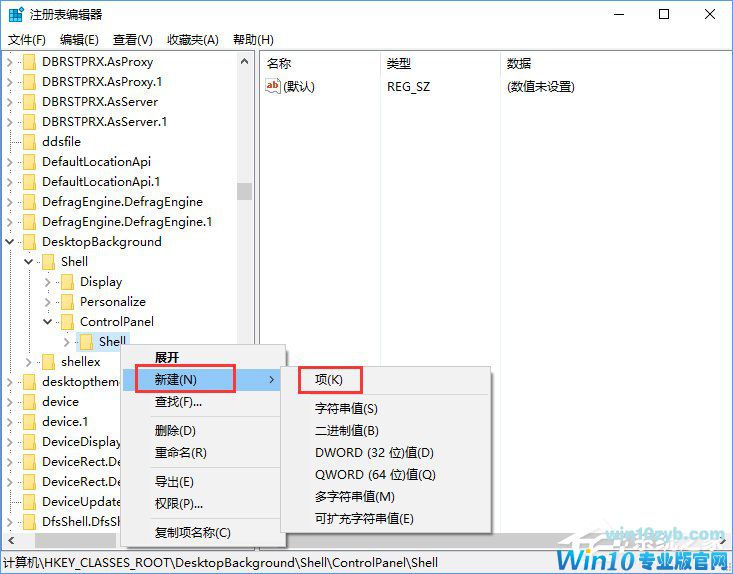
18、点击进入\HKEY_CLASSES_ROOT\DesktopBackground\Shell\ControlPanel\Shell\2ControlPanelCmd项,双击字符串默认,将该字符串的值设置为:@shell32.dll,-31062;
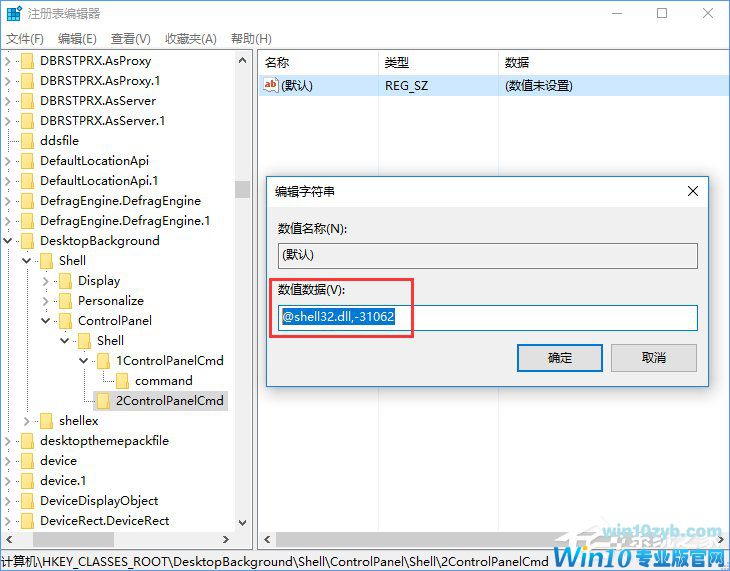
19、在窗口右侧的空白区域单击鼠标右键,选择新建-字符串值,并将此字符串命名为:Icon;
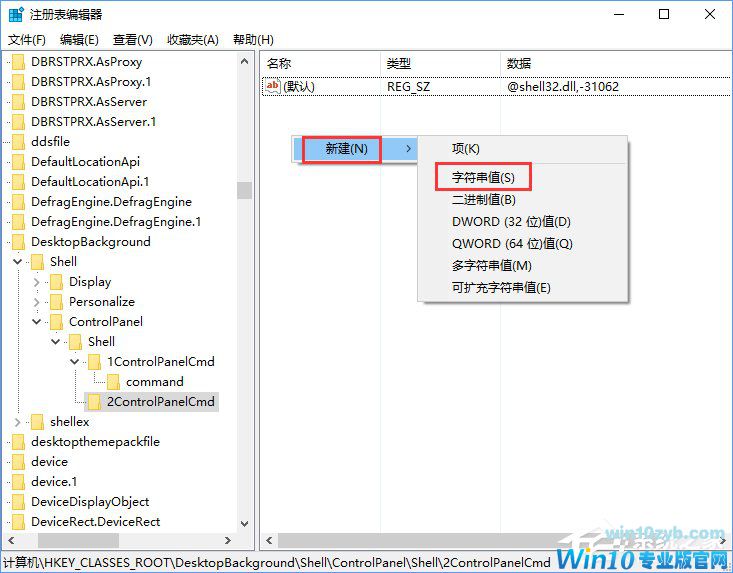
20、双击字符串Icon,将该字符串的数值数据设置为:imageres.dll,-27;
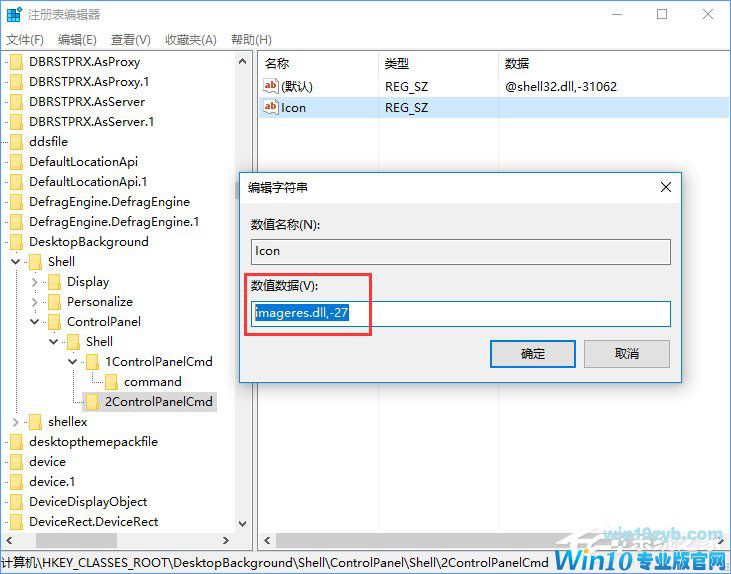
21、把鼠标光标放在\HKEY_CLASSES_ROOT\DesktopBackground\Shell\ControlPanel\Shell\2ControlPanelCmd上,单击右键,选择新建-项,并将此项命名为:command;
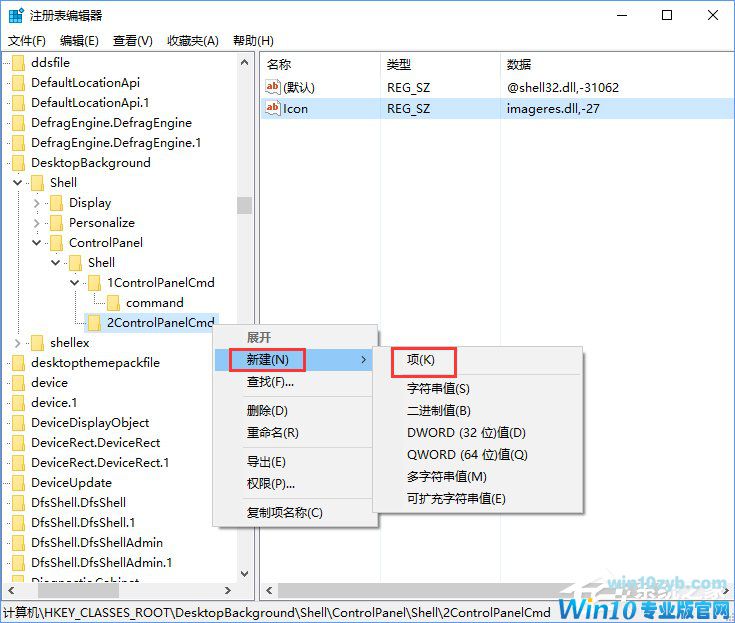
22、点击进入\HKEY_CLASSES_ROOT\DesktopBackground\Shell\ControlPanel\Shell\2ControlPanelCmd\command项,双击字符串默认,将该字符串的数值数据设置为:explorer.exe shell:::{21EC2020-3AEA-1069-A2DD-08002B30309D};
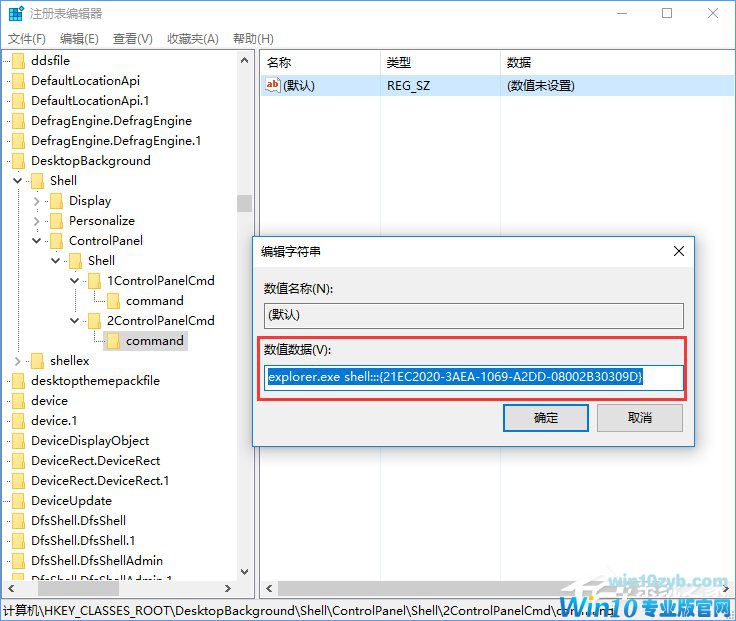
23、把鼠标光标放在\HKEY_CLASSES_ROOT\DesktopBackground\Shell\ControlPanel\Shell上,单击右键,选择新建-项,并将此项命名为:3ControlPanelCmd;
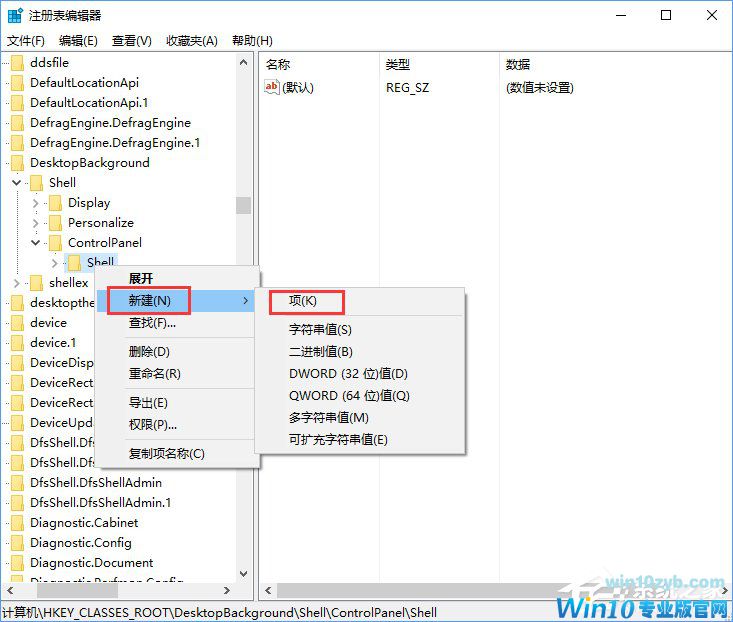
24、点击进入\HKEY_CLASSES_ROOT\DesktopBackground\Shell\ControlPanel\Shell\3ControlPanelCmd项,双击字符串默认,将该字符串的值设置为:@shell32.dll,-32537;
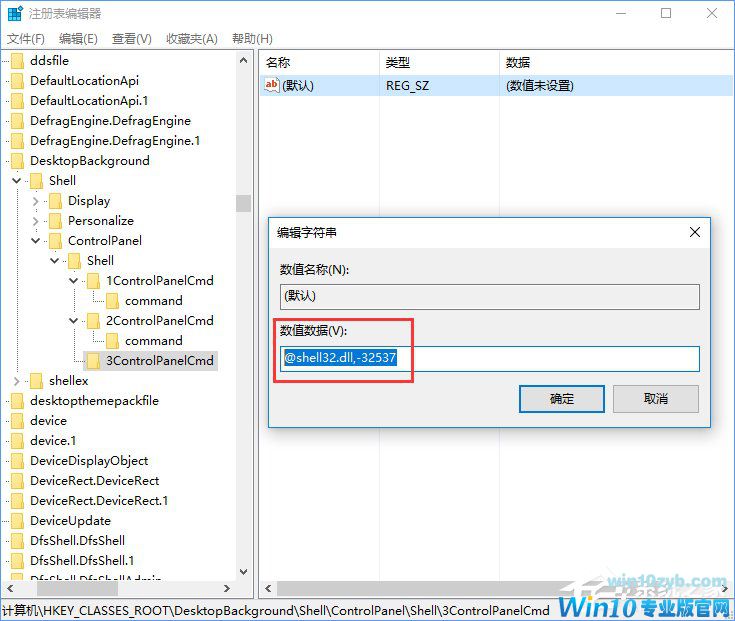
25、在窗口右侧的空白区域单击鼠标右键,选择新建-字符串值,并将此字符串命名为:Icon;
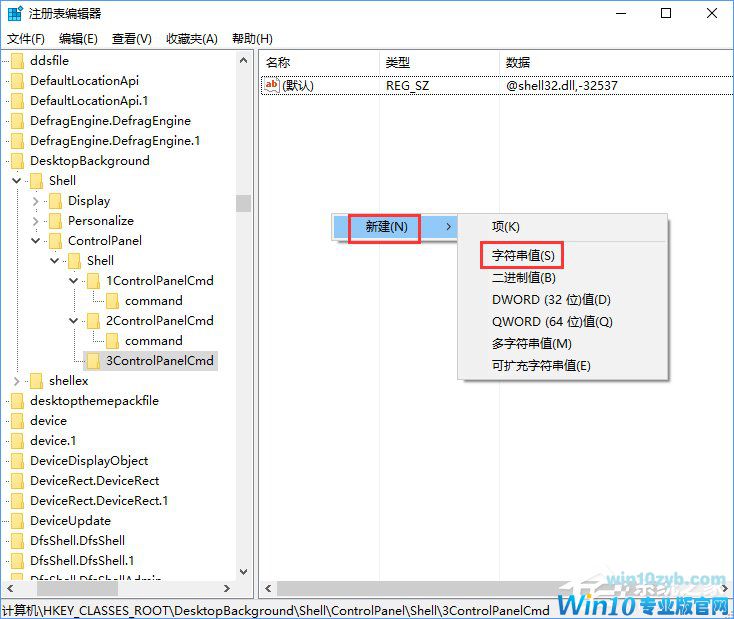
26、双击字符串Icon,将该字符串的数值数据设置为:imageres.dll,-27;
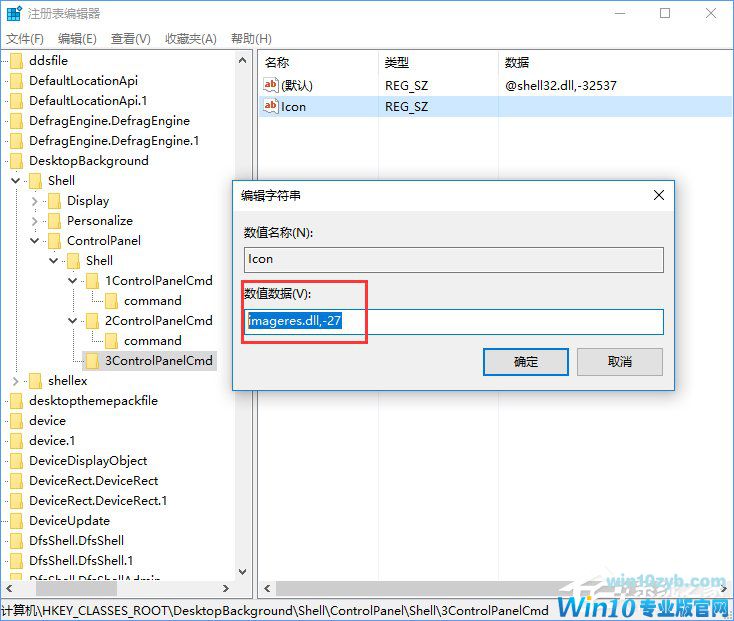
27、在窗口右侧的空白区域单击鼠标右键,选择新建-字符串值,并将此字符串命名为:CommandFlags;
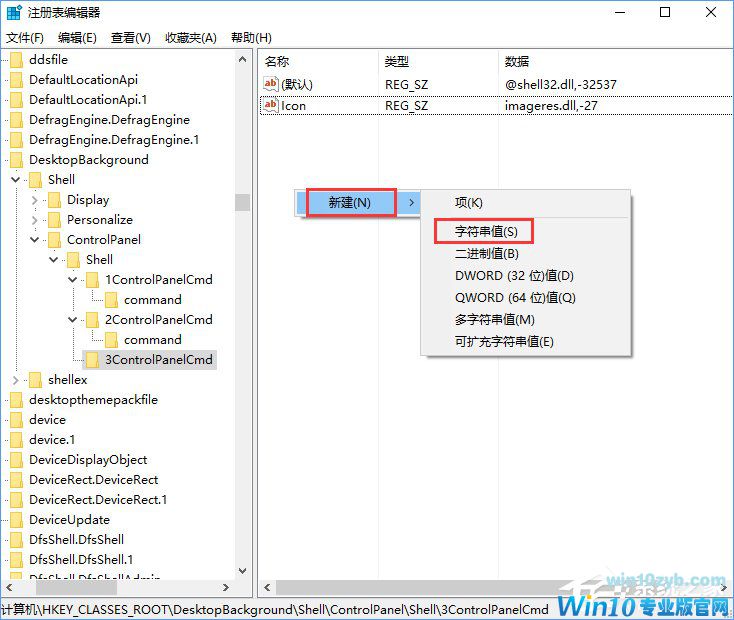
28、双击字符串CommandFlags,将该字符串的数值数据设置为:dword:00000020;
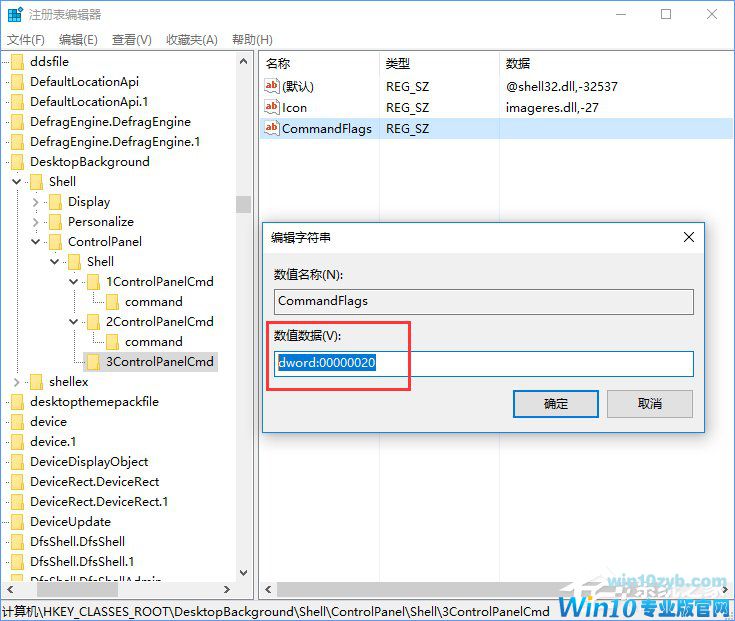
29、把鼠标光标放在\HKEY_CLASSES_ROOT\DesktopBackground\Shell\ControlPanel\Shell\3ControlPanelCmd上,单击右键,选择新建-项,并将此项命名为:command;
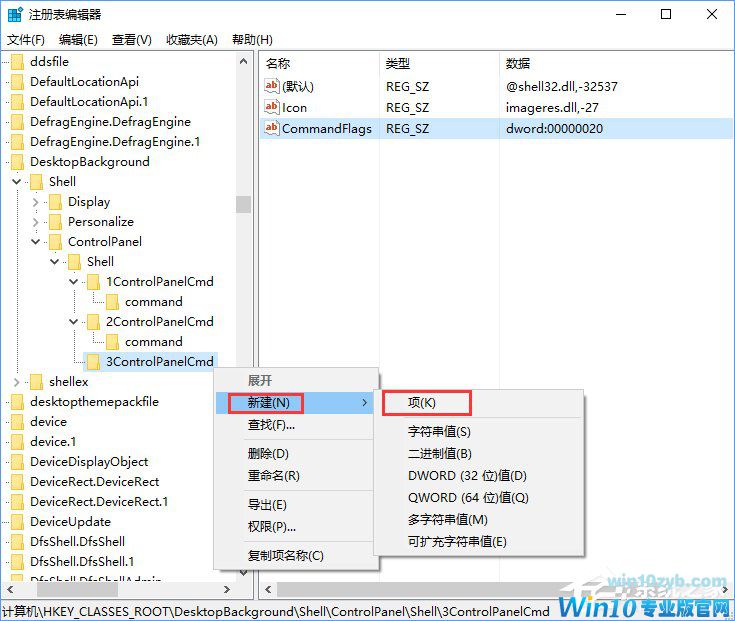
30、点击进入\HKEY_CLASSES_ROOT\DesktopBackground\Shell\ControlPanel\Shell\3ControlPanelCmd\command项,双击字符串默认,将该字符串的数值数据设置为:explorer.exe shell:::{ED7BA470-8E54-465E-825C-99712043E01C};
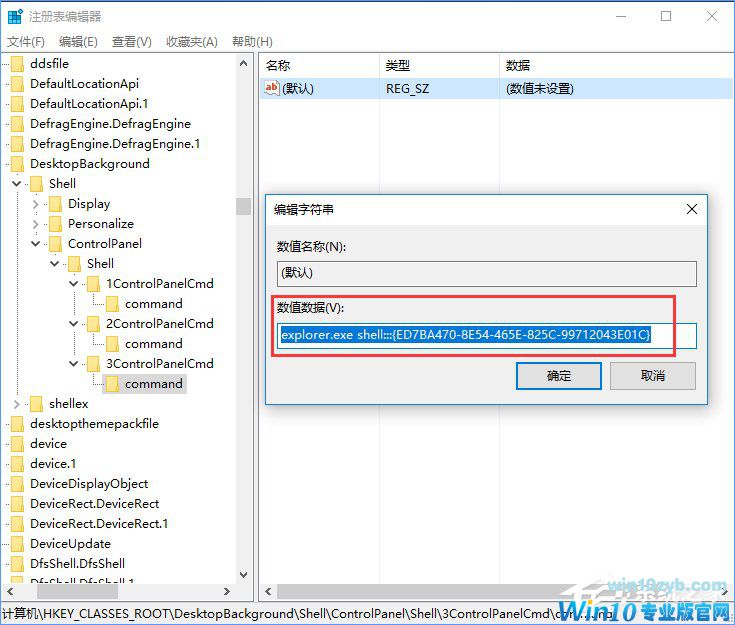
31、最终的注册表结构是这样的:
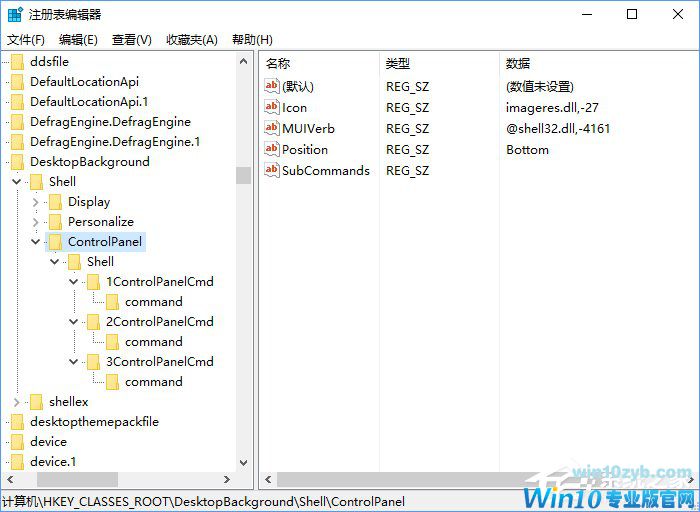
效果展示:
1、右键菜单
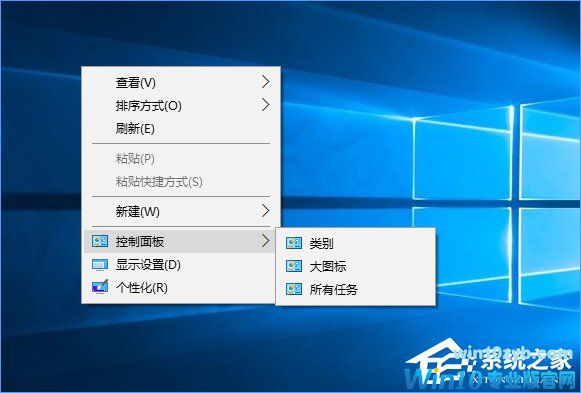
2、右键菜单-控制面板-类别
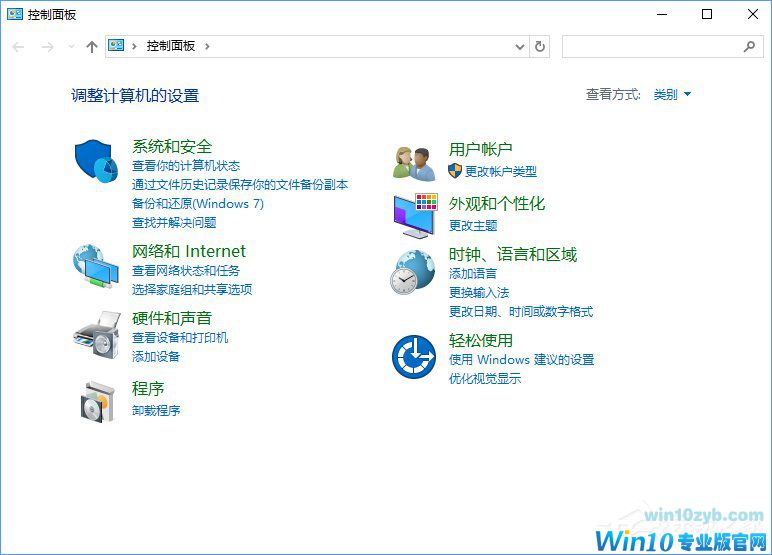
3、右键菜单-控制面板-大图标
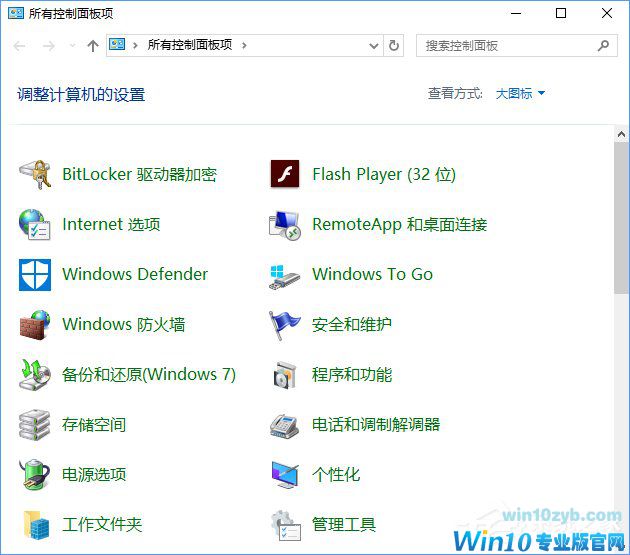
4、右键菜单-控制面板-所有任务
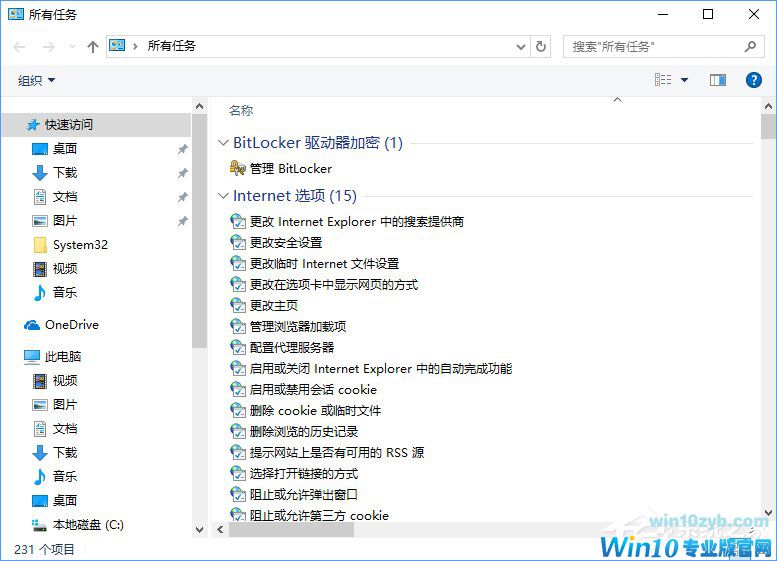
方法二:
如果你嫌上面的操作太麻烦,那么可以下载下面的注册表脚本,双击导入即可。
方法三:
你还可以使用软媒魔方的右键菜单快捷组功能,具体使用方法如下:
1、打开软媒魔方,在右上角的搜索框中搜索右键菜单快捷组,点击进入;
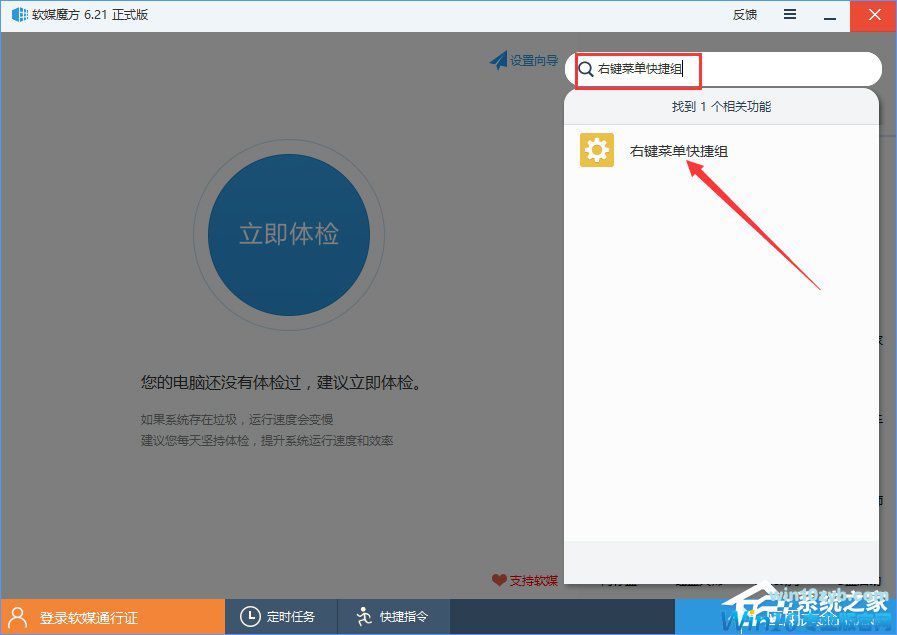
2、右键菜单快捷组的功能可以自定义,其中就包括右键打开控制面板,自定义右键菜单功能完毕后,点击右下角的生成菜单按钮;
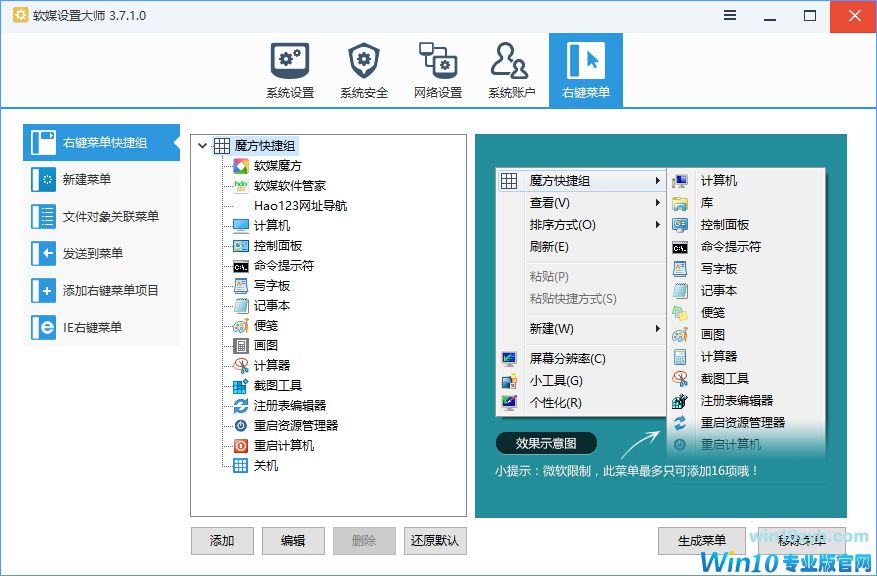
3、这时我们在桌面上点击右键,再选择魔方快捷组,就能看到控制面板的入口了。
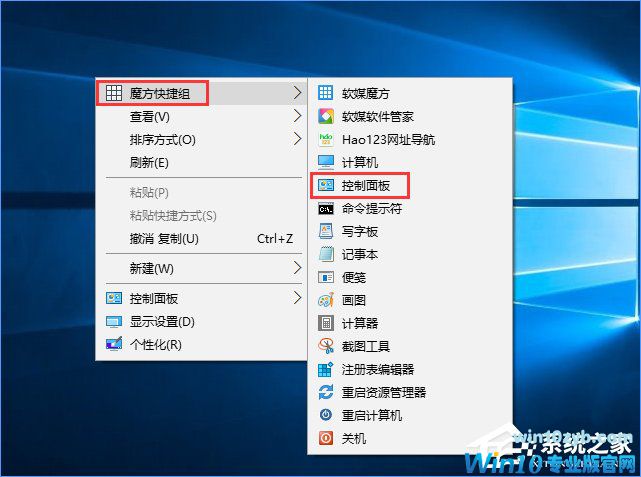
上述便是Win10创意者在右键菜单添加控制面板的三种操作方法,第一种相对详细,不喜欢麻烦的伙伴可以使用第二种方法,只要下载注册表脚本,然后运行一下就可以了哦。另外,第三种方法也相对简单,不过前提需要下载软媒魔方这款软件。
win10技巧 - 推荐
Win10专业版下载排行
 【Win10 装机版】秋叶系统64位下载 v2025
【Win10 装机版】秋叶系统64位下载 v2025
 【Win10 纯净版】秋叶系统64位下载 v2025
【Win10 纯净版】秋叶系统64位下载 v2025
 【Win10 装机版】秋叶系统32位下载 v2025
【Win10 装机版】秋叶系统32位下载 v2025
 深度技术 Windows10 22H2 64位 专业稳定
深度技术 Windows10 22H2 64位 专业稳定
 【Win10 纯净版】秋叶系统32位下载 v2025
【Win10 纯净版】秋叶系统32位下载 v2025
 雨林木风 Windows10 22H2 64位 V2025.01(
雨林木风 Windows10 22H2 64位 V2025.01(
 系统之家 Win10 32位专业版(免激活)v2025.0
系统之家 Win10 32位专业版(免激活)v2025.0
 深度技术 Windows10 32位 专业版 V2025.0
深度技术 Windows10 32位 专业版 V2025.0
 萝卜家园 Windows10 64位 优化精简版 V20
萝卜家园 Windows10 64位 优化精简版 V20
 系统之家 Win10 64位专业版(免激活)v2025.0
系统之家 Win10 64位专业版(免激活)v2025.0
Win10专业版最新系统下载
 深度技术 Windows10 22H2 64位 专业稳定
深度技术 Windows10 22H2 64位 专业稳定
 深度技术 Windows10 32位 专业版 V2025.0
深度技术 Windows10 32位 专业版 V2025.0
 萝卜家园 Windows10 64位 优化精简版 V20
萝卜家园 Windows10 64位 优化精简版 V20
 萝卜家园 Windows10 32位 优化精简版 V20
萝卜家园 Windows10 32位 优化精简版 V20
 番茄花园Windows 10 专业版64位下载 v202
番茄花园Windows 10 专业版64位下载 v202
 番茄花园Windows 10 专业版32位下载 v202
番茄花园Windows 10 专业版32位下载 v202
 系统之家 Win10 64位专业版(免激活)v2025.0
系统之家 Win10 64位专业版(免激活)v2025.0
 系统之家 Win10 32位专业版(免激活)v2025.0
系统之家 Win10 32位专业版(免激活)v2025.0
 雨林木风 Windows10 22H2 64位 V2025.01(
雨林木风 Windows10 22H2 64位 V2025.01(
 雨林木风 Windows10 32位 官方专业版 V20
雨林木风 Windows10 32位 官方专业版 V20
Copyright (C) Win10zyb.com, All Rights Reserved.
win10专业版官网 版权所有 cd456@qq.com 备案号:沪ICP备16006037号-1








