微软Win10轻松转换MBR为GPT官方教程
时间:2017-06-12 09:08:41 作者: 点击:次
微软官方MBR无损转换GPT工具及使用方法
概述
MBR2GPT.exe是由微软官方随Win10 Creators Update 1703及更高版本提供的一个工具,用于将MBR分区表无损转换为GPT格式。
知识点分析
众所周知,主引导记录(MBR)转换为GUID分区表(GPT)时,无法保留硬盘上现有的操作系统、分区结构及数据,需要在转换之前事先全盘备份。
具体操作方法是在diskpart工具中执行convert to gpt命令。
虽然目前一些第三方工具(比如DiskGenius等)已经实现了MBR与GPT的无损转换,但很显然,微软官方的方案更具优势。
随着Windows10 Creators Update(1703)的发布,微软提供了一个名为mbr2gpt.exe的命令行工具,用于将MBR无损转换为GPT格式。
该工具旨在从Windows预安装环境(Windows PE)命令提示符运行,但也可以从完整的Windows 10操作系统(OS)运行。
重要事项:
1、将硬盘转换为GPT后,必须配合UEFI引导,操作系统才能启动。执行此操作前请务必确认您的机器和系统是否支持UEFI引导模式!
2、使用此工具理论上不会丢失硬盘数据,但为了保险起见,建议还是备份好重要数据,避免翻车,小心驶得万年船。
操作步骤
我们首先搭建实验环境,在虚拟机中以Legcay BIOS + MBR的方式安装64位Win10 1703,具体过程已经超出本文范围,不再赘述。
安装好后,查看硬盘和分区信息:
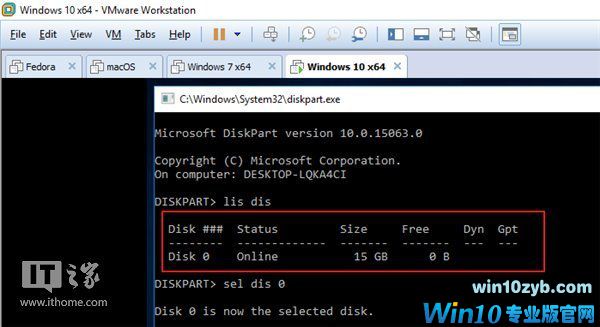

确认硬盘为MBR分区表,总大小15G,共两个分区,C盘前面的500M分区是安装系统是自动划分出的用于WinRE环境的保留分区。
OK,下面继续。
首先以管理员身份运行命令提示符,输入以下命令:
mbr2gpt /validate /allowfullos然后回车

这里解释一下后面两个参数的含义:
validate表示对当前硬盘进行验证,需满足下列条件才能进行后续的转换操作
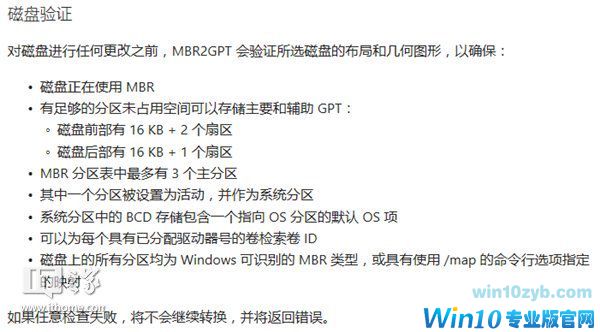
allowfullos参数表示允许在完整的操作系统(OS)环境下运行,因为此工具默认需要在Windows预安装环境(PE)中运行
下一步,开始真正的转换。
对于只有一块硬盘的机器,可以直接输入mbr2gpt /convert /allowfullos开始转换(在操作系统下运行,仍需添加allowfullos参数,否则会报错!)
对于SSD硬盘,转换过程很快,实测10s左右即可转换完成;机械硬盘未经测试过,时间可能会长一些。
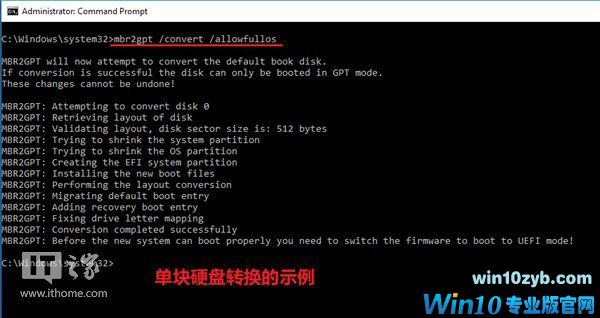
若机器有多块硬盘,请先用diskpart工具中的list disk选项确认要转换的硬盘的编号,然后添加/disk:[DiskNumber]参数指定硬盘。
在本例中是disk 0,所以输入mbr2gpt /convert /disk:0 /allowfullos如下图:
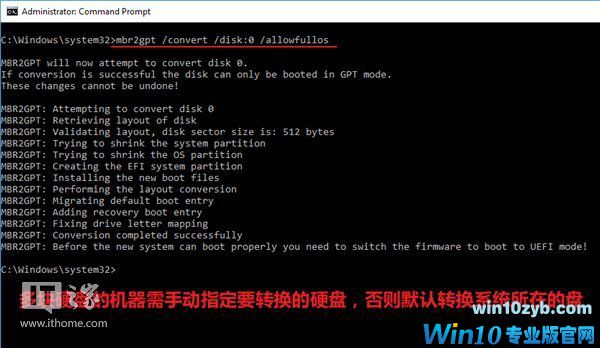
转换过程中会自动创建UEFI + GPT引导模式所需的EFI分区。
在转换成功完成后,工具会提示将BIOS由Legacy模式切换为UEFI模式,否则重启后系统无法引导!这一步非常重要,切记!
下面我们将虚拟机设置为UEFI引导模式
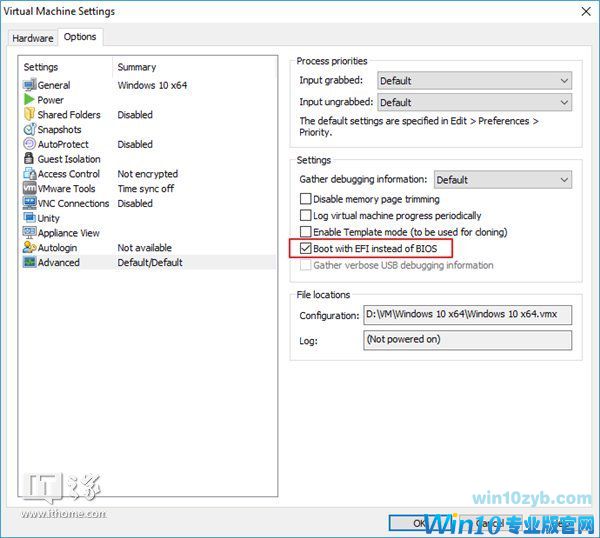
保存后重新开启虚拟机,已经可以顺利引导了,如图:
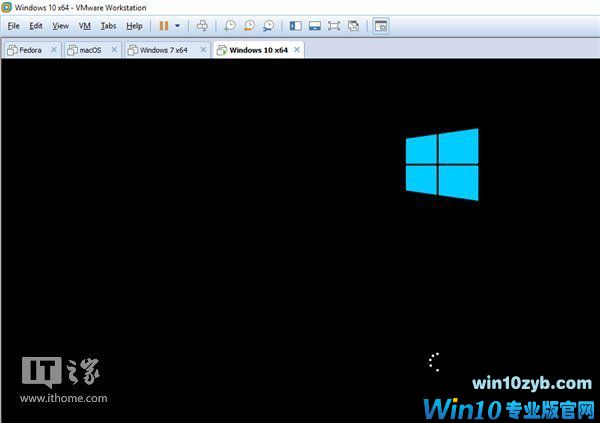
进入系统后,再次使用diskpart验证,发现已经是GPT了,见下图:
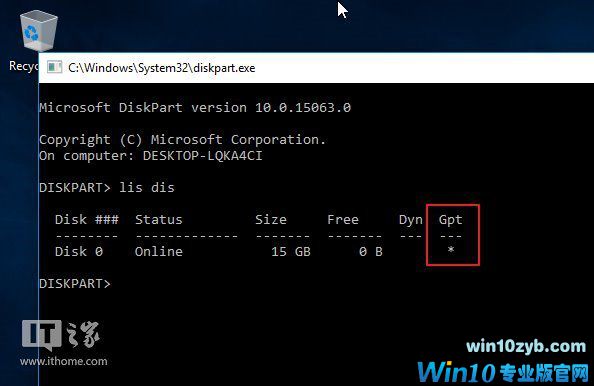
至此,转换完成。
备注
1、MBR2GPT工具是Win10 1703及更高版本自带的,无需单独下载安装,直接在cmd中运行即可;
2、本文参考资料来自微软官方文档,里面有更详细的说明
3、本文方案的优点&适用场景是:无需重装系统、不破坏现有分区和数据,实现从MBR到GPT的转换,并且是微软官方方案,相比第三方软件更有优势。
4、对于Win7、Win8/8.1,微软的建议是先升级到最新版本的Win10,然后再进行从MBR到GPT的转换。
5、若驱动器开启了BitLocker,请在转换前先关闭BitLocker加密状态。
6、方案中大量涉及命令行,请先评估自己的实际操作能力,避免因操作不当带来麻烦。
win10技巧 - 推荐
Win10专业版下载排行
 【Win10 纯净版】秋叶系统32位下载 v2025
【Win10 纯净版】秋叶系统32位下载 v2025
 【Win10 纯净版】秋叶系统64位下载 v2025
【Win10 纯净版】秋叶系统64位下载 v2025
 【Win10 装机版】秋叶系统32位下载 v2025
【Win10 装机版】秋叶系统32位下载 v2025
 【Win10 装机版】秋叶系统64位下载 v2025
【Win10 装机版】秋叶系统64位下载 v2025
 深度技术Win7 32位 深度优化旗舰版 20250
深度技术Win7 32位 深度优化旗舰版 20250
 深度技术 Windows10 22H2 64位 专业版 V2
深度技术 Windows10 22H2 64位 专业版 V2
 系统之家 Win10 32位专业版(免激活)v2025.0
系统之家 Win10 32位专业版(免激活)v2025.0
 系统之家 Win10 64位专业版(免激活)v2025.0
系统之家 Win10 64位专业版(免激活)v2025.0
 番茄花园Windows 10 专业版32位下载 v202
番茄花园Windows 10 专业版32位下载 v202
 萝卜家园 Windows10 32位 优化精简版 V20
萝卜家园 Windows10 32位 优化精简版 V20
Win10专业版最新系统下载
 雨林木风 Windows10 22H2 64位 V2025.03(
雨林木风 Windows10 22H2 64位 V2025.03(
 雨林木风 Windows10 32位 官方专业版 V20
雨林木风 Windows10 32位 官方专业版 V20
 番茄花园Windows 10 专业版64位下载 v202
番茄花园Windows 10 专业版64位下载 v202
 萝卜家园 Windows10 64位 优化精简版 V20
萝卜家园 Windows10 64位 优化精简版 V20
 萝卜家园 Windows10 32位 优化精简版 V20
萝卜家园 Windows10 32位 优化精简版 V20
 番茄花园Windows 10 专业版32位下载 v202
番茄花园Windows 10 专业版32位下载 v202
 系统之家 Win10 64位专业版(免激活)v2025.0
系统之家 Win10 64位专业版(免激活)v2025.0
 系统之家 Win10 32位专业版(免激活)v2025.0
系统之家 Win10 32位专业版(免激活)v2025.0
 深度技术 Windows10 22H2 64位 专业版 V2
深度技术 Windows10 22H2 64位 专业版 V2
 深度技术Win7 32位 深度优化旗舰版 20250
深度技术Win7 32位 深度优化旗舰版 20250
Copyright (C) Win10zyb.com, All Rights Reserved.
win10专业版官网 版权所有 cd456@qq.com 备案号:沪ICP备16006037号-1








