如何在Windows 10中更改鼠标速度
时间:2017-06-11 09:21:11 作者: 点击:次

Windows 10中的鼠标光标移动太快或太慢? 某些设备具有自己的基于硬件的跟踪速度设置或适当的软件,但Windows本身也可以调整鼠标的速度。 以下是在Windows 10中更改鼠标速度的方法。
首先,请注意,微软的新政策是每年对Windows 10进行多次重大变更。 这意味着在以后的更新中,某些菜单,设置或步骤可能或看起来不同。 截至2017年6月和Windows 10版本1703,本文中的截图和步骤是准确的。如果您在将来的日期阅读此提示,并且文章中的屏幕截图与您在PC上看到的内容不一致,请 请在文章下面留下评论,以便我们可以更新内容以反映最新的Windows 10版本。
改变你的鼠标速度
要在Windows 10中更改鼠标或触控板光标的速度,首先从“开始”菜单启动“设置”应用程序,然后选择“设备”。
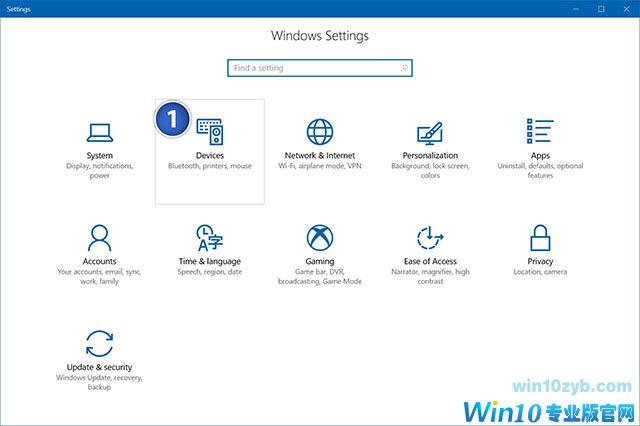
在设备屏幕上,从左侧的部分列表中选择鼠标,然后在屏幕右侧选择其他鼠标选项。

这将打开“鼠标属性”窗口,该窗口允许您调整与鼠标光标的外观和功能相关的许多选项。 要更改鼠标光标速度,请选择“指针选项”选项卡,您会看到一个滑块,标记为选择顶部的指针速度。

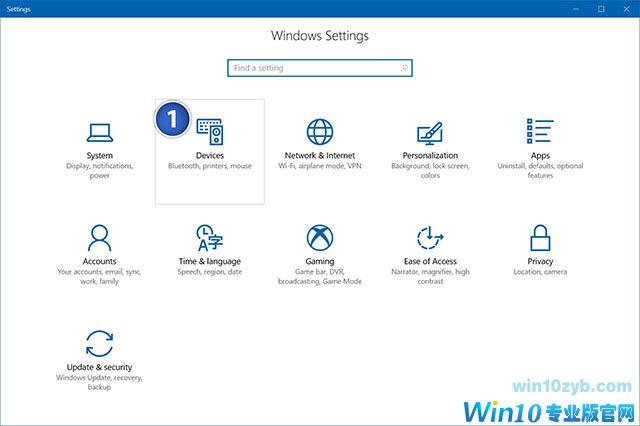
在设备屏幕上,从左侧的部分列表中选择鼠标,然后在屏幕右侧选择其他鼠标选项。

这将打开“鼠标属性”窗口,该窗口允许您调整与鼠标光标的外观和功能相关的许多选项。 要更改鼠标光标速度,请选择“指针选项”选项卡,您会看到一个滑块,标记为选择顶部的指针速度。

这是滑块,可以控制鼠标光标在PC屏幕上相对于桌面上的物理移动速度的快速移动。调整滑块到左边,光标会移动得更慢,向右滑动,光标移动得更快。对于大多数老鼠来说,滑块的最左侧或最右侧使光标无法使用,导致其运动速度变慢或速度太快,无法准确。 Windows 10中的默认设置正好在中间,大多数用户将很快调整滑块到这个默认值的几个缺口。
当您调整滑块时,鼠标速度的变化将立即发生(即,您不需要单击应用或确定以使更改生效)。这可以让您快速测试不同的速度选项,找到最适合您的鼠标硬件和个人喜好的选项。
增强指针精度
与Windows 10中的鼠标速度相关的选项是“增强指针精度”,位于上述指针速度滑块的正下方。此选项通过根据鼠标速度自动调整光标加速度,尝试提高用户体验。启用此选项后,如果Windows检测到您快速移动鼠标,它将自动加快光标的速度,以帮助您尽可能快地将光标移动到其预期位置(即临时将鼠标速度从常数值更改根据用户想要的内容来增加价值)。
这可以改善鼠标光标的“平滑度”,但某些用户,特别是游戏玩家更喜欢关闭此选项,因为它引入了可能对游戏体验造成不利影响的光标速度。如果您不确定“增强指针精度”选项,只需花费几分钟时间使用PC,打开和关闭选项,您可以轻松地从“鼠标属性”窗口进行调整。但是,请注意,如果禁用增强指针精度,则可能需要将指针速度滑块向右移动,因为缺少光标加速可能需要更快的基线光标速度。
下一篇:如何追踪Win10最新编译版本
win10技巧 - 推荐
Win10专业版下载排行
 【Win10 纯净版】秋叶系统32位下载 v2025
【Win10 纯净版】秋叶系统32位下载 v2025
 【Win10 纯净版】秋叶系统64位下载 v2025
【Win10 纯净版】秋叶系统64位下载 v2025
 【Win10 装机版】秋叶系统32位下载 v2025
【Win10 装机版】秋叶系统32位下载 v2025
 【Win10 装机版】秋叶系统64位下载 v2025
【Win10 装机版】秋叶系统64位下载 v2025
 深度技术Win7 32位 深度优化旗舰版 20250
深度技术Win7 32位 深度优化旗舰版 20250
 深度技术 Windows10 22H2 64位 专业版 V2
深度技术 Windows10 22H2 64位 专业版 V2
 系统之家 Win10 32位专业版(免激活)v2025.0
系统之家 Win10 32位专业版(免激活)v2025.0
 系统之家 Win10 64位专业版(免激活)v2025.0
系统之家 Win10 64位专业版(免激活)v2025.0
 番茄花园Windows 10 专业版32位下载 v202
番茄花园Windows 10 专业版32位下载 v202
 萝卜家园 Windows10 32位 优化精简版 V20
萝卜家园 Windows10 32位 优化精简版 V20
Win10专业版最新系统下载
 雨林木风 Windows10 22H2 64位 V2025.03(
雨林木风 Windows10 22H2 64位 V2025.03(
 雨林木风 Windows10 32位 官方专业版 V20
雨林木风 Windows10 32位 官方专业版 V20
 番茄花园Windows 10 专业版64位下载 v202
番茄花园Windows 10 专业版64位下载 v202
 萝卜家园 Windows10 64位 优化精简版 V20
萝卜家园 Windows10 64位 优化精简版 V20
 萝卜家园 Windows10 32位 优化精简版 V20
萝卜家园 Windows10 32位 优化精简版 V20
 番茄花园Windows 10 专业版32位下载 v202
番茄花园Windows 10 专业版32位下载 v202
 系统之家 Win10 64位专业版(免激活)v2025.0
系统之家 Win10 64位专业版(免激活)v2025.0
 系统之家 Win10 32位专业版(免激活)v2025.0
系统之家 Win10 32位专业版(免激活)v2025.0
 深度技术 Windows10 22H2 64位 专业版 V2
深度技术 Windows10 22H2 64位 专业版 V2
 深度技术Win7 32位 深度优化旗舰版 20250
深度技术Win7 32位 深度优化旗舰版 20250
Win10专业版官网,国内顶级win10专业版官方网站。
Copyright (C) Win10zyb.com, All Rights Reserved.
win10专业版官网 版权所有 cd456@qq.com 备案号:沪ICP备16006037号-1
Copyright (C) Win10zyb.com, All Rights Reserved.
win10专业版官网 版权所有 cd456@qq.com 备案号:沪ICP备16006037号-1








