如何定制一个预装常用软件的Windows 10系统?
时间:2017-06-09 09:41:53 作者: 点击:次
如果你经常帮别人安装操作系统,一定对安装更新和软件的过程感到很头疼吧?
网上随意下载的来路不明的Ghost版本就是因为事先为你安装好了很多软件和更新,所以安装起来确实比原版方便得多,但是正因为来路不明,安全性堪忧。

想不想自己定制一个Windows系统安装镜像,以便在整个安装过程节约时间和精力?那么这篇教程就是为你编写的。
需要注意的是,为避免版权纠纷且为了保证最终成品的干净度和稳定性,本教程不会教你如何整合万能驱动包和非法激活工具来定制一步到位的盗版Windows安装镜像供使用。
第一阶段:操作系统本身的安装
首先创建一个虚拟机,硬盘空间要分的足够大以便安装软件和备份东西。这里我直接分了60GB。
你还需要在虚拟机内加载微软原版Windows 10安装镜像。
进入安装界面之后,请跳过密钥输入,然后选择你要安装的版本,分至少两个分区,一个用于装操作系统,另一个用于安装系统。分好区之后就开始安装。
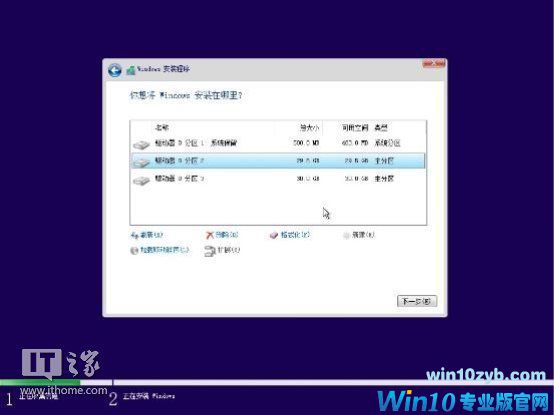
对于Windows 8/8.1/10,如果你还需要额外加装.NET Framework 3.5,那么请在安装过程中,请按下Shift+F10调出命令提示符,输入taskmgr,调出任务管理器。在任务管理器里的Windows安装程序按下鼠标右键,选择Go To Process(转到进程)。
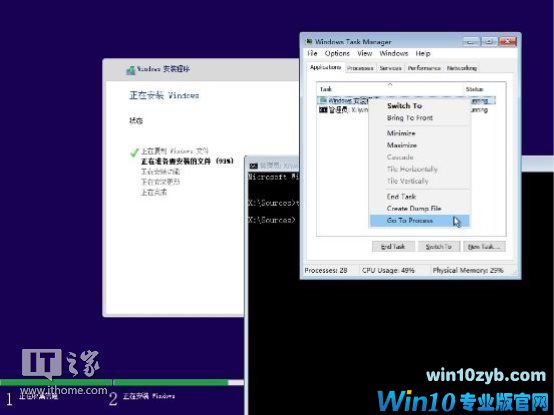
任务管理器会自动选中这个安装程序对应的进程,然后这个时候点End Process(结束进程),先不要急着点这个对话框的End process,请等到安装程序提示“Windows需要重启才能继续”的时候再点End process。

现在你回到了初始界面,请在命令提示符输入这个命令来预先安装好.NET Framework 3.5:
dism /image:E:\ /enable-feature /featurename:netfx3 /source:D:\sources\sxs
如果要定制的是Windows Server 2012或以上版本,则该命令为:
dism /image:E:\ /enable-feature /featurename:netfx3 /source:D:\sources\sxs /all
在虚拟机内的安装环境里,Win10被固定到了C盘,光盘被固定到了D盘。
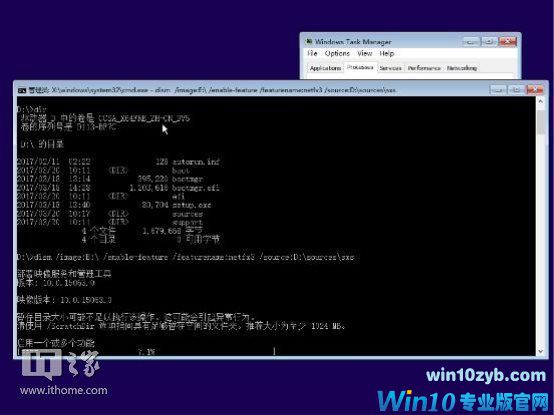
.NET Framework 3.5安装完成之后,就可以关闭安装程序重启了。
每一个阶段结束之后,你可以将系统备份一遍,或者是制作一个虚拟机快照,以免在后续定制过程中如果出现问题可以回退到之前的步骤。
第二阶段:准备好你要预先安装的软件并让系统进入审核模式
初始化阶段的时候,我们可以继续做一些准备。
你可以使用任何你熟悉的ISO镜像制作工具,比如说UltraISO,将你要安装的软件做进一个ISO镜像里保存备用。
比如说这里我装有7-Zip和各种基础运行库的安装包。根据实际情况,你也可以放置很多常用软件的安装包。

等你把准备工作完成之后,现在应当是进入了首次启动配置界面。这个时候请不要进行任何操作,按下键盘上的Ctrl+Shift+F3。(不适用于Windows Server 2008/R2)
对于Win10 15063和后续版本,出现Cortana的时候你就可以按这个组合键了。
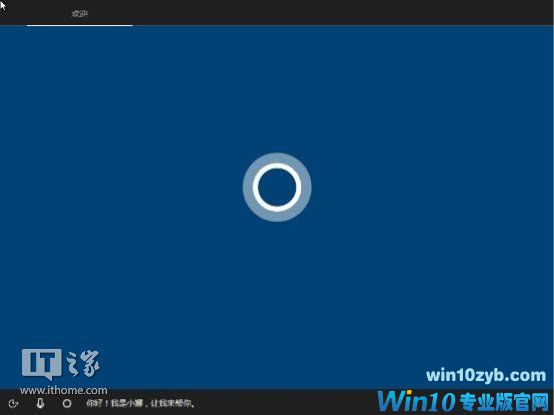
按下这个组合键之后,你就会以Administrator的权限进入桌面,且桌面上会有系统准备工具的窗口。
这就是从Vista起,微软专门给OEM厂商和一些有需要的人提供的封装定制模式——审核模式。在这个模式下,一旦注销Administrator会被锁死,只能重启。从Windows 8起,在这个模式下,请勿使用开始菜单的命令关机,否则下次开机必须重启一次。
如果需要关机,请重启然后赶快进入BIOS设置,然后用虚拟机的功能强制关机。
接下来的步骤,直到全部定制完成之前,请将系统准备工具直接关掉。
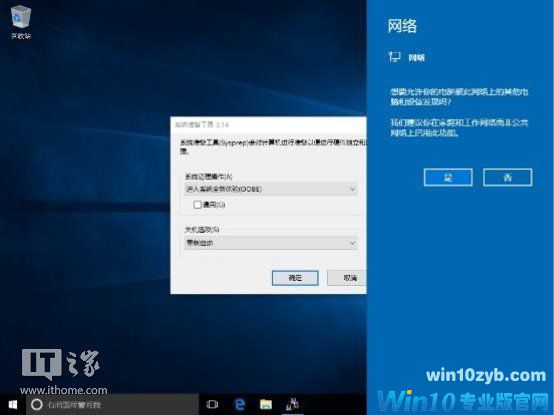
第三阶段:安装系统更新和一部分基础的软件、运行库
进入审核模式之后,打开开始——设置,更新和安全,检查更新来把近期的更新都安装上去。

如果你想定制的是Windows 7或Windows 8.1,由于Windows Update客户端的问题,请考虑使用dism++来安装更新,具体请参考这篇文章:《IT之家学院:Windows系统补丁怎么打才最合适》
在搜索更新的过程中,我们现在可以把基础软件和运行库都安装起来。将你准备好的安装文件镜像加载进虚拟机来安装,但是不建议在这个时候安装微软Office(如果你想安装的话)。
而且,为了保证定制出来的镜像尽可能干净无残留,请不要在虚拟机内使用浏览器下载安装包。
你可能会发现C盘有这两个文件夹,请将这两个文件夹删除。
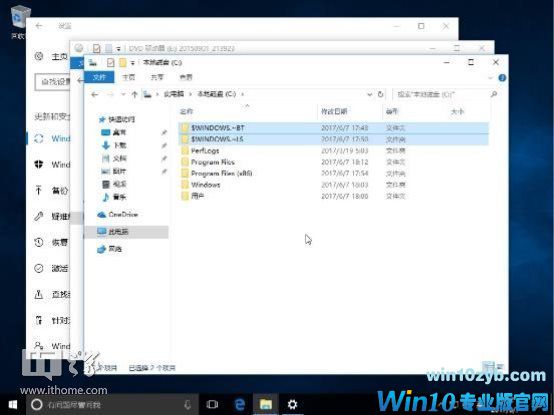

将一些装起来比较快的运行库和软件全部装完之后,更新也差不多安装完了,现在就重启一下虚拟机吧。

刚一黑屏,请赶快反复按虚拟机BIOS设置的热键(VMware是按F2),设置成光盘启动优先,然后放入你的PE镜像并保存设置,重启。
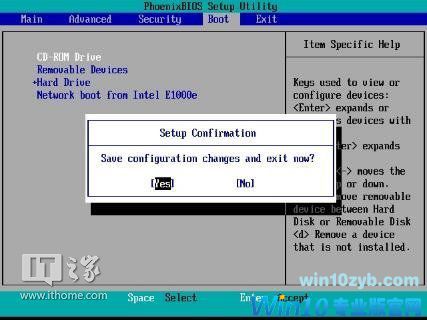
本教程使用的是Hikari PE,你可以在这里找到下载。
如果你打算用其它的PE,请确保该PE至少是Win8内核,并且位数要和你要定制的系统一致,还要额外准备好近期版本的dism++。
第四阶段:清理系统更新后被替换下来的旧系统文件冗余
进入PE之后,打开dism++,选择顶部的Windows 10并打开会话,然后点左边的空间回收,按照下图所示勾上“被取代的WinSxS组件(非常慢)”和“Windows报告”、“Windows事件”、“零售演示离线内容”,并将缓存文件和临时文件所有的项目勾上,就可以开始清理了。

如你所见,清理效果喜人。如果必要的话,这个步骤完成之后也可备份一次。

清理完成之后就可以再次重启了。重启之前别忘了更换光盘镜像,避免再次重启回PE。
第五阶段:安装剩余你想安装的软件
在这些底层的基础打好之后,就可以安装剩下的你想预装的软件了。
但是以下类型的软件不建议预装:
打印机、摄像头等的驱动配套软件、防病毒软件、防火墙软件、影子还原(比如Shadow Defender)、PDF虚拟打印机程序、依赖Ghost的备份还原程序(如一键Ghost)、各种专业软件(特别是像Visual Studio这样的IDE)。

将你要安装的软件安装完成之后,请再次重启虚拟机以确保一些软件顺利预装进去。
第六阶段:使用系统准备工具对系统进行处理,并制作成品
重启回来之后,这次请勾上系统准备工具窗口里的通用,放入PE的启动光盘镜像之后,点确定。
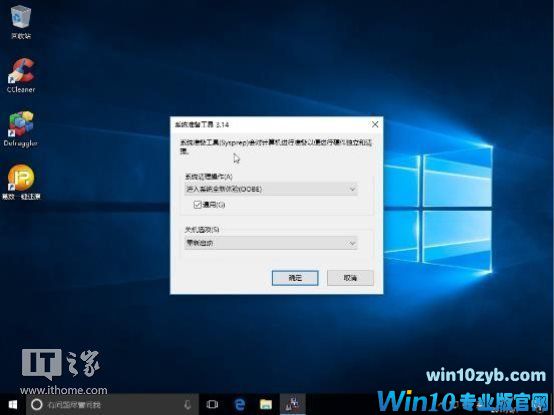
稍后程序会自动对Windows进行处理,处理完成之后会自动重启。
重启之后请立即进入PE对成品进行备份。
个人建议在命令提示符下使用ImageX或dism对成品进行备份。
如果使用dism,将备份成品命名为HCT_Windows10_RS2_Pro_X64_332.wim,那么备份命令是这样的:
dism /capture-image /capturedir:D:\ /imagefile:E:\HCT_Windows10_RS2_Pro_X64_332.wim /name:"HCT Windows 10 RS2 Pro X64 332" /compress:fast
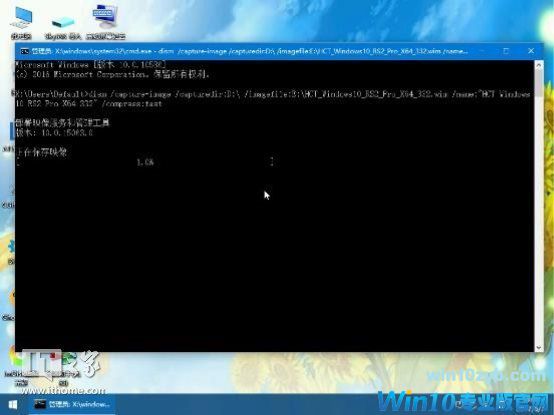
如果愿意的话,你还可以在备份之前用dism++将你可能想预装的驱动包整合进系统,这里就不做介绍了。
这个时候得到的还是半成品。将半成品从虚拟机提取出来,作进一步压缩。由于无法在虚拟机内直接以最大压缩率一次性得到成品,只能先做一个快速压缩的半成品然后在宿主机里进行进一步的高度压缩。这还要求宿主机是64位系统,如果宿主机是32位系统,那就无法完成高度压缩。
高度压缩后的成品允许在32位系统下安装。
至于怎么提取,你可以用7-Zip打开VMDK镜像,然后双击2.NTFS就可以解压出里面的镜像了。


接下来还是以这个镜像为例,以管理员权限打开命令提示符或是PowerShell,输入这个命令:
dism /export-image /sourceimagefile:E:\HCT_Windows10_RS2_Pro_X64_332.wim /sourceindex:1 /destinationimagefile:E:\HCT_Windows10_RS2_Pro_X64_332.esd /compress:recovery
将镜像进行高度压缩。
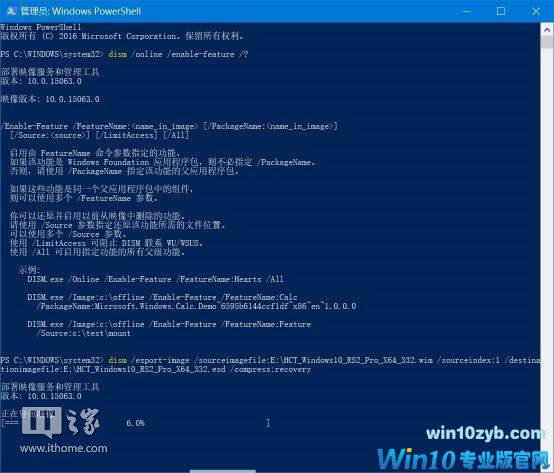
你可以发现这个过程非常的吃内存和CPU,所以建议你在不用电脑的过程中进行这个操作。
但是,我这里演示的最终成品比半成品的文件大小小了不少,甚至仅仅比原始的install.wim要大一点。
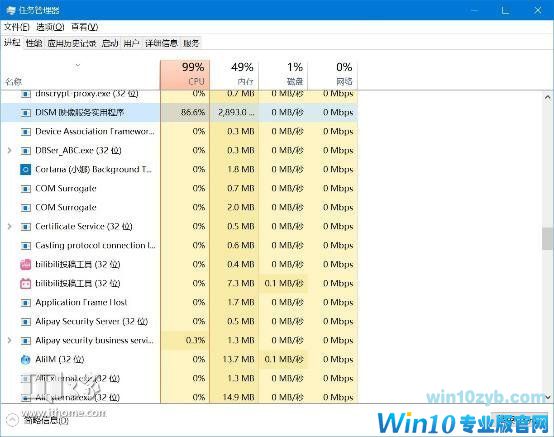
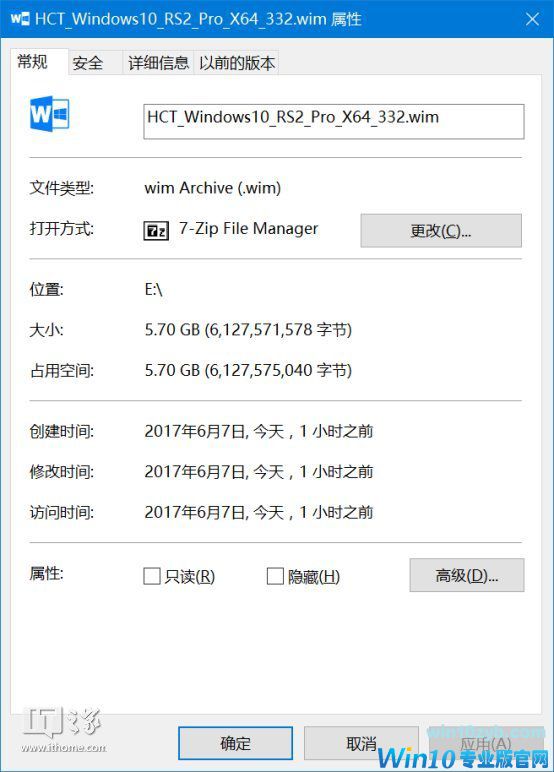
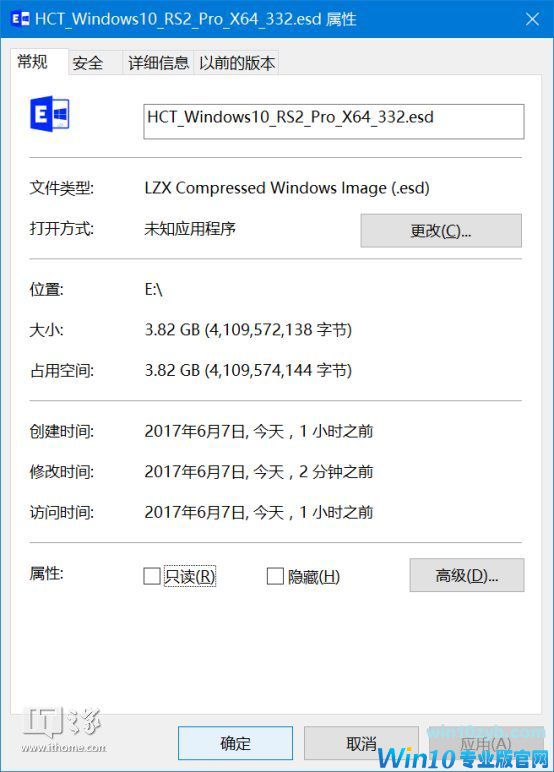
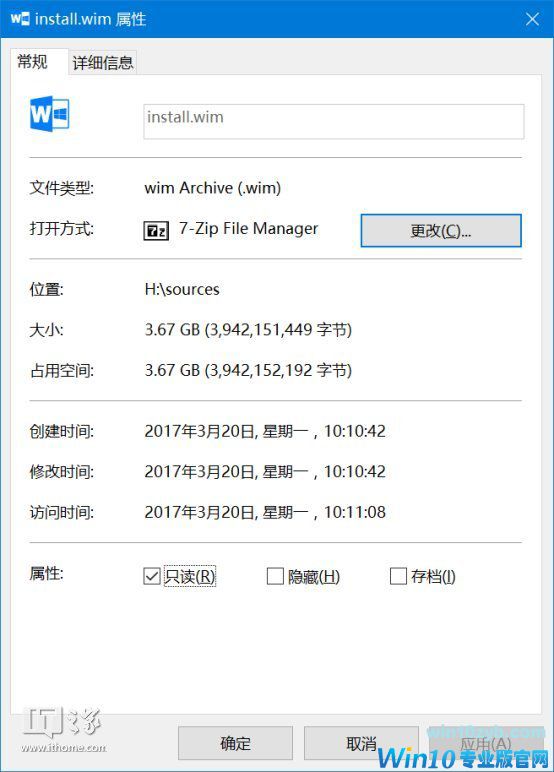
这个成品,你可以配合PE的dism或WinNTSetup来安装,能同时支持UEFI和Secure Boot以及Legacy启动模式。
如果你想把它做成光盘镜像,那你还需要做这些操作:
解压原版win10 64位安装镜像,删除里面sources文件夹的install.wim,将最终成品重命名成install.esd复制进去。
然后在这里用记事本新建一个文件叫ei.cfg,文件内容如下:
[EditionID]
Home
Professional
Enterprise
[Channel]
Retail
[VL]
2
保存之后,将它重新打包回ISO即可。
为了支持UEFI,请使用oscdimg命令打包。假如说改好的镜像解压后的文件位于E盘HCT_WIN10_332文件夹,在oscdimg的目录下将这个命令复制下来粘贴到地址栏:
oscdimg.exe -m -o -u2 -udfver102 -bootdata:2#p0,e,bEtfsboot.com#pEF,e,bEfisys.bin -l"HCT Win10 RS2 X64" E:\HCT_W10_332 E:\HCT_W10_RS2_Pro_X64_332.iso

最后这个镜像成品你可以在虚拟机上测试或是自己刻盘测试了。
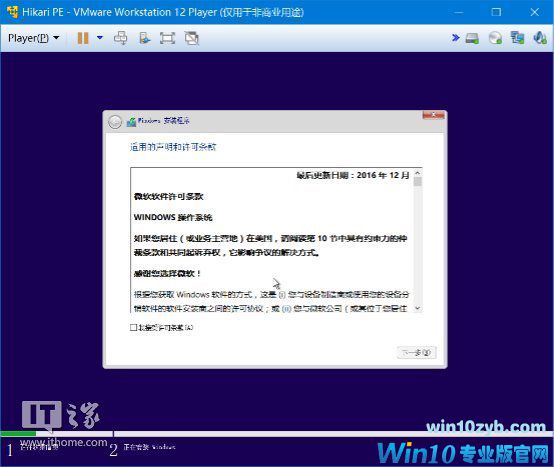
小结:
该教程可能消耗的时间比较长,但考虑到后面如果要给别人安装系统的话,这么下来节约的时间就远远多于你进行这次教程所需的时间了。
这么装完的系统确实是没激活的,因为没整合非法激活工具。这里确实考虑到了版权因素,还考虑到了一些非法激活工具给系统带来的安全隐患问题。再加上Win10本身激活的机制那么好,有伴随主板终身的数字许可证,还能转移到下一台电脑上,还有什么理由再去用非法激活工具呢?
同样的,也是出于版权因素,这么定制出来的系统最好不要在网络公开发布,自己私下给身边的人用就好。
最后,本教程出现的oscdimg(位于ADK_6.7z里)、7-Zip图标包和基础运行库可在这里下载。
对于7-Zip图标包,请下载对应7-Zip软件版本(32位/64位)的图标包重命名成7z.dll,然后替换掉你本来7-Zip安装目录的7z.dll。
win10技巧 - 推荐
Win10专业版下载排行
 【Win10 纯净版】秋叶系统32位下载 v2025
【Win10 纯净版】秋叶系统32位下载 v2025
 【Win10 纯净版】秋叶系统64位下载 v2025
【Win10 纯净版】秋叶系统64位下载 v2025
 【Win10 装机版】秋叶系统32位下载 v2025
【Win10 装机版】秋叶系统32位下载 v2025
 【Win10 装机版】秋叶系统64位下载 v2025
【Win10 装机版】秋叶系统64位下载 v2025
 深度技术Win7 32位 深度优化旗舰版 20250
深度技术Win7 32位 深度优化旗舰版 20250
 深度技术 Windows10 22H2 64位 专业版 V2
深度技术 Windows10 22H2 64位 专业版 V2
 系统之家 Win10 32位专业版(免激活)v2025.0
系统之家 Win10 32位专业版(免激活)v2025.0
 系统之家 Win10 64位专业版(免激活)v2025.0
系统之家 Win10 64位专业版(免激活)v2025.0
 番茄花园Windows 10 专业版32位下载 v202
番茄花园Windows 10 专业版32位下载 v202
 萝卜家园 Windows10 32位 优化精简版 V20
萝卜家园 Windows10 32位 优化精简版 V20
Win10专业版最新系统下载
 雨林木风 Windows10 22H2 64位 V2025.03(
雨林木风 Windows10 22H2 64位 V2025.03(
 雨林木风 Windows10 32位 官方专业版 V20
雨林木风 Windows10 32位 官方专业版 V20
 番茄花园Windows 10 专业版64位下载 v202
番茄花园Windows 10 专业版64位下载 v202
 萝卜家园 Windows10 64位 优化精简版 V20
萝卜家园 Windows10 64位 优化精简版 V20
 萝卜家园 Windows10 32位 优化精简版 V20
萝卜家园 Windows10 32位 优化精简版 V20
 番茄花园Windows 10 专业版32位下载 v202
番茄花园Windows 10 专业版32位下载 v202
 系统之家 Win10 64位专业版(免激活)v2025.0
系统之家 Win10 64位专业版(免激活)v2025.0
 系统之家 Win10 32位专业版(免激活)v2025.0
系统之家 Win10 32位专业版(免激活)v2025.0
 深度技术 Windows10 22H2 64位 专业版 V2
深度技术 Windows10 22H2 64位 专业版 V2
 深度技术Win7 32位 深度优化旗舰版 20250
深度技术Win7 32位 深度优化旗舰版 20250
Copyright (C) Win10zyb.com, All Rights Reserved.
win10专业版官网 版权所有 cd456@qq.com 备案号:沪ICP备16006037号-1








