修复:在Windows 10中任务栏不能隐藏
时间:2017-06-08 08:06:07 作者: 点击:次
Windows任务栏是我们一直在使用的UI中最有用的部分之一。 在任务栏上,我们中的许多人都没有设置任何设置,但是,事实上,您可以自动隐藏任务栏,如果您喜欢整洁的外观,那么您可能想要做的事情。 没有任务栏,也许你想要桌面提供的额外的空间。
就像之前的迭代Windows 10 v1703 Creators Update还提供隐藏任务栏的功能,并且可以通过转到“设置”>“个性化”>“任务栏”找到相同的功能。 在这里,您可以找到一个可以让您“桌面模式下自动隐藏任务栏”的选项,另一个可以在平板电脑模式下自动隐藏任务栏。


如果您通过打开平板电脑模式将Windows 10设备用作平板电脑,则可以选择第二个选项。另一方面,如果您希望任务栏在桌面模式下自动隐藏,您可以选择第一个选项。
启用隐藏任务栏功能后,只需将鼠标悬停在同一个位置即可启动任务栏,此功能对我来说至今仍然完美无缺。最近我有一个观察,任务栏拒绝隐藏!
任务栏未隐藏在Windows 10中
如果您发生这种情况,请检查是否有任何应用图标闪烁,如果是完全关闭该应用程序。这同样适用于在后台运行的应用程序。但是,在我的情况下,问题仍然存在,需要进一步的故障排除。
如果您面临任务栏未隐藏在Windows 10 PC上的问题,可以尝试以下几件事情:
1]打开Windows任务管理器,通过名称“Windows资源管理器”识别进程,右键单击相同,然后在重新启动时点击,并确保explorer.exe进程重新启动。
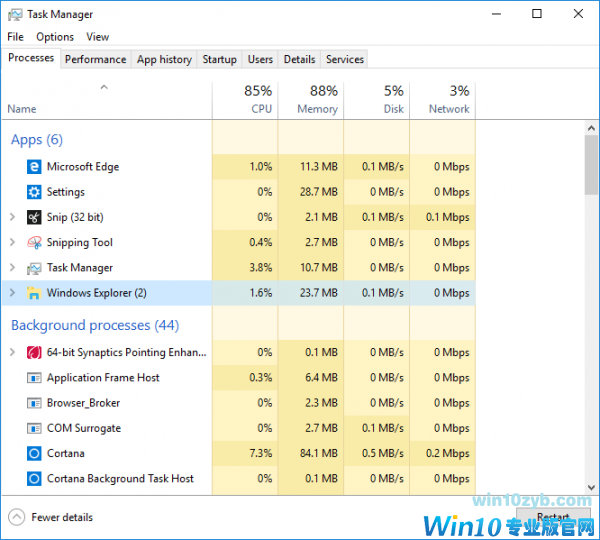
上述步骤确保Windows资源管理器的所有重复实例都被杀死。
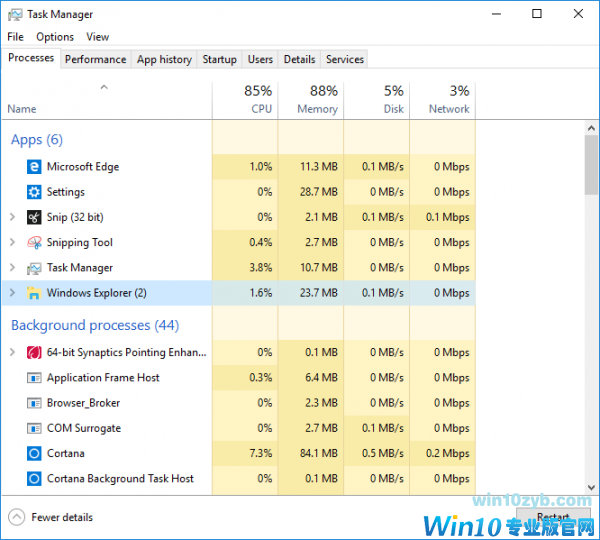
上述步骤确保Windows资源管理器的所有重复实例都被杀死。
2]另一个异常我观察到,后台应用程序阻止任务栏隐藏。 所以设置哪些图标应该显示在任务栏中。 正因为如此,我个人建议您进入“设置”>“个性化”>“任务栏”,然后单击“任务栏上显示哪些图标”。此后,我们建议您选择“始终显示通知区域中的所有图标”。通过启用 这个选项你可以很容易地在麻烦制造者上清除,并可以从任务栏中删除相同的内容。
3]如果这不适合您,再次转到设置>系统>通知和操作。 从这里切换“从应用程序和其他发件人获取通知” - 或者尝试从列表中选择单个程序。


最底层的是,您可以通过多种方式隐藏任务栏,最新的Windows版本还可以更好地控制如何处理通知。
4]它也可能是一些桌面软件,可能是以编程方式使任务栏可见。看看是否有任何第三方软件阻止这一点。如果是这样,请禁用此图标显示在任务栏上。禁用显示此类有问题的任务栏图标的通知。
5]如果没有帮助,看看它是否存在于干净启动状态。如果没有,您可能需要手动排除故障并识别导致任务栏不自动隐藏的违规进程。如果即使在清洁引导状态下发生ID,您可能必须运行DISM才能修复系统映像。最简单的方法是下载我们的免费软件FixWin,然后单击修复Windows系统映像按钮。
请注意,Windows平板电脑不支持任务栏的自动隐藏,只需使用无键盘或鼠标即可使用触摸或笔式屏幕输入。
自动隐藏任务栏功能将隐藏任务栏和开始按钮。如果您只想隐藏任务栏,而不是开始按钮,请使用我们的免费软件隐藏任务栏。它允许您使用热键隐藏或显示任务栏。
win10技巧 - 推荐
Win10专业版下载排行
 【Win10 装机版】秋叶系统64位下载 v2025
【Win10 装机版】秋叶系统64位下载 v2025
 【Win10 纯净版】秋叶系统64位下载 v2025
【Win10 纯净版】秋叶系统64位下载 v2025
 【Win10 装机版】秋叶系统32位下载 v2025
【Win10 装机版】秋叶系统32位下载 v2025
 深度技术 Windows10 22H2 64位 专业稳定
深度技术 Windows10 22H2 64位 专业稳定
 【Win10 纯净版】秋叶系统32位下载 v2025
【Win10 纯净版】秋叶系统32位下载 v2025
 雨林木风 Windows10 22H2 64位 V2025.01(
雨林木风 Windows10 22H2 64位 V2025.01(
 系统之家 Win10 32位专业版(免激活)v2025.0
系统之家 Win10 32位专业版(免激活)v2025.0
 深度技术 Windows10 32位 专业版 V2025.0
深度技术 Windows10 32位 专业版 V2025.0
 萝卜家园 Windows10 64位 优化精简版 V20
萝卜家园 Windows10 64位 优化精简版 V20
 系统之家 Win10 64位专业版(免激活)v2025.0
系统之家 Win10 64位专业版(免激活)v2025.0
Win10专业版最新系统下载
 深度技术 Windows10 22H2 64位 专业稳定
深度技术 Windows10 22H2 64位 专业稳定
 深度技术 Windows10 32位 专业版 V2025.0
深度技术 Windows10 32位 专业版 V2025.0
 萝卜家园 Windows10 64位 优化精简版 V20
萝卜家园 Windows10 64位 优化精简版 V20
 萝卜家园 Windows10 32位 优化精简版 V20
萝卜家园 Windows10 32位 优化精简版 V20
 番茄花园Windows 10 专业版64位下载 v202
番茄花园Windows 10 专业版64位下载 v202
 番茄花园Windows 10 专业版32位下载 v202
番茄花园Windows 10 专业版32位下载 v202
 系统之家 Win10 64位专业版(免激活)v2025.0
系统之家 Win10 64位专业版(免激活)v2025.0
 系统之家 Win10 32位专业版(免激活)v2025.0
系统之家 Win10 32位专业版(免激活)v2025.0
 雨林木风 Windows10 22H2 64位 V2025.01(
雨林木风 Windows10 22H2 64位 V2025.01(
 雨林木风 Windows10 32位 官方专业版 V20
雨林木风 Windows10 32位 官方专业版 V20
Win10专业版官网,国内顶级win10专业版官方网站。
Copyright (C) Win10zyb.com, All Rights Reserved.
win10专业版官网 版权所有 cd456@qq.com 备案号:沪ICP备16006037号-1
Copyright (C) Win10zyb.com, All Rights Reserved.
win10专业版官网 版权所有 cd456@qq.com 备案号:沪ICP备16006037号-1








