Win10系统这些设置能提高电脑的使用效率
时间:2017-05-28 07:37:30 作者: 点击:次
如果你现在使用的是win10系统,那么这里提供的一些设置可以收藏因为它可以让电脑变的更加好用。
1:开启Administrator超级管理员账户
设置都是要共享局域网的,所以用习惯超级管理员了,毕竟使用超级管理员一劳永逸
计算机管理——本地用户和组——用户——Administrator——账户已禁用(打掉这个选项的勾)
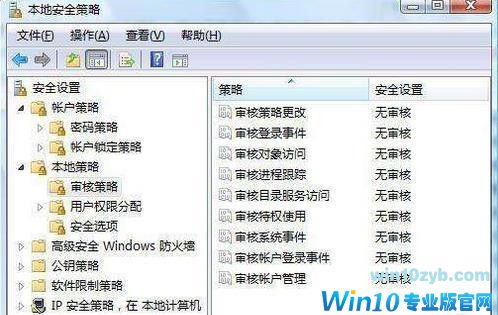
2:允许内置管理员打开应用
如果开启了Administrator超级管理员账户,那么你必须也要允许内置管理员打开应用,否则将无法Edge(默认是不允许)
本地安全策略——安全设置——本地策略——安全选项——用户帐户控制:用于内置管理员帐户的管理审批模式(双击它,设置为:已启用)——重启电脑
3:禁止有关计算机更改时弹出通知消息
默认是开启状态,但是觉得这个功能并没什么用处,老是弹出窗口还会让人反感所以关掉吧
控制面板——系统和安全——更改用户账户控制——从不通知(拉到底)
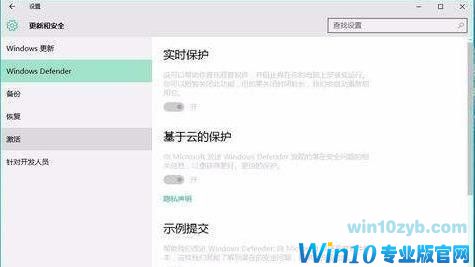
4:关闭Windows Defender
默认是开启状态,要是用很多“自由(盗版)”软件,会有一定的影响,要么“裸奔”,要么使用一个靠谱的杀软
本地组策略编辑器——计算机配置——管理模板——Windows组件——WindowsDefender——关闭Windows Defender(双击它,设置为:已启用)
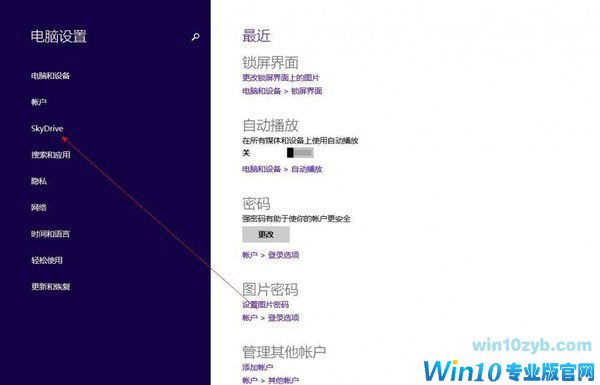
5:关闭Onedrive
默认是开启状态,这玩意我一直认为是个鸡肋,速度超级慢,操作还很复杂,建议关闭,用其他网盘,而且为win10极容易点击到,很影响操作效率。
本地组策略编辑器——计算机配置——管理模板——Windows组件——OneDrive——禁止使用进行文件存储(双击它,设置为:已启用)
任务管理器——启动——Microsoft OneDrive——禁用

6:关闭磁盘碎片整理、自动维护计划任务
默认是开启状态,这玩意机械硬盘需要,但是SSD时代略过吧。
C盘——属性——工具——对驱动器进行优化和碎片整理——优化——更改设置——按计划运行(打掉这个选项的勾)
7:关闭Windows防火墙服务
默认是开启状态,关闭的原因和第四条一样。
控制面板——Windows防火墙——高级设置——Windows防火墙属性——“域配置文件”“专用配置文件”“公用配置文件”的状态改成关闭

8:关闭Windows Search
默认是开启状态,关闭可以降低磁盘使用率从而延长磁盘寿命(如果你是SSD的话或者你极少在电脑上搜索文件的话强烈建议关闭)
控制面板——管理工具——服务——Windows Search——禁用
9:关闭Superfetch
默认是开启状态,随着SSD(固态硬盘)等新一代硬盘的普及,类似功能已经不能再对系统性能带来提升,相反过度的读写操作反而加剧了SSD本身寿命的损害。因此如果你是一位SSD用户,那么我建议关闭)
控制面板——管理工具——服务——Superfetch——禁用
10:开启快速启动
开启快速启动后,开机速度和机器反应速度会有不小的提升,但是会占用C盘几个G的容量,作为缓冲,不过基本可以忽略不计,毕竟现在随便个硬盘都很大,而且大家都有意识把软件,游戏安在其他盘中。
控制面板——电源选项——选择电源按钮的功能——更改当前不可用的设置——启用快速启动(打勾)
*如果没有看见“启用快速启动”这个选项那么说明没有开启windows休眠,开启的方法很简单,打开“命令提示符(管理员)”,输入“powercfg–h on”即可,如需关闭输入“powercfg –h off”
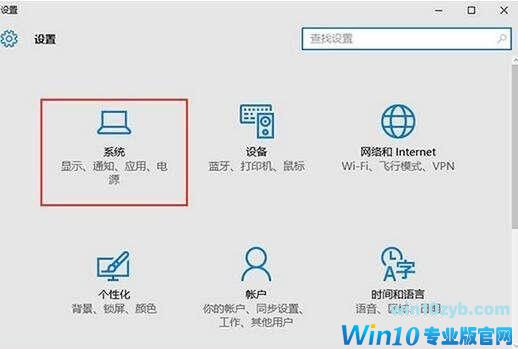
11:关闭系统还原
这是一个非常重要的步骤,最近很多反馈表明系统还原会影响到SSD或者TRIM的正常操作,进而影响SSD的读写能力。
控制面板——系统——系统保护——配置——禁用系统保护
12:关闭磁盘索引
磁盘索引的目的是为了加速进入相应的文件夹和目录,但是SSD产品本身的响应时间非常低,仅为0.1ms级别,相比传统硬盘快了百倍之多,所以没有必要做索引,过多的索引只会白白减少SSD的寿命
C盘——属性——除了文件属性外,还允许索引此驱动器上文件的内容
win10技巧 - 推荐
Win10专业版下载排行
 【Win10 纯净版】秋叶系统32位下载 v2025
【Win10 纯净版】秋叶系统32位下载 v2025
 【Win10 纯净版】秋叶系统64位下载 v2025
【Win10 纯净版】秋叶系统64位下载 v2025
 【Win10 装机版】秋叶系统32位下载 v2025
【Win10 装机版】秋叶系统32位下载 v2025
 【Win10 装机版】秋叶系统64位下载 v2025
【Win10 装机版】秋叶系统64位下载 v2025
 深度技术Win7 32位 深度优化旗舰版 20250
深度技术Win7 32位 深度优化旗舰版 20250
 深度技术 Windows10 22H2 64位 专业版 V2
深度技术 Windows10 22H2 64位 专业版 V2
 系统之家 Win10 32位专业版(免激活)v2025.0
系统之家 Win10 32位专业版(免激活)v2025.0
 系统之家 Win10 64位专业版(免激活)v2025.0
系统之家 Win10 64位专业版(免激活)v2025.0
 番茄花园Windows 10 专业版32位下载 v202
番茄花园Windows 10 专业版32位下载 v202
 萝卜家园 Windows10 32位 优化精简版 V20
萝卜家园 Windows10 32位 优化精简版 V20
Win10专业版最新系统下载
 雨林木风 Windows10 22H2 64位 V2025.03(
雨林木风 Windows10 22H2 64位 V2025.03(
 雨林木风 Windows10 32位 官方专业版 V20
雨林木风 Windows10 32位 官方专业版 V20
 番茄花园Windows 10 专业版64位下载 v202
番茄花园Windows 10 专业版64位下载 v202
 萝卜家园 Windows10 64位 优化精简版 V20
萝卜家园 Windows10 64位 优化精简版 V20
 萝卜家园 Windows10 32位 优化精简版 V20
萝卜家园 Windows10 32位 优化精简版 V20
 番茄花园Windows 10 专业版32位下载 v202
番茄花园Windows 10 专业版32位下载 v202
 系统之家 Win10 64位专业版(免激活)v2025.0
系统之家 Win10 64位专业版(免激活)v2025.0
 系统之家 Win10 32位专业版(免激活)v2025.0
系统之家 Win10 32位专业版(免激活)v2025.0
 深度技术 Windows10 22H2 64位 专业版 V2
深度技术 Windows10 22H2 64位 专业版 V2
 深度技术Win7 32位 深度优化旗舰版 20250
深度技术Win7 32位 深度优化旗舰版 20250
Copyright (C) Win10zyb.com, All Rights Reserved.
win10专业版官网 版权所有 cd456@qq.com 备案号:沪ICP备16006037号-1








