Windows10如何让控制面板在“此电脑”中显示?
时间:2017-04-27 07:30:52 作者: 点击:次
Windows10如何让控制面板在“此电脑”中显示?在Windows10系统中,控制面板是被改革的对象,取而代之的将会是“设置”,不过目前设置功能还相对局限。从Windows10创意者更新来看,可进入控制面板的入口很少,而很多功能还需在控制面板中设置,所以将控制面板放在一个显眼的位置非常有必要,比如放在“此电脑”中就挺合适的,下面小编给大家分享Windows10将控制面板放在“此电脑”中显示的操作方法。

注:本次注册表修改需要获取TrustedInstaller权限,大家可以参考《Win10如何获取TrustedInstaller超级权限?》这篇文章来获取。
Windows10如何让控制面板在“此电脑”中显示?
1、在Cortana搜索栏输入regedit,按回车键进入注册表编辑器。
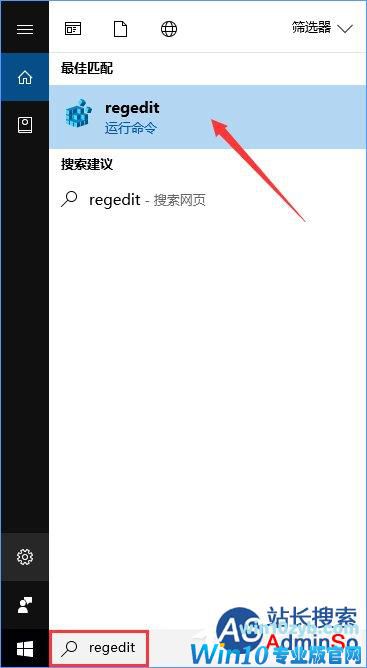
2、定位到:HKEY_CLASSES_ROOT\CLSID\{5399E694-6CE5-4D6C-8FCE-1D8870FDCBA0},新建DWORD(32位)值,命名为DescriptionID,数值数据设置为3。

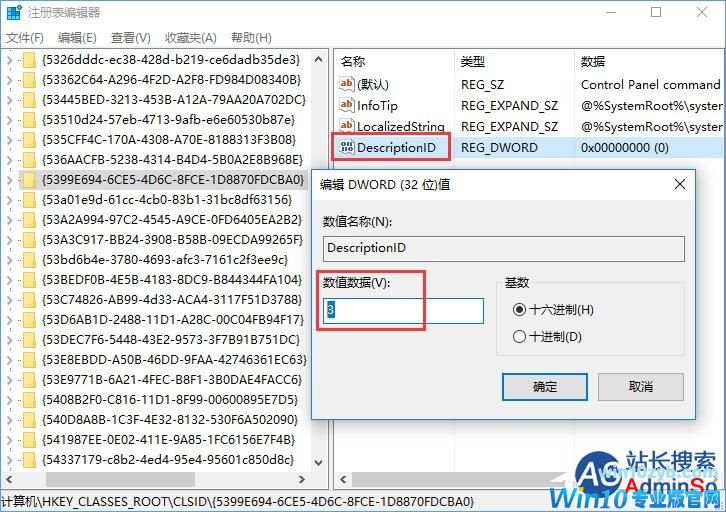
3、64位Win10用户还需要定位到如下位置:HKEY_CLASSES_ROOT\Wow6432Node\CLSID\{5399E694-6CE5-4D6C-8FCE-1D8870FDCBA0},然后新建DWORD(32位)值,命名为DescriptionID,数值数据设置为3。
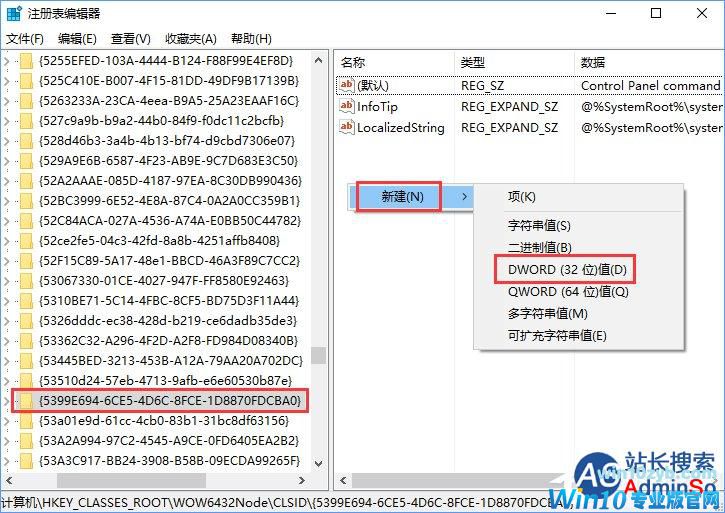
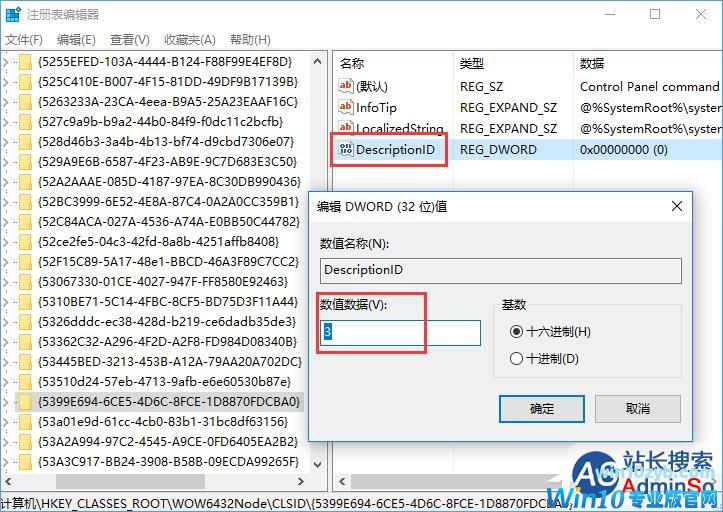
4、再定位到:HKEY_LOCAL_MACHINE\SOFTWARE\Microsoft\Windows\CurrentVersion\Explorer\MyComputer\NameSpace,新建项,命名为{5399E694-6CE5-4D6C-8FCE-1D8870FDCBA0}。
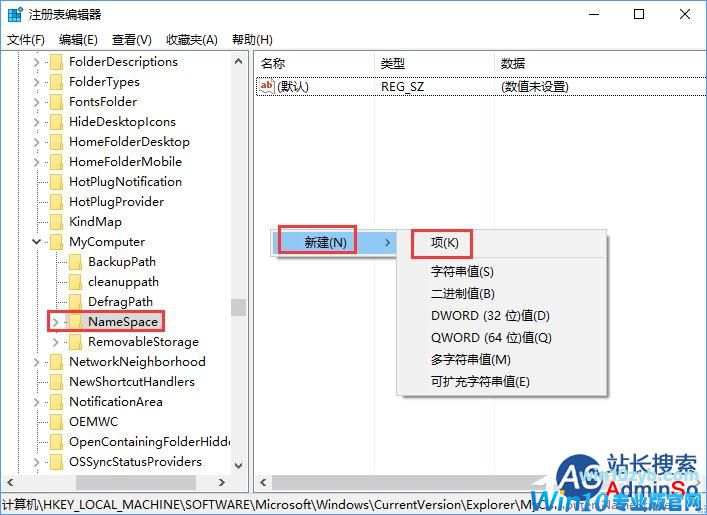

5、64位Win10用户还需要定位到:HKEY_LOCAL_MACHINE\SOFTWARE\Wow6432Node\Microsoft\Windows\CurrentVersion\Explorer\MyComputer\NameSpace,新建项,命名为{5399E694-6CE5-4D6C-8FCE-1D8870FDCBA0}。
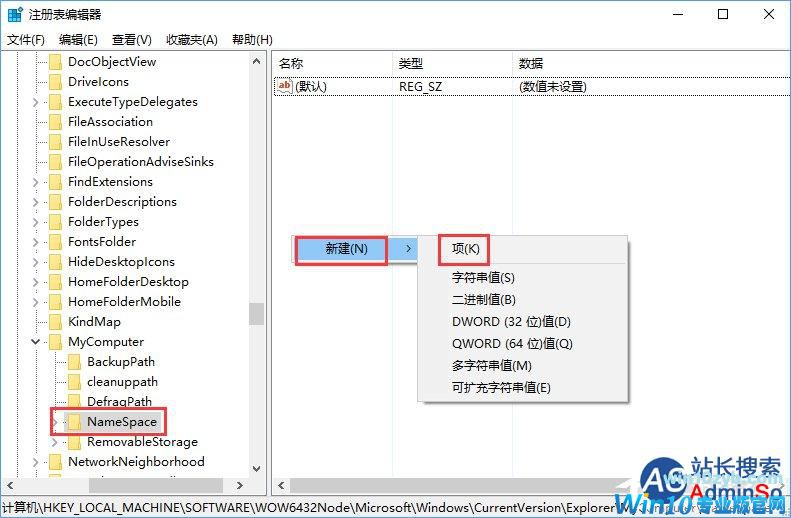
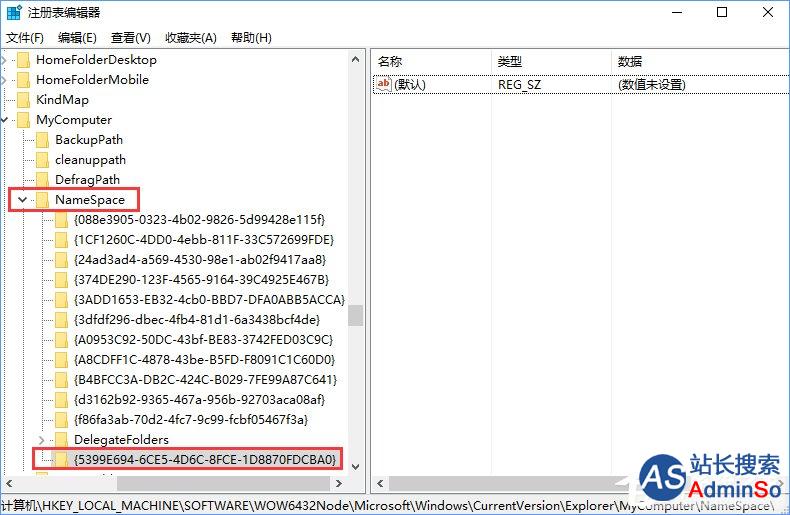
6、这时“此电脑”就成功植入了“控制面板”。
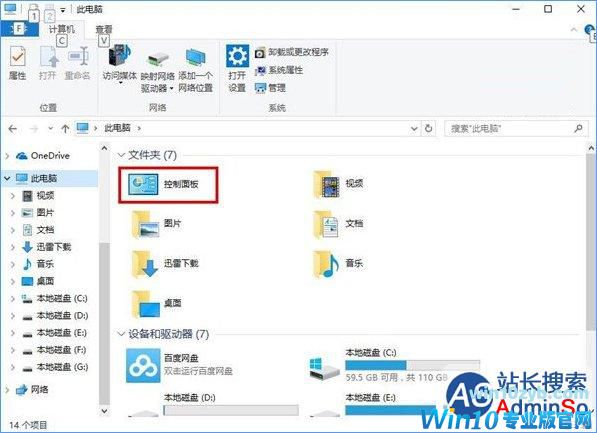
注释:上述操作的原理简单说一下,DescriptionID这个值就是告诉系统要让控制面板在“此电脑”中显示,但如果你不在NameSpace中指定它的CLSID的话,它还是不会被显示。
关于Windows10将控制面板放在“此电脑”中显示的操作方法就给大家介绍到这里了,值得注意的是,大家在操作前需获取TrustedInstaller超级权限,文章中已给大家提供参考文章链接,不会获取TrustedInstaller权限的伙伴可以借鉴一下。
win10技巧 - 推荐
Win10专业版下载排行
 【Win10 纯净版】秋叶系统32位下载 v2025
【Win10 纯净版】秋叶系统32位下载 v2025
 【Win10 纯净版】秋叶系统64位下载 v2025
【Win10 纯净版】秋叶系统64位下载 v2025
 【Win10 装机版】秋叶系统32位下载 v2025
【Win10 装机版】秋叶系统32位下载 v2025
 【Win10 装机版】秋叶系统64位下载 v2025
【Win10 装机版】秋叶系统64位下载 v2025
 深度技术Win7 32位 深度优化旗舰版 20250
深度技术Win7 32位 深度优化旗舰版 20250
 深度技术 Windows10 22H2 64位 专业版 V2
深度技术 Windows10 22H2 64位 专业版 V2
 系统之家 Win10 32位专业版(免激活)v2025.0
系统之家 Win10 32位专业版(免激活)v2025.0
 系统之家 Win10 64位专业版(免激活)v2025.0
系统之家 Win10 64位专业版(免激活)v2025.0
 番茄花园Windows 10 专业版32位下载 v202
番茄花园Windows 10 专业版32位下载 v202
 萝卜家园 Windows10 32位 优化精简版 V20
萝卜家园 Windows10 32位 优化精简版 V20
Win10专业版最新系统下载
 雨林木风 Windows10 22H2 64位 V2025.03(
雨林木风 Windows10 22H2 64位 V2025.03(
 雨林木风 Windows10 32位 官方专业版 V20
雨林木风 Windows10 32位 官方专业版 V20
 番茄花园Windows 10 专业版64位下载 v202
番茄花园Windows 10 专业版64位下载 v202
 萝卜家园 Windows10 64位 优化精简版 V20
萝卜家园 Windows10 64位 优化精简版 V20
 萝卜家园 Windows10 32位 优化精简版 V20
萝卜家园 Windows10 32位 优化精简版 V20
 番茄花园Windows 10 专业版32位下载 v202
番茄花园Windows 10 专业版32位下载 v202
 系统之家 Win10 64位专业版(免激活)v2025.0
系统之家 Win10 64位专业版(免激活)v2025.0
 系统之家 Win10 32位专业版(免激活)v2025.0
系统之家 Win10 32位专业版(免激活)v2025.0
 深度技术 Windows10 22H2 64位 专业版 V2
深度技术 Windows10 22H2 64位 专业版 V2
 深度技术Win7 32位 深度优化旗舰版 20250
深度技术Win7 32位 深度优化旗舰版 20250
Copyright (C) Win10zyb.com, All Rights Reserved.
win10专业版官网 版权所有 cd456@qq.com 备案号:沪ICP备16006037号-1








