如何打造酷炫的Win10桌面效果?
时间:2017-04-15 09:22:25 作者: 点击:次
如何打造酷炫的Win10桌面效果?大家在生活的过程中,有没有发现别人家的Win10桌面各种高逼格,很羡慕有没有?其实你也可以拥有高逼格的Win10电脑桌面效果,只要设置一下即可轻松实现,下面小编教大家打造酷炫的Win10桌面效果。
教程使用到的软件:
StartIsBack
高逼格的Win10桌面效果图:


如何打造酷炫的Win10桌面效果?
1、任意打开Win10电脑的一个盘符(比如E盘),然后右键—》新建一个文件夹(文件夹可自己重命名)。
2、右击Win10桌面底部的任务栏,然后选择—》选择工具栏—》选择新建工具栏,如图。
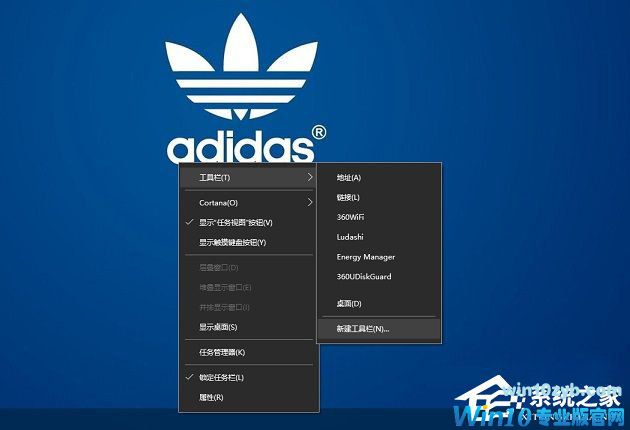
3、选择第一步中自己创建的文件夹,此时的任务栏的右下角如下图。

4、之后再右击任务栏,然后把锁定任务栏的勾去掉,如图所示。

5、此时新建文件夹左边会出现可以拖动的按钮,拖到你想要的位置,如图所示。

6、继续把桌面上的快捷方式拖动到新建文件夹的右侧,如图所示。
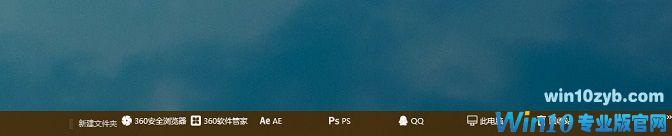
7、右击新建文件夹—》查看中选择大图标,同时将“显示文本”和“显示标题”的勾去掉,图标的位置可以拖动图标左边的“||”左右拉动,调整好后把锁定任务栏的选项勾上,如图所示。
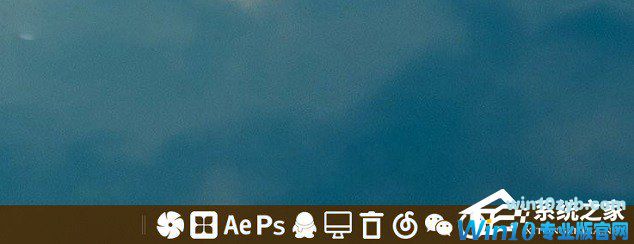
【注】如果想使状态栏透明化,需要一个软件StartIsBack v1.2 Patched,感兴趣的朋友可以在文章头部下载。
8、安装完成之后右击电脑左下方的Windows图标的左下方—》选择属性,如图。

9、设置Win10任务栏透明,选择使用自定义任务栏颜色然后调整成为透明即可。
10、因为小编喜欢Win10的开始菜单,所以这个软件自带的开始菜单可以按照下图的方式选择隐藏。

11、完成以上设置后,就大公告成了,下面来看看个性化的Win10桌面效果吧!

关于Win10打造酷炫桌面效果的操作方法就给大家讲解到这边了,想要个性化Win10桌面的用户不妨尝试一下。
win10技巧 - 推荐
Win10专业版下载排行
 【Win10 纯净版】秋叶系统32位下载 v2025
【Win10 纯净版】秋叶系统32位下载 v2025
 【Win10 纯净版】秋叶系统64位下载 v2025
【Win10 纯净版】秋叶系统64位下载 v2025
 【Win10 装机版】秋叶系统32位下载 v2025
【Win10 装机版】秋叶系统32位下载 v2025
 【Win10 装机版】秋叶系统64位下载 v2025
【Win10 装机版】秋叶系统64位下载 v2025
 深度技术Win7 32位 深度优化旗舰版 20250
深度技术Win7 32位 深度优化旗舰版 20250
 深度技术 Windows10 22H2 64位 专业版 V2
深度技术 Windows10 22H2 64位 专业版 V2
 系统之家 Win10 32位专业版(免激活)v2025.0
系统之家 Win10 32位专业版(免激活)v2025.0
 系统之家 Win10 64位专业版(免激活)v2025.0
系统之家 Win10 64位专业版(免激活)v2025.0
 番茄花园Windows 10 专业版32位下载 v202
番茄花园Windows 10 专业版32位下载 v202
 萝卜家园 Windows10 32位 优化精简版 V20
萝卜家园 Windows10 32位 优化精简版 V20
Win10专业版最新系统下载
 雨林木风 Windows10 22H2 64位 V2025.03(
雨林木风 Windows10 22H2 64位 V2025.03(
 雨林木风 Windows10 32位 官方专业版 V20
雨林木风 Windows10 32位 官方专业版 V20
 番茄花园Windows 10 专业版64位下载 v202
番茄花园Windows 10 专业版64位下载 v202
 萝卜家园 Windows10 64位 优化精简版 V20
萝卜家园 Windows10 64位 优化精简版 V20
 萝卜家园 Windows10 32位 优化精简版 V20
萝卜家园 Windows10 32位 优化精简版 V20
 番茄花园Windows 10 专业版32位下载 v202
番茄花园Windows 10 专业版32位下载 v202
 系统之家 Win10 64位专业版(免激活)v2025.0
系统之家 Win10 64位专业版(免激活)v2025.0
 系统之家 Win10 32位专业版(免激活)v2025.0
系统之家 Win10 32位专业版(免激活)v2025.0
 深度技术 Windows10 22H2 64位 专业版 V2
深度技术 Windows10 22H2 64位 专业版 V2
 深度技术Win7 32位 深度优化旗舰版 20250
深度技术Win7 32位 深度优化旗舰版 20250
Copyright (C) Win10zyb.com, All Rights Reserved.
win10专业版官网 版权所有 cd456@qq.com 备案号:沪ICP备16006037号-1








