再不怕电脑突然重启 Win10登录时还原上一个文件夹窗口方法
时间:2017-04-10 08:54:25 作者: 点击:次
在最新的Win10更新机制中,有的时候会自动重启更新,遭到不少用户吐槽,好好的工作因为电脑强制重启,而不得不重启后重新开始之前的工作。此外,有的时候,电脑因为故障也会自动重启,导致同样问题影响工作效率。其实,在新版Win10中,加入了一个“登录时还原上一个文件夹窗口”,这个功能可以在一定程度上减轻电脑重启带来的工作影响,下面小编教大家Win10如何设置登录时还原上一个文件夹窗口方法。

不怕电脑突然重启 Win10登录时还原上一个文件夹窗口方法
1、Windows资源管理器中有一个允许自动打开以前打开的任何窗口的选项将。要检查此设置,只需打开控制面板,然后单击文件资源管理器选项。
2、在“查看”选项卡中选中“登录时还原上一个文件夹”复选框。此后,计算机在重启后便可以打开之前的窗口。
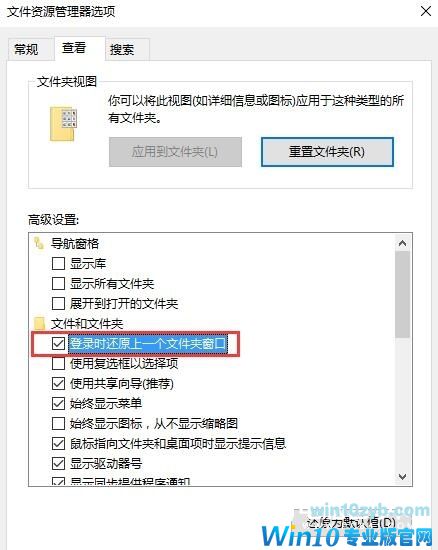
3、将想要在重启后自动运行的程序放入系统“启动”文件夹。不过这样做会导致开机时间变长。
具体的设置方法是:在“运行”中键入命令“C: > Users > Profilename > AppData > Roaming > Microsoft > Start Menu > Programs > Startup”
4、此后便会弹出系统“启动”文件夹窗口,用户只需要将想自动启动的软件快捷方式拖动到文件夹内便可以实现重启后自动运行。
以上就是Win10登录时还原上一个文件夹窗口设置方法,希望对大家有所帮助。
win10技巧 - 推荐
Win10专业版下载排行
 【Win10 纯净版】秋叶系统32位下载 v2025
【Win10 纯净版】秋叶系统32位下载 v2025
 【Win10 纯净版】秋叶系统64位下载 v2025
【Win10 纯净版】秋叶系统64位下载 v2025
 【Win10 装机版】秋叶系统32位下载 v2025
【Win10 装机版】秋叶系统32位下载 v2025
 【Win10 装机版】秋叶系统64位下载 v2025
【Win10 装机版】秋叶系统64位下载 v2025
 深度技术Win7 32位 深度优化旗舰版 20250
深度技术Win7 32位 深度优化旗舰版 20250
 深度技术 Windows10 22H2 64位 专业版 V2
深度技术 Windows10 22H2 64位 专业版 V2
 系统之家 Win10 32位专业版(免激活)v2025.0
系统之家 Win10 32位专业版(免激活)v2025.0
 系统之家 Win10 64位专业版(免激活)v2025.0
系统之家 Win10 64位专业版(免激活)v2025.0
 番茄花园Windows 10 专业版32位下载 v202
番茄花园Windows 10 专业版32位下载 v202
 萝卜家园 Windows10 32位 优化精简版 V20
萝卜家园 Windows10 32位 优化精简版 V20
Win10专业版最新系统下载
 雨林木风 Windows10 22H2 64位 V2025.03(
雨林木风 Windows10 22H2 64位 V2025.03(
 雨林木风 Windows10 32位 官方专业版 V20
雨林木风 Windows10 32位 官方专业版 V20
 番茄花园Windows 10 专业版64位下载 v202
番茄花园Windows 10 专业版64位下载 v202
 萝卜家园 Windows10 64位 优化精简版 V20
萝卜家园 Windows10 64位 优化精简版 V20
 萝卜家园 Windows10 32位 优化精简版 V20
萝卜家园 Windows10 32位 优化精简版 V20
 番茄花园Windows 10 专业版32位下载 v202
番茄花园Windows 10 专业版32位下载 v202
 系统之家 Win10 64位专业版(免激活)v2025.0
系统之家 Win10 64位专业版(免激活)v2025.0
 系统之家 Win10 32位专业版(免激活)v2025.0
系统之家 Win10 32位专业版(免激活)v2025.0
 深度技术 Windows10 22H2 64位 专业版 V2
深度技术 Windows10 22H2 64位 专业版 V2
 深度技术Win7 32位 深度优化旗舰版 20250
深度技术Win7 32位 深度优化旗舰版 20250
Win10专业版官网,国内顶级win10专业版官方网站。
Copyright (C) Win10zyb.com, All Rights Reserved.
win10专业版官网 版权所有 cd456@qq.com 备案号:沪ICP备16006037号-1
Copyright (C) Win10zyb.com, All Rights Reserved.
win10专业版官网 版权所有 cd456@qq.com 备案号:沪ICP备16006037号-1








