Win10截图技巧有哪些
时间:2017-03-30 08:51:37 作者: 点击:151次
在Windows 10中,屏幕区域画面截取的方法不再单一,我们不但可以用附件中的截图工具来截取屏幕画面,更可以根据实际情况调用系统暗含的多种隐秘截图快捷组合,获得更符合自身需求的操作画面,完全不需要第三方软件的辅助哦。
1. PrintScreen键截屏
键盘上的PrintScreen大家不会陌生,当我们按下PrintScreen键之后,整个屏幕画面就会以一个图像文件的形式保留下来,图片的保存位置在“OneDrive图片Screenshots”,文件名按日期加数字序号的形式保存(图1)。

小提示:
低版本Windows执行PrintScreen键截图之后,截取的屏幕画面被保存到了剪贴板中。我们需要开启一个图片编辑器或图文编辑器(如系统画笔软件或Word程序),执行粘贴操作,将截获的图片保存为一个图片文件或办公文档,才能获得含有图片信息的文件。
这种方法截取的是整个屏幕,如果需要屏幕的区域画面,还需借助于其他图片处理软件来裁剪。Ctrl+PrintScreen组合键的作用与PrintScreen键效果等同。按下之后,屏幕会有提示“屏幕快照已保存,屏幕快照已添加到你的OneDrive”(图2)。系统的PrintScreen功能可由用户来控制。右键单击系统托盘的OneDrive云图标,然后选择“设置”命令,在弹出的窗口中单击“自动保存”选项卡,取消对“屏幕快照”分组下唯一复选框的选择(图3),就可关闭向OneDrive自动发送屏幕快照的功能。
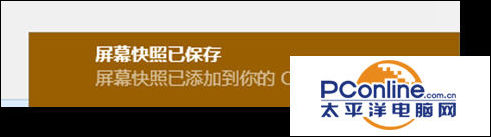

2. Alt+PrintScreen键截窗
Alt+PrintScreen组合键与PrintScreen键的区别主要在于截图区域。Alt+PrintScreen组合键只保存当前窗口区域。截图保存位置和图片的命名方式则相同。低版本Windows也支持Alt+PrintScreen组合键截取窗口画面,但图片也只保存在剪贴板中,也需要通过“中介”程序来获得图片文件。
3. Win+PrintScreen键截屏
Win+PrintScreen组合键也用来截取当前屏幕区域,但与PrintScreen键相比,截图保存位置和截图文件名都有所不同。Win+PrintScreen截图的保存位置在“此电脑图片屏幕截图”下,即便网络没有开启,依然可以保存在本地。其次,截图文件名为“屏幕截图”后加带小括号的数字序号(图4),这点与Win+PrintScreen组合键的日期加序号命令方式有所不同。当按下Win+PrintScreen组合键之后,屏幕会忽然一暗又变亮。看到这个信息,即便不去系统图片文件夹下查看,也可以确认图片已经生成,心里会踏实一些。
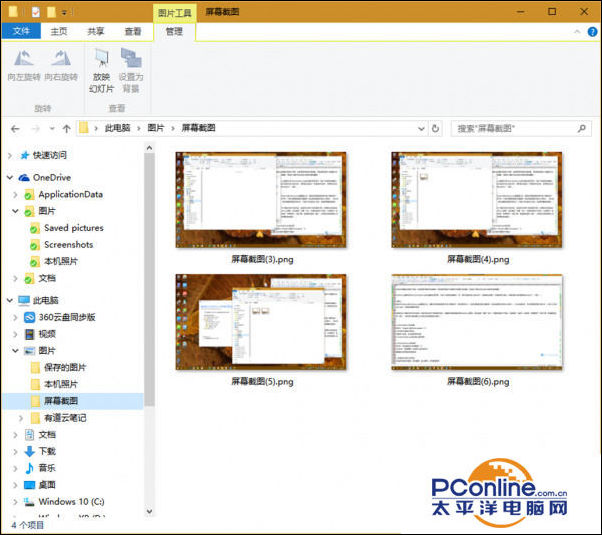
4. 系统附件任意区域抓图
以上截图的范围都相对固定,不是整个屏幕就是当前开启的窗口,无法做到任意选择。如果要实现任意选择截图,可以用Windows 10附件提供的“截图工具”。使用该软件的截图命令,不但可以实现全屏幕截图和窗口截图,还可以选择任意区域矩形截图、任意格式截图。此外,还可以选择0到5秒的延时截图(图5)。

小提示:
所谓“任意格式截图”,不是指图片文件格式为任意格式;而是指下达命令后,围绕任意区域手动划线,形成一个闭合环区域截图。图片文件格式是在抓图之后选择“另存为”命令时选择,可选JPG、GIF、PNG、HMT等四种格式。系统截图工具还附带了可选彩色画笔标注和荧光笔底色涂抹以及橡皮檫的基本修图功能(图6)。
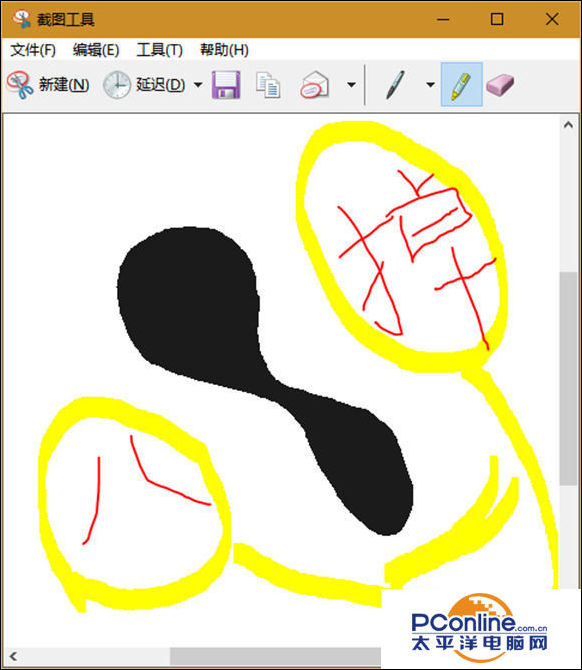
5. 借用游戏录制软件截图
Windows 10专为游戏视频的截取设置了一个全新的快捷组合Win+G,这可以让我们轻松截取游戏的片段。但是,我们也可以巧妙地借用其游戏截取的特性,来获取普通程序界面区域的截图。按下Win+G组合键,系统首先会询问当前截取的是不是一个游戏。这时即便打开的不是一个游戏窗口,也可给以确认回复。然后就会出现一个截图工具条。其中就有截图按钮,按下该按钮(或Win+Alt+PtrScrenn)即可截取画面了。截图按钮保存的图片为PNG格式。保存位置在“C:Users用户VideosCaptures”下,即资源管理器的“此电脑→视频→捕获”下。文件名为当前应用程序窗口标题后加当前日期时间序列号(图7)。

win10技巧 - 推荐
Win10专业版下载排行
 【Win10 纯净版】秋叶系统32位下载 v2025
【Win10 纯净版】秋叶系统32位下载 v2025
 【Win10 装机版】秋叶系统32位下载 v2025
【Win10 装机版】秋叶系统32位下载 v2025
 【Win10 装机版】秋叶系统64位下载 v2025
【Win10 装机版】秋叶系统64位下载 v2025
 【Win10 纯净版】秋叶系统64位下载 v2025
【Win10 纯净版】秋叶系统64位下载 v2025
 番茄花园Windows 10 专业版64位下载 v202
番茄花园Windows 10 专业版64位下载 v202
 深度技术 Windows10 32位 专业版 V2025.0
深度技术 Windows10 32位 专业版 V2025.0
 深度技术 Windows10 22H2 64位 专业版 V2
深度技术 Windows10 22H2 64位 专业版 V2
 系统之家 Win10 32位专业版(免激活)v2025.0
系统之家 Win10 32位专业版(免激活)v2025.0
 系统之家 Win10 64位专业版(免激活)v2025.0
系统之家 Win10 64位专业版(免激活)v2025.0
 番茄花园Windows 10 专业版32位下载 v202
番茄花园Windows 10 专业版32位下载 v202
Win10专业版最新系统下载
 雨林木风 Windows10 22H2 64位 V2025.04(
雨林木风 Windows10 22H2 64位 V2025.04(
 雨林木风 Windows10 32位 官方专业版 V20
雨林木风 Windows10 32位 官方专业版 V20
 萝卜家园 Windows10 64位 优化精简版 V20
萝卜家园 Windows10 64位 优化精简版 V20
 萝卜家园 Windows10 32位 优化精简版 V20
萝卜家园 Windows10 32位 优化精简版 V20
 番茄花园Windows 10 专业版64位下载 v202
番茄花园Windows 10 专业版64位下载 v202
 番茄花园Windows 10 专业版32位下载 v202
番茄花园Windows 10 专业版32位下载 v202
 系统之家 Win10 64位专业版(免激活)v2025.0
系统之家 Win10 64位专业版(免激活)v2025.0
 系统之家 Win10 32位专业版(免激活)v2025.0
系统之家 Win10 32位专业版(免激活)v2025.0
 深度技术 Windows10 22H2 64位 专业版 V2
深度技术 Windows10 22H2 64位 专业版 V2
 深度技术 Windows10 32位 专业版 V2025.0
深度技术 Windows10 32位 专业版 V2025.0
Copyright (C) Win10zyb.com, All Rights Reserved.
win10专业版官网 版权所有 cd456@qq.com 备案号:沪ICP备16006037号-1








