Win10系统如何安装DeskScapes?_win10专业版技巧
时间:2017-03-11 10:49:11 作者: 点击:次
最近有Win10系统用户反映,在安装DeskScapes时发现步骤很多,不知道具体是要怎样安装,不敢随意操作,这令用户觉得非常苦恼。DeskScapes是一款动态壁纸的设置软件,安装确实是挺麻烦的,但是不要怕,小编这就来教教大家Win10系统下安装DeskScapes的具体方法。
方法/步骤
1、DeskScapes下载完毕后,右击属性以兼容性模式运行;
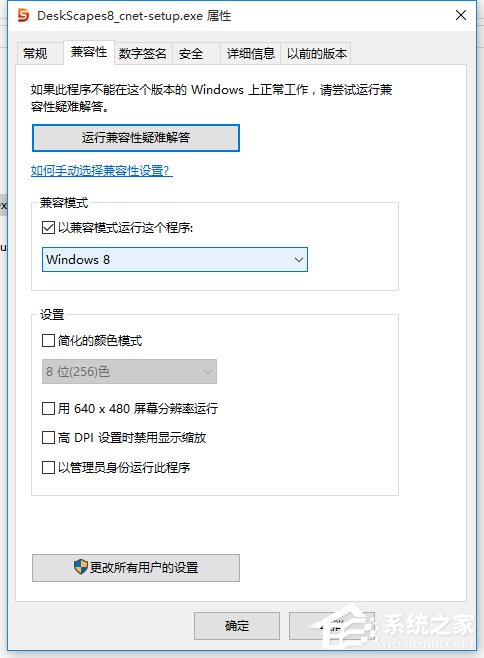
2、运行之后弹出如下图所示的提示!然后点击是;
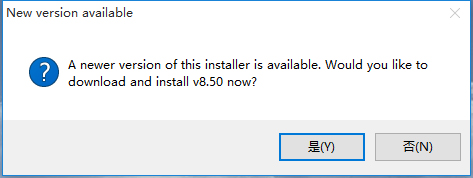
3、进入下一步,弹出如下,证明运行正确;
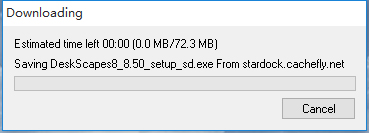
4、随后这一步中选择第一个,然后点击next ,如果你不选择第一个的话是不能点击next的;
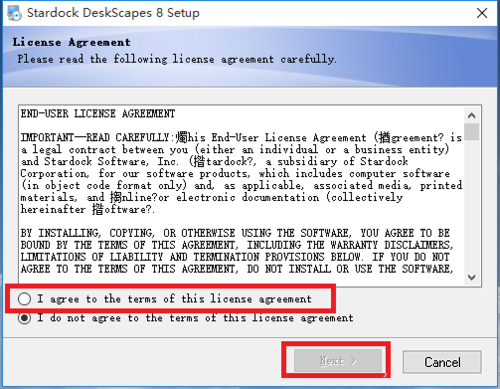
5、如下图中仍旧是点击next;

6、选择安装目录,进行安装;

7、进入安装;
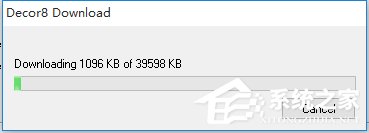
8、点击cancel;
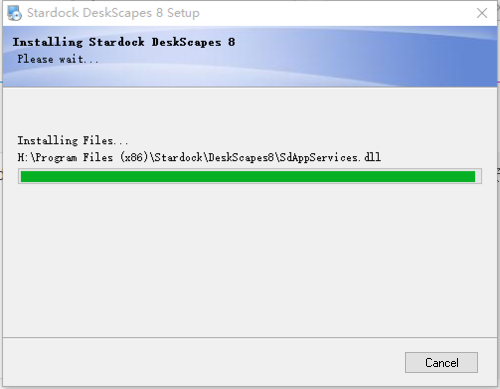
9、弹出如下图后,选择第三个进行使用注册;
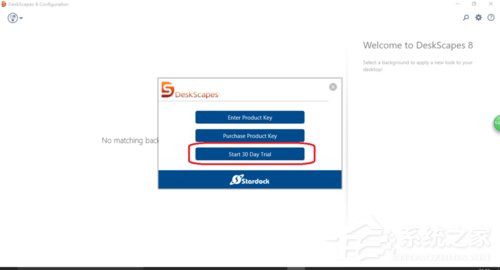
10、填写自己的邮箱,进行注册;
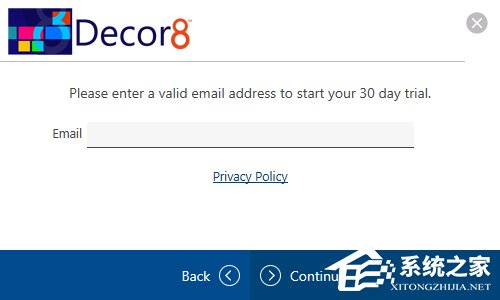
11、填写完毕之后,点击continue;
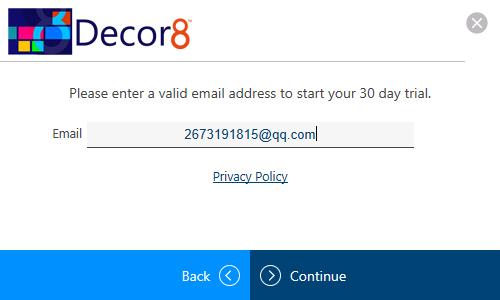
12、仍旧是选择continue;

13、随后在你的邮箱中的邮件上选择,activate 30-day trial;
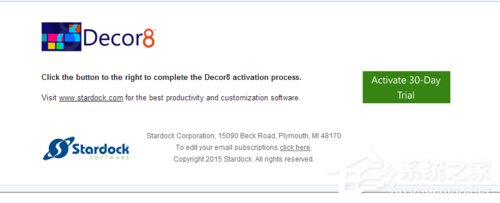
14、在起始框中选择finish 结束;
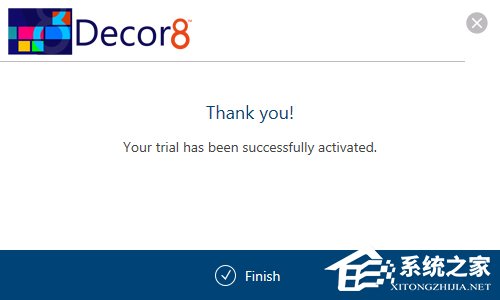
15、安装完毕,选择可播放文件进行设置;

16、设置完毕;

17、在你的桌面上右击属性框中多出了configure deskscapes 证明设置成功!
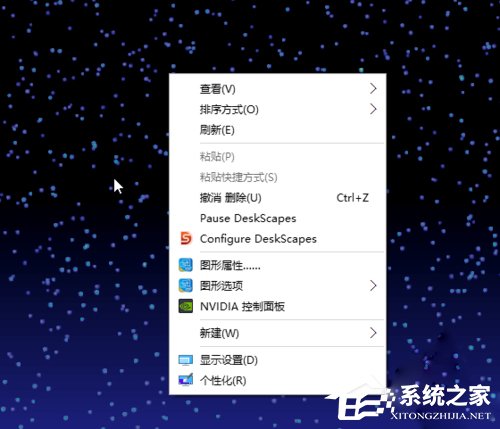
以上就是小编教给大家的Win10系统下安装DeskScapes的具体方法,按照以上步骤操作,就可以很轻松的安装DeskScapes了。
win10技巧 - 推荐
Win10专业版下载排行
 【Win10 纯净版】秋叶系统32位下载 v2025
【Win10 纯净版】秋叶系统32位下载 v2025
 【Win10 纯净版】秋叶系统64位下载 v2025
【Win10 纯净版】秋叶系统64位下载 v2025
 【Win10 装机版】秋叶系统32位下载 v2025
【Win10 装机版】秋叶系统32位下载 v2025
 【Win10 装机版】秋叶系统64位下载 v2025
【Win10 装机版】秋叶系统64位下载 v2025
 深度技术Win7 32位 深度优化旗舰版 20250
深度技术Win7 32位 深度优化旗舰版 20250
 深度技术 Windows10 22H2 64位 专业版 V2
深度技术 Windows10 22H2 64位 专业版 V2
 系统之家 Win10 32位专业版(免激活)v2025.0
系统之家 Win10 32位专业版(免激活)v2025.0
 系统之家 Win10 64位专业版(免激活)v2025.0
系统之家 Win10 64位专业版(免激活)v2025.0
 番茄花园Windows 10 专业版32位下载 v202
番茄花园Windows 10 专业版32位下载 v202
 萝卜家园 Windows10 32位 优化精简版 V20
萝卜家园 Windows10 32位 优化精简版 V20
Win10专业版最新系统下载
 雨林木风 Windows10 22H2 64位 V2025.03(
雨林木风 Windows10 22H2 64位 V2025.03(
 雨林木风 Windows10 32位 官方专业版 V20
雨林木风 Windows10 32位 官方专业版 V20
 番茄花园Windows 10 专业版64位下载 v202
番茄花园Windows 10 专业版64位下载 v202
 萝卜家园 Windows10 64位 优化精简版 V20
萝卜家园 Windows10 64位 优化精简版 V20
 萝卜家园 Windows10 32位 优化精简版 V20
萝卜家园 Windows10 32位 优化精简版 V20
 番茄花园Windows 10 专业版32位下载 v202
番茄花园Windows 10 专业版32位下载 v202
 系统之家 Win10 64位专业版(免激活)v2025.0
系统之家 Win10 64位专业版(免激活)v2025.0
 系统之家 Win10 32位专业版(免激活)v2025.0
系统之家 Win10 32位专业版(免激活)v2025.0
 深度技术 Windows10 22H2 64位 专业版 V2
深度技术 Windows10 22H2 64位 专业版 V2
 深度技术Win7 32位 深度优化旗舰版 20250
深度技术Win7 32位 深度优化旗舰版 20250
Win10专业版官网,国内顶级win10专业版官方网站。
Copyright (C) Win10zyb.com, All Rights Reserved.
win10专业版官网 版权所有 cd456@qq.com 备案号:沪ICP备16006037号-1
Copyright (C) Win10zyb.com, All Rights Reserved.
win10专业版官网 版权所有 cd456@qq.com 备案号:沪ICP备16006037号-1








