充分利用大屏幕 Win10多窗口分屏诀窍
时间:2017-02-20 08:03:23 作者: 点击:次
如今拥有大尺寸高分辨率显示器的用户不在少数,这些大家伙用来欣赏高清影视和游戏大作自然是效果一流,但在日常使用中难免会因为尺寸较大而浪费显示面积。其实用户可以通过Windows10的多任务分屏显示功能,让多个应用和任务窗口来瓜分大屏幕,即充分利用了大屏幕的空间,又能减少在多个应用窗口之间频繁切换的操作。
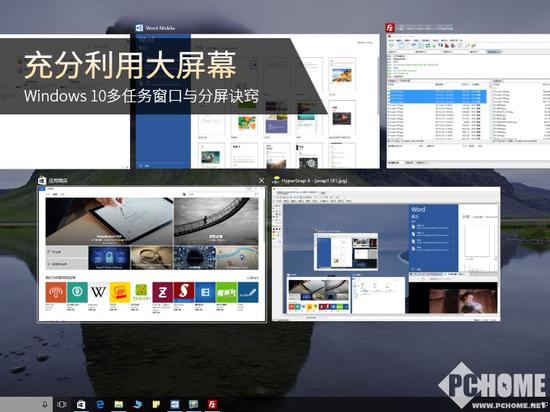
首先从双窗口说起吧,我们平时使用电脑的过程中,上网查询和摘录资料、一边聊QQ一边看视频、在两个文档之间比对内容,等等这些都需要在两个窗口之间来回切换。一些用户可能会通过拉伸窗口大小来让两个窗口并排在屏幕上,实际上有更便捷的方式,利用Win10的分屏助手既可以让两个窗口各占一半空间,又可以快速还原。你需要做的就是先用鼠标拖拽其中一个窗口到屏幕一侧(鼠标指针要贴边),当看到背景画面出现一个虚边框后松开鼠标即可让这个窗口贴靠到屏幕一侧。与此同时,分屏助手会将剩余所有已打开的窗口缩略显示在屏幕另一侧,用户接下去只需点选另一个需要的窗口就可以实现左右分屏了。还原窗口只需将窗口从屏幕一侧拖离即可。
 双窗口左右分屏
双窗口左右分屏注:左右分屏功能早在Win7上就已实现,只是不如Win10那样便捷,两个窗口需要分别手动拖放。此外,Win10分屏后还可以通过拖动窗口之间的分割线来调整各自宽度,使其更适合自己的需求。
双窗口之后是三窗口、四窗口的分屏,同样也是日常工作时会经常遇到的情况,比如同样是查资料,可能涉及到自己不熟悉的语言,那就需要多开一个翻译类工具窗口作为辅助,如果此时还需要和其他人进行网络上交流,这就已经是四个窗口了,所以Win10的四分屏功能就有用武之地了。
Win8/8.1时期,微软曾尝试过3分屏功能,但当时采用的是水平左中右三分屏形式,每个窗口都变成细长条,这种分屏效果并不如人意。因此,在Windows 10中,三分屏形式改成了一个半屏二个四分之一屏的布局,尽量保证每一个窗口的显示效果。半屏窗口依旧是拖拽到屏幕的任意一侧,四分之一屏窗口则是需要拖拽到屏幕的任意一个角落。四分屏也是类似方法,逐个拖拽即可。
 三窗口分屏效果
三窗口分屏效果 四窗口分屏效果
四窗口分屏效果无论是三分屏还是四分屏,每个窗口的尺寸都可以在一定范围内手动缩放,并不限制在四分之一屏大小,缩放方法和平时的窗口一样。
或许有人会问,如果我有更多的窗口需要切换怎么办?这也不难,让Win10的任务视图出面即可。它可以为用户创建多个虚拟桌面,然后将不同用途的窗口分别安放,通过切换桌面即可在彼此之前切换。如此一来,即使十几二十个窗口同时打开,用户也不会被窗口切换累趴下。综上,对于大屏设备用户,合理运用分屏和多桌面特性,能让你的工作学习更有效率,而且屏幕越大,分屏的效果越突出。
win10技巧 - 推荐
Win10专业版下载排行
 【Win10 纯净版】秋叶系统32位下载 v2025
【Win10 纯净版】秋叶系统32位下载 v2025
 【Win10 纯净版】秋叶系统64位下载 v2025
【Win10 纯净版】秋叶系统64位下载 v2025
 【Win10 装机版】秋叶系统32位下载 v2025
【Win10 装机版】秋叶系统32位下载 v2025
 【Win10 装机版】秋叶系统64位下载 v2025
【Win10 装机版】秋叶系统64位下载 v2025
 深度技术Win7 32位 深度优化旗舰版 20250
深度技术Win7 32位 深度优化旗舰版 20250
 深度技术 Windows10 22H2 64位 专业版 V2
深度技术 Windows10 22H2 64位 专业版 V2
 系统之家 Win10 32位专业版(免激活)v2025.0
系统之家 Win10 32位专业版(免激活)v2025.0
 系统之家 Win10 64位专业版(免激活)v2025.0
系统之家 Win10 64位专业版(免激活)v2025.0
 番茄花园Windows 10 专业版32位下载 v202
番茄花园Windows 10 专业版32位下载 v202
 萝卜家园 Windows10 32位 优化精简版 V20
萝卜家园 Windows10 32位 优化精简版 V20
Win10专业版最新系统下载
 雨林木风 Windows10 22H2 64位 V2025.03(
雨林木风 Windows10 22H2 64位 V2025.03(
 雨林木风 Windows10 32位 官方专业版 V20
雨林木风 Windows10 32位 官方专业版 V20
 番茄花园Windows 10 专业版64位下载 v202
番茄花园Windows 10 专业版64位下载 v202
 萝卜家园 Windows10 64位 优化精简版 V20
萝卜家园 Windows10 64位 优化精简版 V20
 萝卜家园 Windows10 32位 优化精简版 V20
萝卜家园 Windows10 32位 优化精简版 V20
 番茄花园Windows 10 专业版32位下载 v202
番茄花园Windows 10 专业版32位下载 v202
 系统之家 Win10 64位专业版(免激活)v2025.0
系统之家 Win10 64位专业版(免激活)v2025.0
 系统之家 Win10 32位专业版(免激活)v2025.0
系统之家 Win10 32位专业版(免激活)v2025.0
 深度技术 Windows10 22H2 64位 专业版 V2
深度技术 Windows10 22H2 64位 专业版 V2
 深度技术Win7 32位 深度优化旗舰版 20250
深度技术Win7 32位 深度优化旗舰版 20250
Copyright (C) Win10zyb.com, All Rights Reserved.
win10专业版官网 版权所有 cd456@qq.com 备案号:沪ICP备16006037号-1








