Win10使用PowerShell批量新建文件夹的方法_win10专业版官网
时间:2016-12-20 08:04:40 作者: 点击:次
我们在使用Win10电脑的过程中,经常需要整理文档,这时我们就需要新建多个文件夹以进行归类。如果一个个新建,工作效率明显太低,那么有什么办法可以批量新建文件夹吗?其实在Win10系统中,我们可以使用系统自带的PowerShell来批量新建文件夹,具体的操作方法请看下文。

方法如下:
1、首先在开始菜单中找到Windows PowerShell,并点击打开,如下图所示:
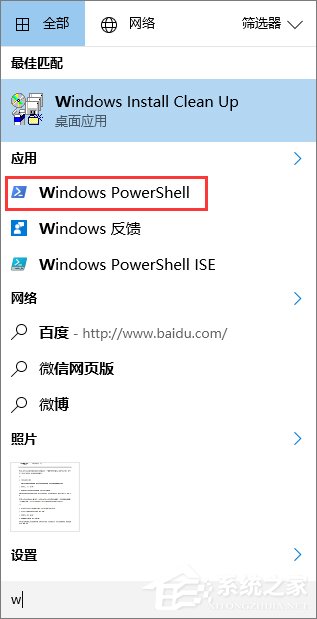
2、通过命令切换至需要新建文件夹的目录,切换命令可参考下图:
PS:命令不熟也可以不切换,建完之后直接移动到目标位置即可
3、切换至所需目录后,使用如下命令即可完成批量新建:
mkdir $(1..10 | %{"IThome$_"})
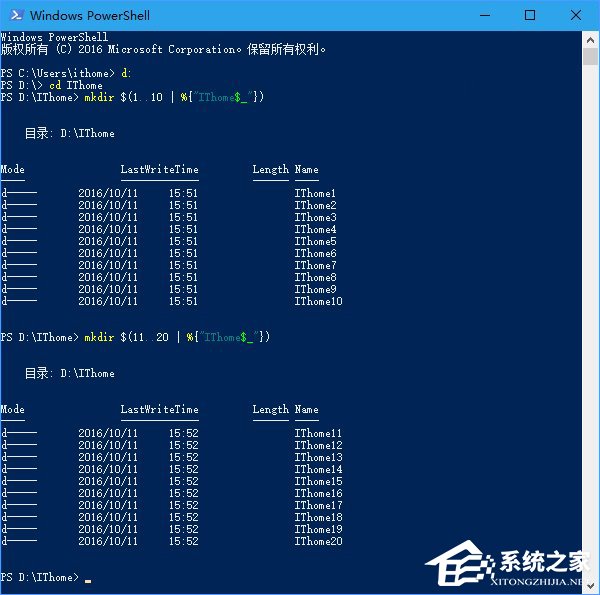
注意:上述命令中,“1..10”是批量文件夹的序号,表明命名时用的是1~10的整数,这些数字可以自定义;后面大括号{}里面的内容是序号前的文本,其中显示的是“IThome”,而这几个字也是可以自定义的,字符后面的“$_”指代前面的数字。从上图可以看出,数字换成“11..20”也无妨。
执行命令后得到下图所示:
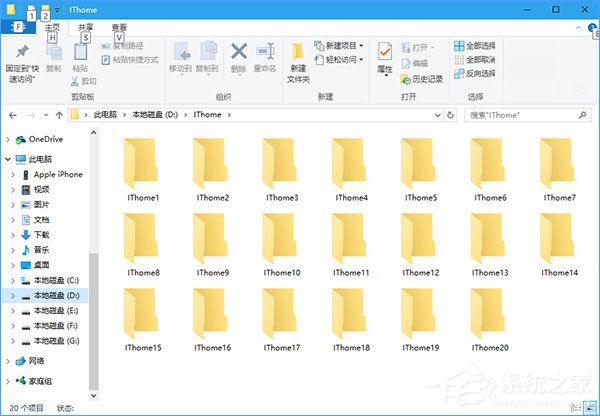
温馨提示:在复制粘贴上述命令时,某些版本的PowerShell可能会有显示问题,一定要确保显示出来的文字没有问题再执行命令(把光标移动到错误字符处可能就会纠正),否则会报错。
以上就是Win10系统使用PowerShell批量新建文件夹的方法,一项很实用的小技能,大家一定要掌握了哦!
win10技巧 - 推荐
Win10专业版下载排行
 【Win10 纯净版】秋叶系统32位下载 v2025
【Win10 纯净版】秋叶系统32位下载 v2025
 【Win10 纯净版】秋叶系统64位下载 v2025
【Win10 纯净版】秋叶系统64位下载 v2025
 【Win10 装机版】秋叶系统32位下载 v2025
【Win10 装机版】秋叶系统32位下载 v2025
 【Win10 装机版】秋叶系统64位下载 v2025
【Win10 装机版】秋叶系统64位下载 v2025
 深度技术Win7 32位 深度优化旗舰版 20250
深度技术Win7 32位 深度优化旗舰版 20250
 深度技术 Windows10 22H2 64位 专业版 V2
深度技术 Windows10 22H2 64位 专业版 V2
 系统之家 Win10 32位专业版(免激活)v2025.0
系统之家 Win10 32位专业版(免激活)v2025.0
 系统之家 Win10 64位专业版(免激活)v2025.0
系统之家 Win10 64位专业版(免激活)v2025.0
 番茄花园Windows 10 专业版32位下载 v202
番茄花园Windows 10 专业版32位下载 v202
 萝卜家园 Windows10 32位 优化精简版 V20
萝卜家园 Windows10 32位 优化精简版 V20
Win10专业版最新系统下载
 雨林木风 Windows10 22H2 64位 V2025.03(
雨林木风 Windows10 22H2 64位 V2025.03(
 雨林木风 Windows10 32位 官方专业版 V20
雨林木风 Windows10 32位 官方专业版 V20
 番茄花园Windows 10 专业版64位下载 v202
番茄花园Windows 10 专业版64位下载 v202
 萝卜家园 Windows10 64位 优化精简版 V20
萝卜家园 Windows10 64位 优化精简版 V20
 萝卜家园 Windows10 32位 优化精简版 V20
萝卜家园 Windows10 32位 优化精简版 V20
 番茄花园Windows 10 专业版32位下载 v202
番茄花园Windows 10 专业版32位下载 v202
 系统之家 Win10 64位专业版(免激活)v2025.0
系统之家 Win10 64位专业版(免激活)v2025.0
 系统之家 Win10 32位专业版(免激活)v2025.0
系统之家 Win10 32位专业版(免激活)v2025.0
 深度技术 Windows10 22H2 64位 专业版 V2
深度技术 Windows10 22H2 64位 专业版 V2
 深度技术Win7 32位 深度优化旗舰版 20250
深度技术Win7 32位 深度优化旗舰版 20250
Win10专业版官网,国内顶级win10专业版官方网站。
Copyright (C) Win10zyb.com, All Rights Reserved.
win10专业版官网 版权所有 cd456@qq.com 备案号:沪ICP备16006037号-1
Copyright (C) Win10zyb.com, All Rights Reserved.
win10专业版官网 版权所有 cd456@qq.com 备案号:沪ICP备16006037号-1








