
Win10网上邻居在哪? Win10桌面显示网上邻居网络图标方法
Win10网上邻居在哪?
其实,在最新的Win10系统中,已经没有“网上邻居”一说了,或者说已经更新了。在Win10中,网上邻居改为了“网络”,默认是不在桌面显示的,但用户可以设置,让其在桌面显示,方法不如。
Win10桌面显示网上邻居网络图标方法
1、首先在桌面的空白处,点击鼠标右键,在弹出的菜单中点击打开“个性化”,如图所示。

2、然后点击左侧的“主题”,之后在右侧点击“桌面图标设置”,如图所示。

3、之后勾选上“网络”,并点击底部的“应用”和“确定”保存即可。
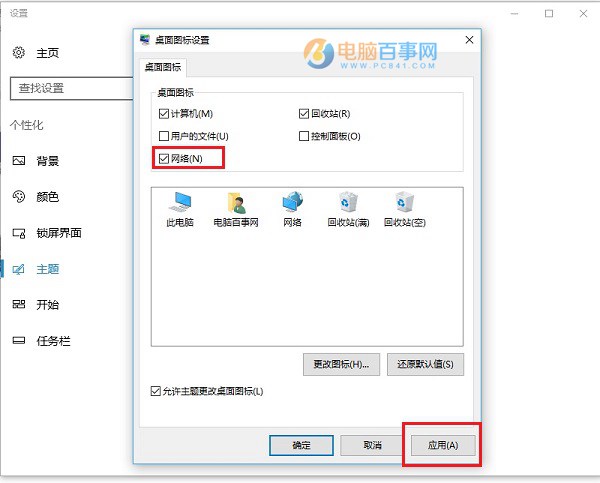
4、最后在Win10桌面就可以看到“网络”图标了,这个就是XP时代的“网上邻居”,点击打开可以找到相关网络设置。

以上就是Win10桌面显示网上邻居网络图标方法,希望对大家有所帮助。









 【Win10 纯净版】秋叶系统32位下载 v2025
【Win10 纯净版】秋叶系统32位下载 v2025 【Win10 纯净版】秋叶系统64位下载 v2025
【Win10 纯净版】秋叶系统64位下载 v2025 【Win10 装机版】秋叶系统32位下载 v2025
【Win10 装机版】秋叶系统32位下载 v2025 【Win10 装机版】秋叶系统64位下载 v2025
【Win10 装机版】秋叶系统64位下载 v2025 深度技术Win7 32位 深度优化旗舰版 20250
深度技术Win7 32位 深度优化旗舰版 20250 深度技术 Windows10 22H2 64位 专业版 V2
深度技术 Windows10 22H2 64位 专业版 V2 系统之家 Win10 32位专业版(免激活)v2025.0
系统之家 Win10 32位专业版(免激活)v2025.0 系统之家 Win10 64位专业版(免激活)v2025.0
系统之家 Win10 64位专业版(免激活)v2025.0 番茄花园Windows 10 专业版32位下载 v202
番茄花园Windows 10 专业版32位下载 v202 萝卜家园 Windows10 32位 优化精简版 V20
萝卜家园 Windows10 32位 优化精简版 V20