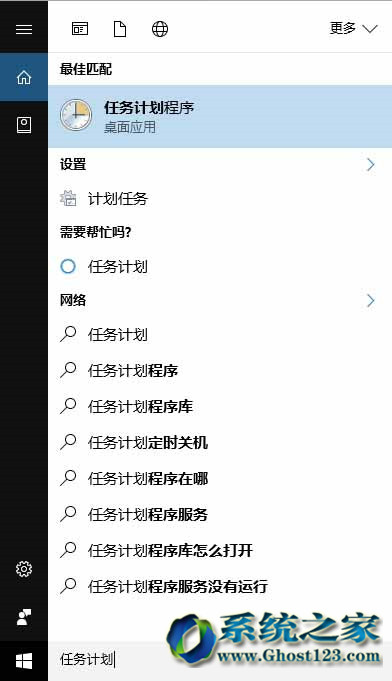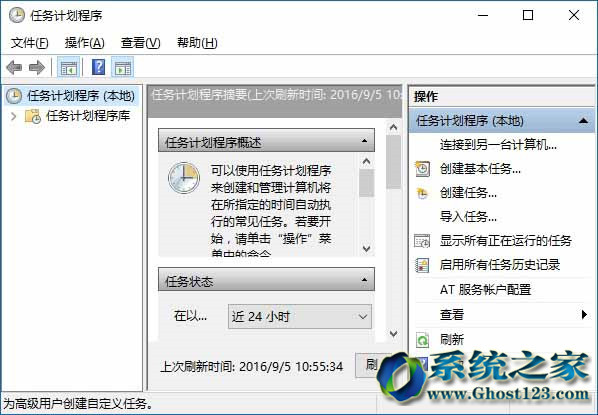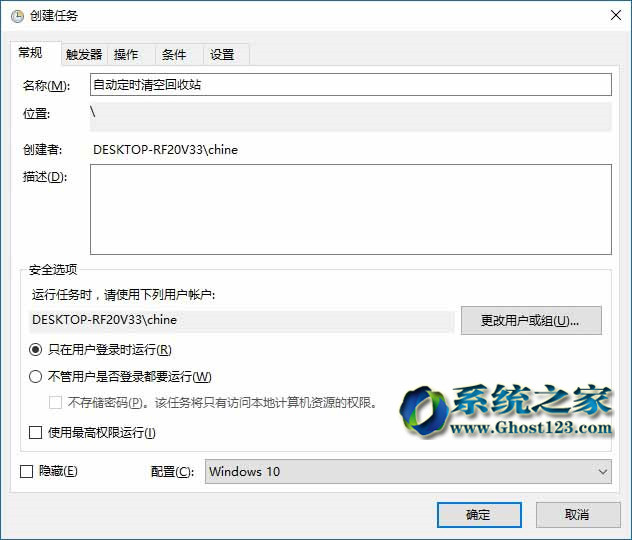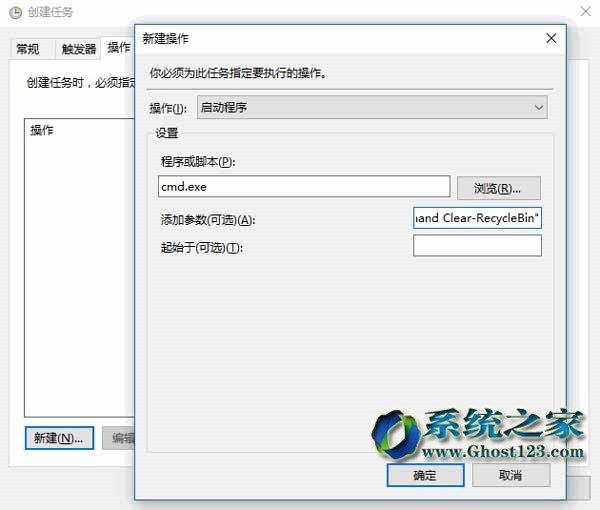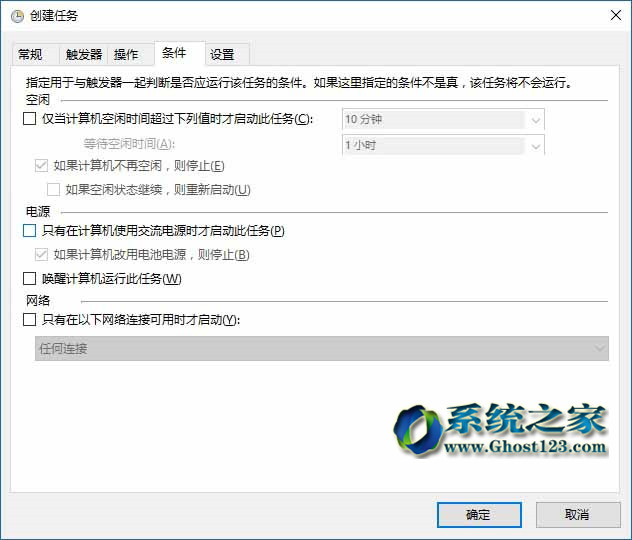适用于Win10系统及win7自动定时清空回收站的技巧_win10专业版官网
时间:2016-11-20 08:07:43 作者: 点击:次
“Win10系统及win7回收站”为我们找回删除的文件提供了反悔的机会,但“回收站”毕竟还占用着不少的磁盘空间,而一般删除的文件在回收站内呆几天之后还没有被找回,应该就真的是垃圾不需要被保留了。这时候虽然我们可以手动清空回收站来释放磁盘空间,但要经常记着这件事并操作未免麻烦,所以如果能够让回收站自动定时清空就好了。下面GHOST123就来与大家分享一下让Win10回收站自动定时清空的设置技巧:
方法一:创建定时清空回收站的任务计划
在Win10任务栏中的Cortana搜索框中输入“任务计划”即可搜索到“任务计划程序桌面应用”,点击即可打开“任务计划程序”窗口。如图:
点击右侧的“创建任务”打开“创建任务”窗口,默认显示的是“常规”选项卡。如图:
“名称”填写“自动定时清空回收站”,底部的“配置”选择下拉列表中的“Windows10”。然后切换到“触发器”选项卡。如图:
点击“新建”打开“新建触发器”窗口。如图:
一般我们设置每周自动清空一次回收站应该就可以了,这样兼顾了找回误删文件和清理磁盘空间两个目的。GHOST123这里设置的是每周五的下午5点清空回收站,也就是每周的最后一个工作日的最后时刻清空。
另外,你也可以点击顶部的“开始任务”下拉列表,选择“登录时”、“空闲状态”,这样就会在登录系统时或电脑处于空闲时清空回收站。
PS:先不要点击“确定”按钮,等到以下各选项卡中的均设置完毕,最后再点击“确定”。
继续切换到“操作”选项卡,点击左下角的“新建”按钮打开“新建操作”窗口。如图:
在“程序或脚本”框中填入cmd.exe,在“添加参数”框中填入以下命令参数:
/c "echo Y|PowerShell.exe -NoProfile -Command Clear-RecycleBin"
点击“确定”回到“创建任务”窗口。如果你使用的是Win10平板或笔记本电脑,则切换到“条件”选项卡。如图:
取消勾选“电源”区域的“只有在计算机使用交流电源时才启动此任务”,这样平板或笔记本电脑也可启动此计划任务。
最后还有一个“设置”选项卡。如图:
建议勾选第二项和第三项,这样即使周五的下午五点没有开机,之后再开机也会执行此计划任务。而如果任务失败,会尝试重新启动三次任务,以保证任务成功执行。
最后点击“确定”即创建任务成功。在任务计划程序库中你可以看到刚刚创建的“自动定时清空回收站”计划任务。如图:
以后不想执行此计划任务时,只需在“自动定时清空回收站”计划任务项上点击右键,选择“禁用”或“删除”即可。
win10技巧 - 推荐
Win10专业版下载排行
 【Win10 纯净版】秋叶系统32位下载 v2025
【Win10 纯净版】秋叶系统32位下载 v2025
 【Win10 纯净版】秋叶系统64位下载 v2025
【Win10 纯净版】秋叶系统64位下载 v2025
 【Win10 装机版】秋叶系统32位下载 v2025
【Win10 装机版】秋叶系统32位下载 v2025
 【Win10 装机版】秋叶系统64位下载 v2025
【Win10 装机版】秋叶系统64位下载 v2025
 深度技术Win7 32位 深度优化旗舰版 20250
深度技术Win7 32位 深度优化旗舰版 20250
 深度技术 Windows10 22H2 64位 专业版 V2
深度技术 Windows10 22H2 64位 专业版 V2
 系统之家 Win10 32位专业版(免激活)v2025.0
系统之家 Win10 32位专业版(免激活)v2025.0
 系统之家 Win10 64位专业版(免激活)v2025.0
系统之家 Win10 64位专业版(免激活)v2025.0
 番茄花园Windows 10 专业版32位下载 v202
番茄花园Windows 10 专业版32位下载 v202
 萝卜家园 Windows10 32位 优化精简版 V20
萝卜家园 Windows10 32位 优化精简版 V20
Win10专业版最新系统下载
 雨林木风 Windows10 22H2 64位 V2025.03(
雨林木风 Windows10 22H2 64位 V2025.03(
 雨林木风 Windows10 32位 官方专业版 V20
雨林木风 Windows10 32位 官方专业版 V20
 番茄花园Windows 10 专业版64位下载 v202
番茄花园Windows 10 专业版64位下载 v202
 萝卜家园 Windows10 64位 优化精简版 V20
萝卜家园 Windows10 64位 优化精简版 V20
 萝卜家园 Windows10 32位 优化精简版 V20
萝卜家园 Windows10 32位 优化精简版 V20
 番茄花园Windows 10 专业版32位下载 v202
番茄花园Windows 10 专业版32位下载 v202
 系统之家 Win10 64位专业版(免激活)v2025.0
系统之家 Win10 64位专业版(免激活)v2025.0
 系统之家 Win10 32位专业版(免激活)v2025.0
系统之家 Win10 32位专业版(免激活)v2025.0
 深度技术 Windows10 22H2 64位 专业版 V2
深度技术 Windows10 22H2 64位 专业版 V2
 深度技术Win7 32位 深度优化旗舰版 20250
深度技术Win7 32位 深度优化旗舰版 20250
Copyright (C) Win10zyb.com, All Rights Reserved.
win10专业版官网 版权所有 cd456@qq.com 备案号:沪ICP备16006037号-1