新硬盘使用之前要如何分区?硬盘分区常用方法详解_win10专业版官网
时间:2016-11-04 07:52:51 作者: 点击:次
如果用户受伤有一块新的硬盘,在使用之前是有必要对齐进行分区,硬盘分区的方法有很多种,但一些方法比较复杂,对于新手用户来说比较不容易上手,所以笔者收集了一些常用的硬盘分区方法,方法新手用户快速掌握。阅读下文了解硬盘分区常用方法详解。

需要说明的是,目前常见分区格式有GPT和MBR两种,分别对应UEFI和Legacy启动模式,一般来说近几年的新机器默认都是UEFI+GPT的模式,因为GPT分区支持2TB以上的大硬盘,而且这种格式对Win8/Win8.1/Win10等新系统功能的支持(如安全启动)也更完善。对于普通用户来说,自己重装系统时可能不会涉及例如Legacy+GPT或UEFI+MBR这种混搭错误,倒是有些爱折腾的“老炮儿”可能忘了之前把分区格式改了,然后导致安装过程中程序不让继续……下面介绍几种常用的分区方式。
一、Win7/Win8.1/Win10安装程序自带分区工具
1、使用原版系统安装盘(非Ghost版)引导电脑
2、以未分区硬盘为例,选中未分配空间(SSD+HDD用户需要按照容量区分好目标硬盘),点击“新建”,如下图 ——
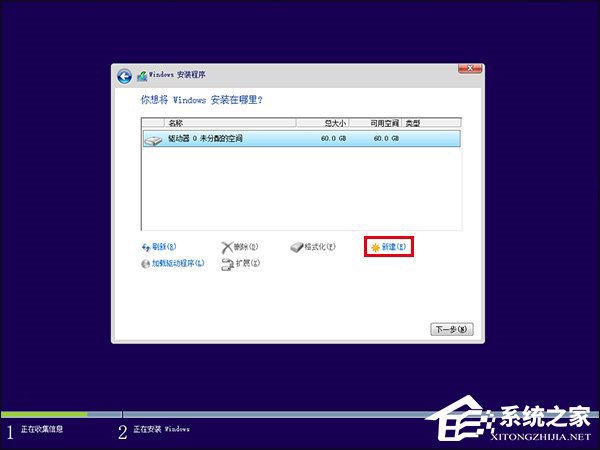
3、给出分区大小,单位MB,比如要想分30GB的区,就写上“30000”,如下图 ——
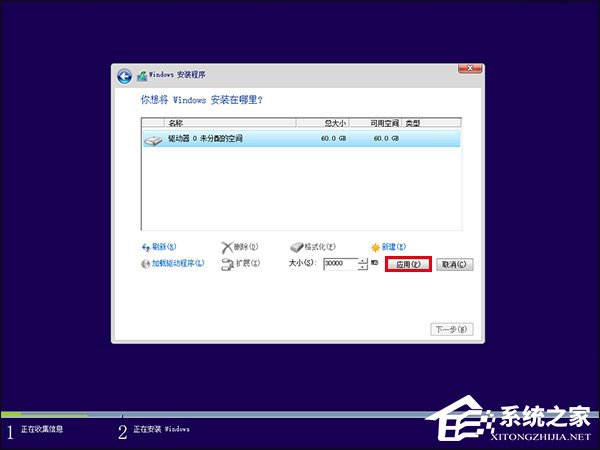
提醒:如果你的硬盘够大,系统分区可以在100GB以上;或者使用128GB或256GB左右大小的SSD作为系统分区,可以使用全容量,不必划分其他区域,数值不用变,但还是稍微分一下比较保险,哪怕就分两个区(系统单独一个区,软件、文件等单独一个区),万一系统出了无法挽回的问题需要格式化重装,也不至于让所有文件都跟着遭殃。

注意:使用GPT分区系统会要求创建MSR和EFI分区,默认为128MB和100MB,用于保留空间和存放引导程序等
4、同理按照上述方法划分其他区域,如果使用的是MBR分区方式,那么在此处最多只能分出4个主分区,但如果用GPT分区,数量就不限

分区后可以在此格式化,也可以直接点“下一步”,系统会自动格式化选中的系统分区;其他未格式化的分区可以在系统安装结束后手动格式化

在此处格式化会给出提示,在确认硬盘中并无文件,或者文件已备份的情况下点击“确定”开始格式化
二、系统自带“磁盘管理”工具
1、Windows10用户在开始按钮点右键,选择“磁盘管理”即可进入该程序,Windows7用户可右键单击“计算机”,然后进入“管理”,在左边栏找到“磁盘管理”即可
2、此处列出了当前系统硬盘情况,可以看出有一个黑色的未划分区域,如下图 ——
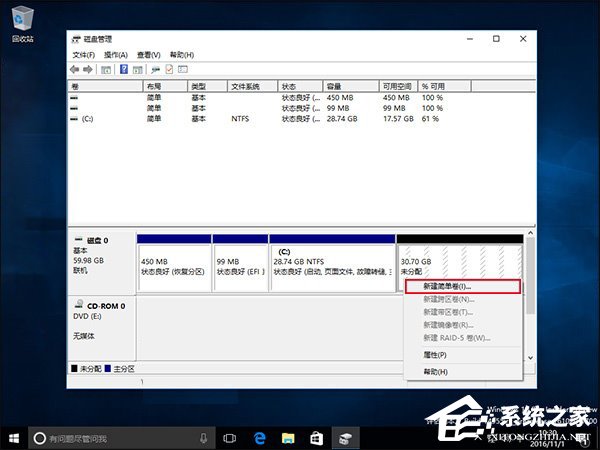
3、右键单击该区域选择“新建简单卷”可将该区域分配为新分区(如上图)
4、在下图界面给出你想划分新分区的大小,如果剩余空间较大,你可以给出小于剩余空间量的数值,剩下的空间量可以划分为其他分区;如果剩余空间不大,则数值不必修改,直接划分为一个分区
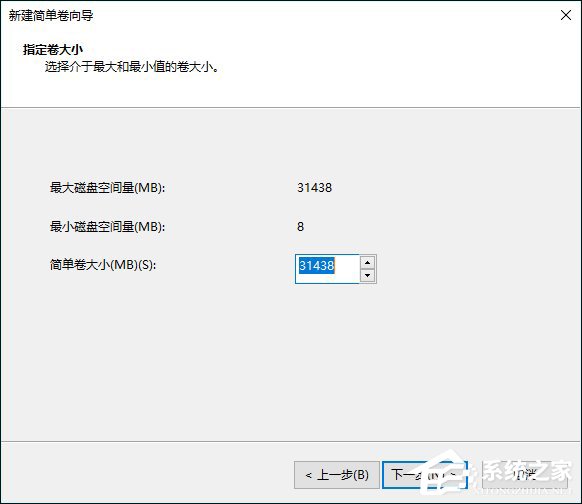
5、分配驱动器号,凡是没有使用过的字母你都可以用,当然是用系统自动分配的最省事;你也可以把这块区域以文件夹形式合并到现有分区中;也可以不给正式“名号”,用于其他目的,如下图 ——
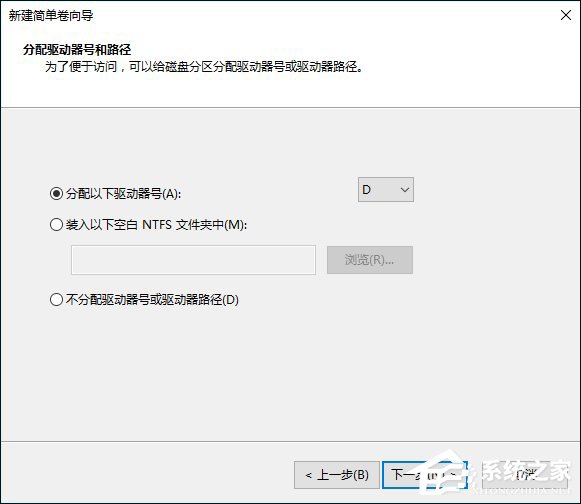
6、选择格式化方式,现有Windows系统默认NTFS格式,分配单元大小也使用默认值即可,卷标为分区名称,可自定义;下面默认执行快速格式化,保持勾选即可,如下图 ——

7、正式完成之前系统会给出新分区情况汇总报告,检查无误后点击“完成”就可以生成新分区了,如下图 ——
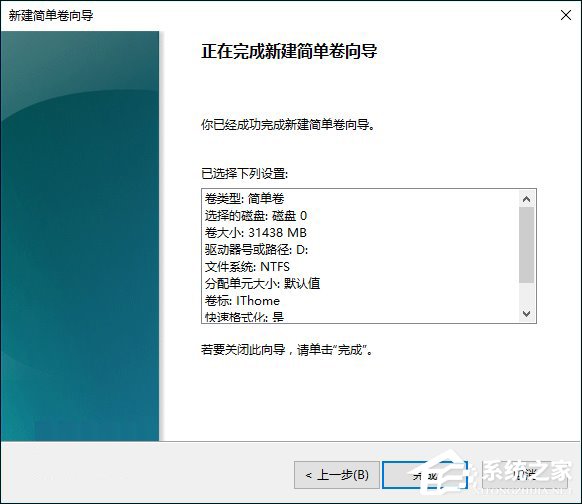
8、按照上述方式可以继续利用未分配空间建立其他分区(再次提醒:MBR分区在此只能创建4个主分区,而扩展分区和逻辑分区无法在此创建)
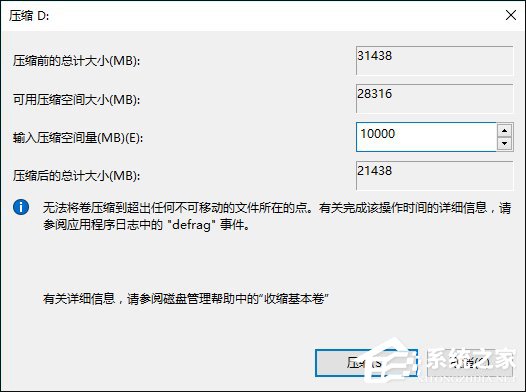
从已有分区划分出10GB的新分区
9、如果你认为现有某一个或几个分区容量过大,想把剩余空间划分为新分区,可以使用“压缩卷”功能实现(如上图),压缩空间量小于“可用压缩空间大小”即可,压缩之后会出现一个“未分配”区域,参照上述新建分区的方法就可以把压缩出来的空间划分为新分区
三、DiskGenius
这款工具很多资深用户并不陌生,常见于某些国产改版PE系统中,当然这些系统中还有其他硬盘分区工具,由于大同小异,就以这款为例介绍一下使用方法。
(一)GPT分区
1、打开工具后,你会很明显看到当前硬盘分区情况,如下图 ——
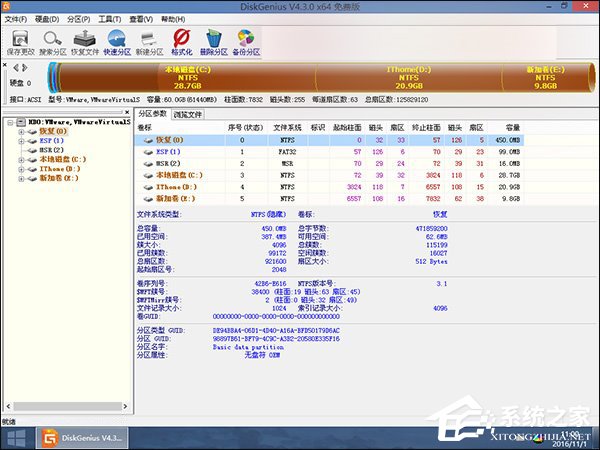
2、如果现有分区你并不满意,可以删掉后重新分,如下图 ——

3、删掉所有已有分区后,重新建立分区会首先提示是否新建ESP和MSR分区,其中ESP分区是必须要建立的(默认100MB即可),否则Windows安装程序无法在选择安装位置后开始安装(UEFI+GPT用户直接使用安装盘分区会自动创建所需分区,不会出现影响安装的问题),如下图 ——
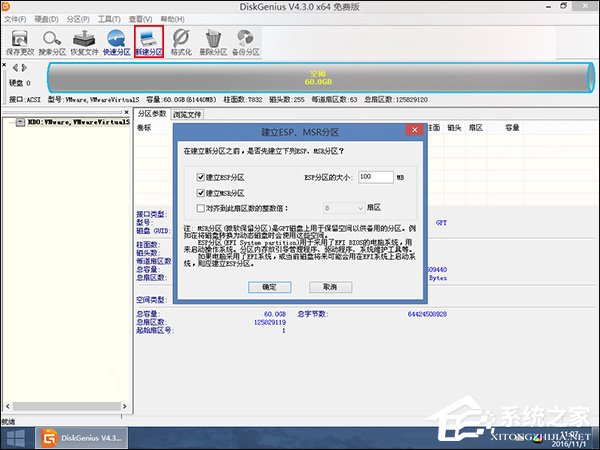
4、建立完上述辅助分区后,就可以正式建立主分区,方法同之前介绍的大同小异,无非就是给出分区大小,如下图 ——

提示:如果是为SSD新建分区,要勾选“对齐到下列扇区数的整数倍”,并在“扇区数”下拉菜单中选择“4096”(如上图),以便满足所谓的“4K对齐”条件,这有利于充分发挥SSD的性能优势(原版系统盘安装程序分区时会自动设置“4K对齐”,无需手动设置)。
5、按照上述方法新建分区,完成后要“保存更改”,此时程序会询问你是否顺便格式化这些分区,点击“是”即可开始格式化,完成后这些分区就可以使用了,如下图 ——
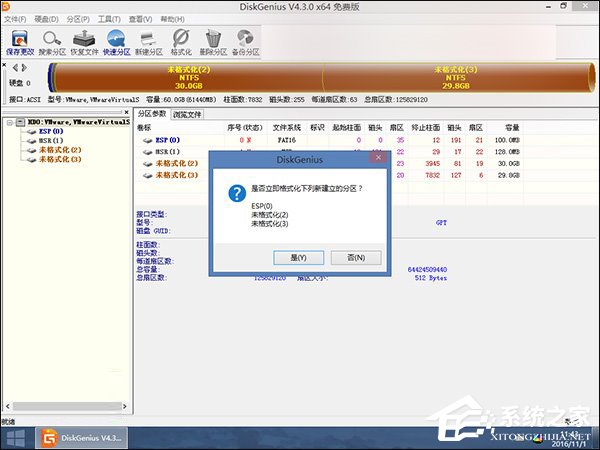
(二)MBR分区
这种分区表和GPT比起来在分区方式上有一定差异,下面具体说明一下:
1、可直接新建主分区和扩展分区,不会提示MSR等辅助分区建立

2、主分区用于安装系统和引导系统;扩展分区及下属的逻辑分区用于存储数据,GPT不具备上述结构
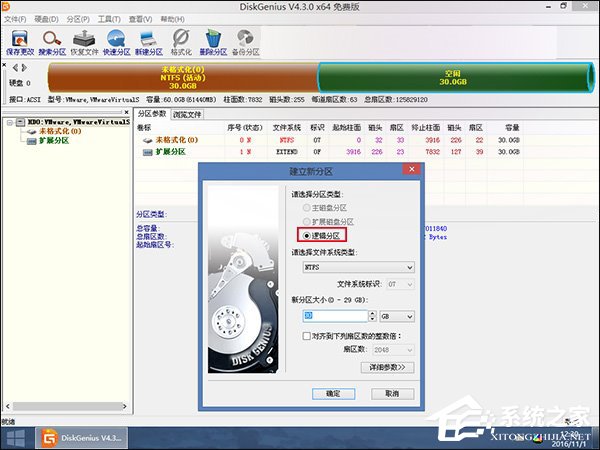
3、主分区最多能建立4个,扩展分区只有一个,下属逻辑分区数量不限,主分区和扩展分区总和不超过4个,逻辑分区总量必须小于等于扩展分区容量
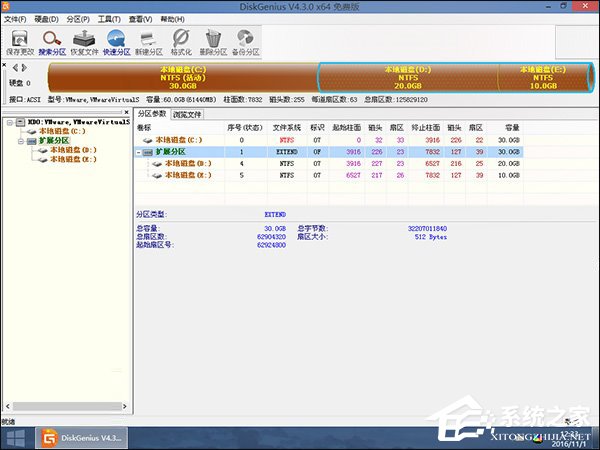
四、系统自带Diskpart程序
本文开头已经提到,使用该程序进行GPT分区方法已经介绍过,不再赘述,各位可以通过下图复习一下这种方法:
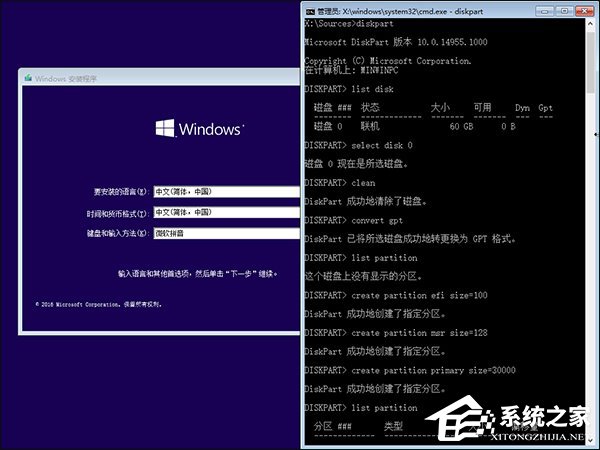
使用原版Win7/Win8.1/Win10系统盘引导电脑,按shift+F10调出命令提示符,输入diskpart进入分区程序(如上图),相关命令说明如下:
list disk:显示本机安装的硬盘,编号为0、1、2……只有一块硬盘的用户只有“磁盘0”
select disk X:选择上面列出的硬盘
clean:清空选中硬盘原有分区信息
convert gpt:将分区格式转换为GPT
list partition:显示已有分区
create partition efi/msr/primary size=n:新建EFI/MSR/主分区,大小为n MB
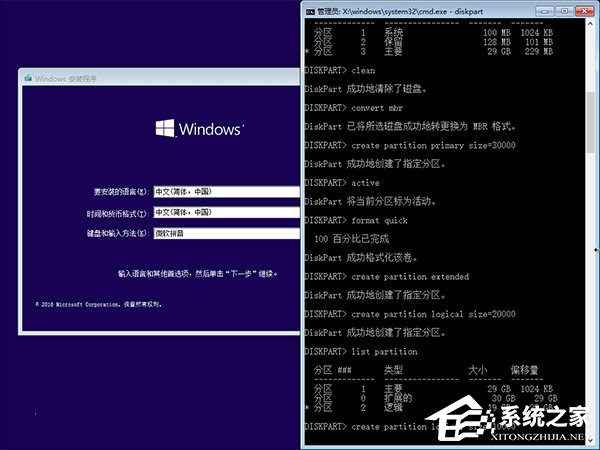
若要新建MBR分区,可按照如下步骤:
1、执行list disk,调出当前硬盘情况
2、执行select disk X,选中需要分区的硬盘
提醒:此时最好不要插入U盘,以免U盘误导操作;如果必须插入U盘,则需按照容量辨明哪个是电脑中的硬盘
3、执行clean,清空所选硬盘分区
提醒:此时需要确定已经备份好选中硬盘中的有用数据,或者这是一块新硬盘,无需备份……目的是确保分区操作不会造成数据丢失
4、如果你的硬盘是GPT格式,可以执行convert mbr来转换
5、在MBR格式下,创建主分区,执行:
create partition primary size=n(单位MB,如30GB分区,n=30000)
创建结束后,可执行active设置活动分区,然后可顺便执行format quick进行快速格式化
6、若要创建扩展分区,执行:
create partition extended size=n(如果你不需要建立其他主分区,可把剩余空间全部划分为扩展分区)
7、在扩展分区中创建逻辑分区,执行:
create partition logical size=n(可建立多个,总容量要小于等于扩展分区,但最好等于扩展分区大小,以免浪费空间)
8、分区过程中和结束后,可以执行一下list partition,随时看一下已分配分区大小;也可以在每个逻辑分区创建完毕后顺便执行format quick,进行快速格式化
9、分区结束后,如果忘记格式化,可执行select partition X,然后为该分区执行format quick快速格式化,如下图 ——
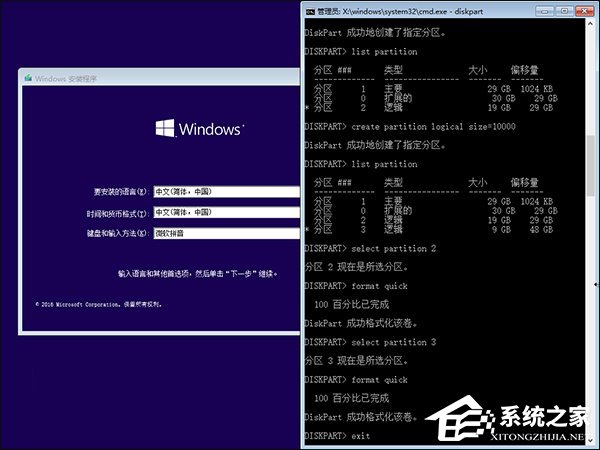
提示:你可以随时执行select命令对某个硬盘或分区进行操作;如果想快速输入曾经执行过的命令,可按 ↑ 键直接调出。
执行完这些步骤后,硬盘分区完毕,如果忘记格式化也无所谓,在系统安装时会自动对系统分区进行格式化,其他分区可在系统安装完毕后手动格式化。
以上就是硬盘分区常用方法详解,笔者使用的是虚拟机演示,所以在一些细节部分与实际不符,不过并不影响教程的使用,用户可以作为参考之用。
win10技巧 - 推荐
Win10专业版下载排行
 【Win10 纯净版】秋叶系统32位下载 v2025
【Win10 纯净版】秋叶系统32位下载 v2025
 【Win10 纯净版】秋叶系统64位下载 v2025
【Win10 纯净版】秋叶系统64位下载 v2025
 【Win10 装机版】秋叶系统32位下载 v2025
【Win10 装机版】秋叶系统32位下载 v2025
 【Win10 装机版】秋叶系统64位下载 v2025
【Win10 装机版】秋叶系统64位下载 v2025
 深度技术Win7 32位 深度优化旗舰版 20250
深度技术Win7 32位 深度优化旗舰版 20250
 深度技术 Windows10 22H2 64位 专业版 V2
深度技术 Windows10 22H2 64位 专业版 V2
 系统之家 Win10 32位专业版(免激活)v2025.0
系统之家 Win10 32位专业版(免激活)v2025.0
 系统之家 Win10 64位专业版(免激活)v2025.0
系统之家 Win10 64位专业版(免激活)v2025.0
 番茄花园Windows 10 专业版32位下载 v202
番茄花园Windows 10 专业版32位下载 v202
 萝卜家园 Windows10 32位 优化精简版 V20
萝卜家园 Windows10 32位 优化精简版 V20
Win10专业版最新系统下载
 雨林木风 Windows10 22H2 64位 V2025.03(
雨林木风 Windows10 22H2 64位 V2025.03(
 雨林木风 Windows10 32位 官方专业版 V20
雨林木风 Windows10 32位 官方专业版 V20
 番茄花园Windows 10 专业版64位下载 v202
番茄花园Windows 10 专业版64位下载 v202
 萝卜家园 Windows10 64位 优化精简版 V20
萝卜家园 Windows10 64位 优化精简版 V20
 萝卜家园 Windows10 32位 优化精简版 V20
萝卜家园 Windows10 32位 优化精简版 V20
 番茄花园Windows 10 专业版32位下载 v202
番茄花园Windows 10 专业版32位下载 v202
 系统之家 Win10 64位专业版(免激活)v2025.0
系统之家 Win10 64位专业版(免激活)v2025.0
 系统之家 Win10 32位专业版(免激活)v2025.0
系统之家 Win10 32位专业版(免激活)v2025.0
 深度技术 Windows10 22H2 64位 专业版 V2
深度技术 Windows10 22H2 64位 专业版 V2
 深度技术Win7 32位 深度优化旗舰版 20250
深度技术Win7 32位 深度优化旗舰版 20250
Copyright (C) Win10zyb.com, All Rights Reserved.
win10专业版官网 版权所有 cd456@qq.com 备案号:沪ICP备16006037号-1








