怎么解决win10经常卡死_win10专业版技巧
时间:2016-11-02 11:58:14 作者: 点击:次
很多人在更新了win10之后都发现了一系列的问题,例如像win10经常卡死的情况。遇到系统win10卡死,脾气再好的人都忍不住有砸电脑的冲动。那么win10经常卡死怎么办呢?接下来,小编将教你怎么解决win10经常卡死这烦人的问题。
1、尽量下载兼容或支持Win10运行环境的应用,通常在下载此类应用时,所有相关“运行环境”说明,从中了解一下当前程序是否支持运行在Win10系统上。
2、在Win10环境中以“兼容模式”运行程序,当试图在Win10系统中安装并运行相关程序时,我们可以尝试以“兼容”模式来运行。右击应用程序图标,从其右键菜单中选择“属性”项。
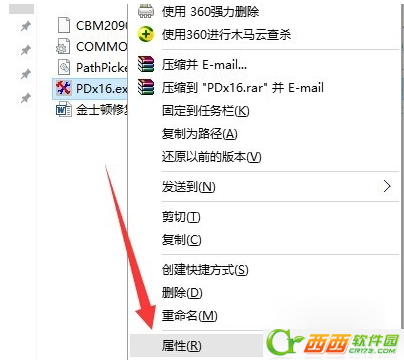
3、从打开的应用程序“属性”窗口中,切换到“兼容性”选项卡,勾选“以兼容模式运行这个程序”项,同时设置相应的运行环境,点击“确定”按钮。

4、还有一种情况就是在运行程序时出现“程序未响应”的情况,通常情况下,当程序出现“未响应”的情况时,会自动弹出如图所示的窗口, 直接点击”关闭程序“按钮即可。
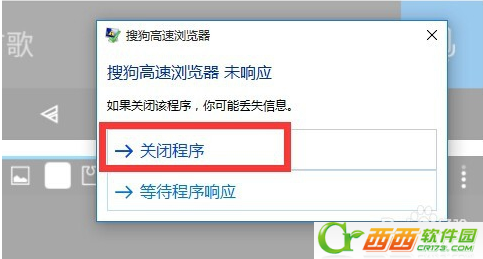
5、如果没有弹出以上强制关闭程序的窗口,则此时可以同时按“Ctrl+Alt+Del”进入系统界面,点击“任务管理器”项。

6、此时将打开“任务管理器”界面,从中找到当前未响应的进程,选中并点击右下角的“结束进程”按钮,以中止相应进程的运行。

7、如果在升级到Win10正式版后频繁出现“死机”、“程序未响应”的现象时,建议将Win10系统回退到Windows之前的版本中,或者尝试以“全新”方式安装Win10正式版来解决此为故障。

如上所述就是系统之家小编教你怎么解决win10经常卡死这烦人的问题的全部相关内容了,如果使用win10系统的朋友有遇到win10经常卡死情况的话,别着急,好好看看小编上述的教程
win10技巧 - 推荐
Win10专业版下载排行
 【Win10 纯净版】秋叶系统32位下载 v2025
【Win10 纯净版】秋叶系统32位下载 v2025
 【Win10 纯净版】秋叶系统64位下载 v2025
【Win10 纯净版】秋叶系统64位下载 v2025
 【Win10 装机版】秋叶系统32位下载 v2025
【Win10 装机版】秋叶系统32位下载 v2025
 【Win10 装机版】秋叶系统64位下载 v2025
【Win10 装机版】秋叶系统64位下载 v2025
 深度技术Win7 32位 深度优化旗舰版 20250
深度技术Win7 32位 深度优化旗舰版 20250
 深度技术 Windows10 22H2 64位 专业版 V2
深度技术 Windows10 22H2 64位 专业版 V2
 系统之家 Win10 32位专业版(免激活)v2025.0
系统之家 Win10 32位专业版(免激活)v2025.0
 系统之家 Win10 64位专业版(免激活)v2025.0
系统之家 Win10 64位专业版(免激活)v2025.0
 番茄花园Windows 10 专业版32位下载 v202
番茄花园Windows 10 专业版32位下载 v202
 萝卜家园 Windows10 32位 优化精简版 V20
萝卜家园 Windows10 32位 优化精简版 V20
Win10专业版最新系统下载
 雨林木风 Windows10 22H2 64位 V2025.03(
雨林木风 Windows10 22H2 64位 V2025.03(
 雨林木风 Windows10 32位 官方专业版 V20
雨林木风 Windows10 32位 官方专业版 V20
 番茄花园Windows 10 专业版64位下载 v202
番茄花园Windows 10 专业版64位下载 v202
 萝卜家园 Windows10 64位 优化精简版 V20
萝卜家园 Windows10 64位 优化精简版 V20
 萝卜家园 Windows10 32位 优化精简版 V20
萝卜家园 Windows10 32位 优化精简版 V20
 番茄花园Windows 10 专业版32位下载 v202
番茄花园Windows 10 专业版32位下载 v202
 系统之家 Win10 64位专业版(免激活)v2025.0
系统之家 Win10 64位专业版(免激活)v2025.0
 系统之家 Win10 32位专业版(免激活)v2025.0
系统之家 Win10 32位专业版(免激活)v2025.0
 深度技术 Windows10 22H2 64位 专业版 V2
深度技术 Windows10 22H2 64位 专业版 V2
 深度技术Win7 32位 深度优化旗舰版 20250
深度技术Win7 32位 深度优化旗舰版 20250
Copyright (C) Win10zyb.com, All Rights Reserved.
win10专业版官网 版权所有 cd456@qq.com 备案号:沪ICP备16006037号-1








