升级win10后屏幕闪烁怎么办?_win10专业版技巧
时间:2016-10-17 08:11:15 作者: 点击:次
很多人在win10系统发布后都去升级了系统,然而升级了win10系统的用户在使用过程中却遇到了一系列的问题,譬如:升级win10后屏幕闪烁。win10屏幕闪烁是怎么回事呢?升级win10后屏幕闪烁怎么办呢?那么接下来,小编就把升级win10后屏幕闪烁的解决方法告诉大家。
1.在开始菜单找到“设置”打开
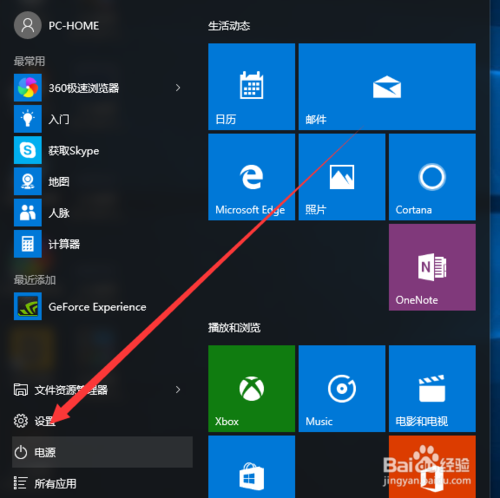
2.然后打开“更新和安全”
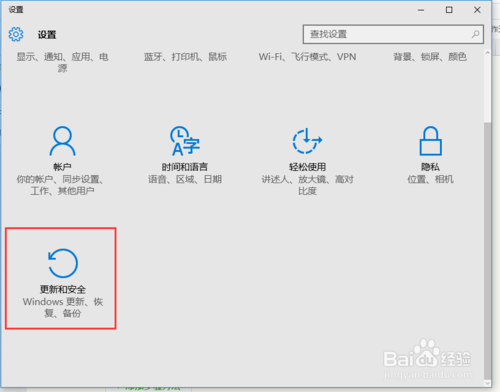
打开“恢复”找到高级启动,点击“立即重启”

找到高级启动,点击“立即重启”
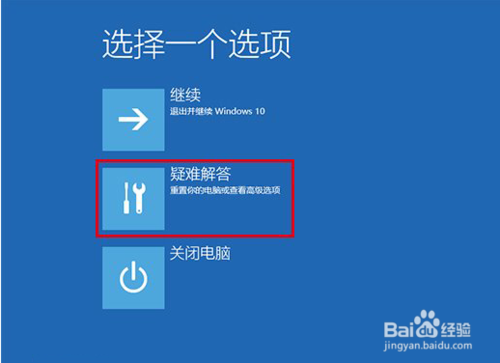
然后点击“高级选项”
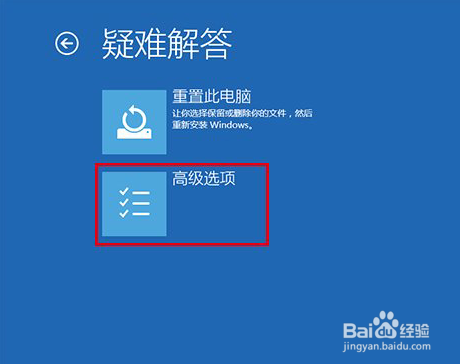
选择“启动设置”
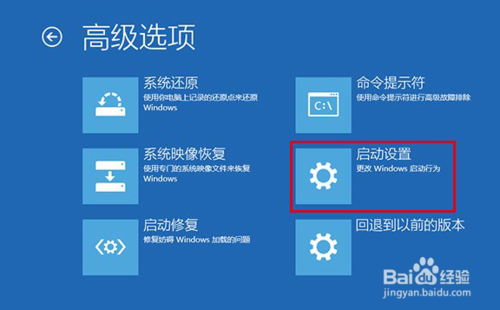
点击“重启”按钮
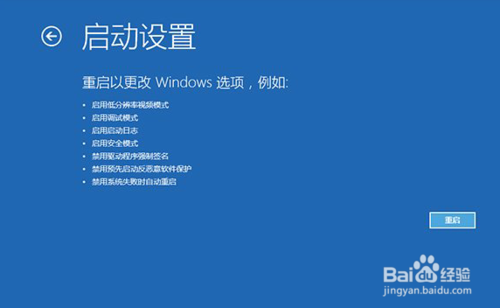
重启后停留在选择画面,按键盘“4”或者“F4”键进入安全模式

进入桌面后,在“计算机”图标点击右键,选择“管理”

在“计算机管理”左边栏找到“服务和应用程序”并展开,点击“服务”
在中间找到 Problem Reports and Solutions Control Panel Support 服务,单击后在左侧点击“停止此服务”

再找到 Windows Error Reporting Service,单击后同样在左侧点击“停止此服务”然后重启电脑

升级win10后屏幕闪烁怎么办?你也同样遇到过这样困惑的问题吗?不过遇到了也没关系啦,升级win10后屏幕闪烁解决的方法已经找到了,详细内容可以观看win10后屏幕闪烁解决方法教程。
win10技巧 - 推荐
Win10专业版下载排行
 【Win10 纯净版】秋叶系统32位下载 v2025
【Win10 纯净版】秋叶系统32位下载 v2025
 【Win10 纯净版】秋叶系统64位下载 v2025
【Win10 纯净版】秋叶系统64位下载 v2025
 【Win10 装机版】秋叶系统32位下载 v2025
【Win10 装机版】秋叶系统32位下载 v2025
 【Win10 装机版】秋叶系统64位下载 v2025
【Win10 装机版】秋叶系统64位下载 v2025
 深度技术Win7 32位 深度优化旗舰版 20250
深度技术Win7 32位 深度优化旗舰版 20250
 深度技术 Windows10 22H2 64位 专业版 V2
深度技术 Windows10 22H2 64位 专业版 V2
 系统之家 Win10 32位专业版(免激活)v2025.0
系统之家 Win10 32位专业版(免激活)v2025.0
 系统之家 Win10 64位专业版(免激活)v2025.0
系统之家 Win10 64位专业版(免激活)v2025.0
 番茄花园Windows 10 专业版32位下载 v202
番茄花园Windows 10 专业版32位下载 v202
 萝卜家园 Windows10 32位 优化精简版 V20
萝卜家园 Windows10 32位 优化精简版 V20
Win10专业版最新系统下载
 雨林木风 Windows10 22H2 64位 V2025.03(
雨林木风 Windows10 22H2 64位 V2025.03(
 雨林木风 Windows10 32位 官方专业版 V20
雨林木风 Windows10 32位 官方专业版 V20
 番茄花园Windows 10 专业版64位下载 v202
番茄花园Windows 10 专业版64位下载 v202
 萝卜家园 Windows10 64位 优化精简版 V20
萝卜家园 Windows10 64位 优化精简版 V20
 萝卜家园 Windows10 32位 优化精简版 V20
萝卜家园 Windows10 32位 优化精简版 V20
 番茄花园Windows 10 专业版32位下载 v202
番茄花园Windows 10 专业版32位下载 v202
 系统之家 Win10 64位专业版(免激活)v2025.0
系统之家 Win10 64位专业版(免激活)v2025.0
 系统之家 Win10 32位专业版(免激活)v2025.0
系统之家 Win10 32位专业版(免激活)v2025.0
 深度技术 Windows10 22H2 64位 专业版 V2
深度技术 Windows10 22H2 64位 专业版 V2
 深度技术Win7 32位 深度优化旗舰版 20250
深度技术Win7 32位 深度优化旗舰版 20250
Win10专业版官网,国内顶级win10专业版官方网站。
Copyright (C) Win10zyb.com, All Rights Reserved.
win10专业版官网 版权所有 cd456@qq.com 备案号:沪ICP备16006037号-1
Copyright (C) Win10zyb.com, All Rights Reserved.
win10专业版官网 版权所有 cd456@qq.com 备案号:沪ICP备16006037号-1








