Win10使用命令清理DNS缓存方法_win10专业版官网
时间:2016-10-15 10:23:30 作者: 点击:次
有时候DNS缓存太多还导致我们访问网站出现无法访问的情况。这个时候就需要我们清理DNS缓存来解决问题了。小编就为各位带来了WIN10使用命令清理DNS缓存方法,这种命令清理DNS缓存是比较简单的。下面就是WIN10使用命令清理DNS缓存方法了。
1、首先使用【Win】+【R】组合快捷键打开运行对话框,如图所示(XP、Win7、Win10用户可以在开始菜单中找到运行命令框)。
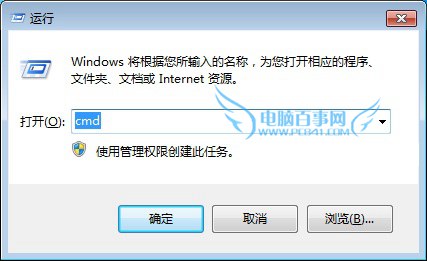
WIN10使用命令清理DNS缓存方法图一
2、打开运行命令框之后,在打开后面键入【cmd】命令,然后按回车键或者点击“确定”打开,如上图所示。
3、打开cmd命令框之后,大家可以先运行【ipconfig /displaydns】命令(键入完成,按回车键运行)查看本机已经缓存的DNS信息,如下图所示。

WIN10使用命令清理DNS缓存方法图二
刷新清楚本地DNS缓存方法
1、如果需刷新清除本地DNS缓存,可以输入刷新缓存命名:ipconfig /flushdns (键入完成,按回车键运行),之后就可以看到“成功刷新DNS解析缓存”提示,如下图所示。
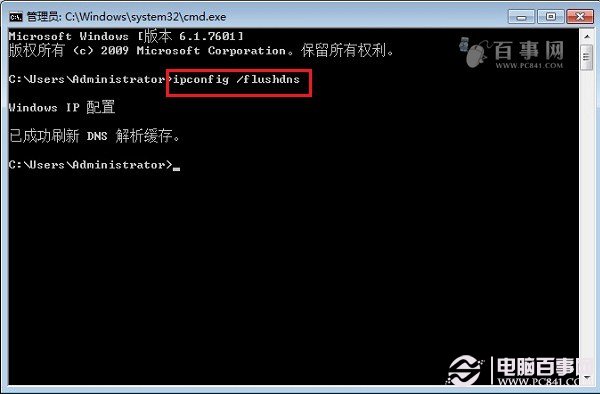
WIN10使用命令清理DNS缓存方法图三
2、刷新DNS缓存之后,再运行【ipconfig /displaydns】查看缓存命令,之后就可以看到“无法显示DNS缓存解析”的提示,至此我们就完成了DNS缓存的清除了。
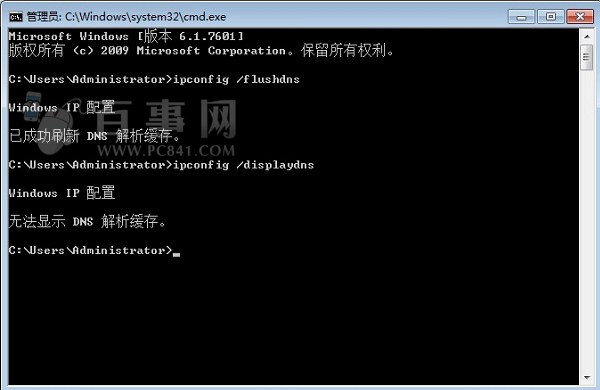
WIN10使用命令清理DNS缓存方法图四
刷新DNS缓存方法二
最后再告诉大家一种刷新DNS,这个方法是很多网友所不知道的,方法很简单,进入电脑设备管理器,然后禁用网卡,之后再启用就可以了,如下图所示。

WIN10使用命令清理DNS缓存方法图五
另外,有兴趣的朋友还可学习一下查看域名ns解析方法,只需要简单的命令即可解决,具体方法如下。
依然是cmd命令框中,运行一下命令,比如需要查看百事网ns解析,可以使用以下命令查看。
nslookup -q=ns pc841.com
或者
nslookup -qt=ns pc841.com
注意:域名这里要输入根域名,而不是二级域名,查询到的结果如下,这里可以查看到百事网加速CND信息,如下图所示。
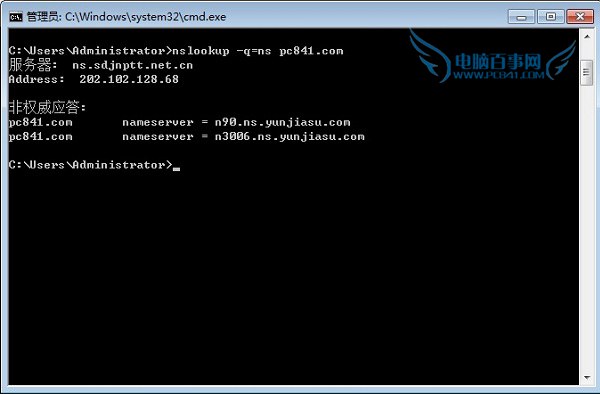
WIN10使用命令清理DNS缓存方法图六
综上所述的全部内容就是小编带来的WIN10使用命令清理DNS缓存方法、使用命令来清理DNS缓存还是比较简单方法的小技巧。小编就是喜欢把这么简单,方便的技巧共享给大家。让大家都能更加方便开心的使用电脑。希望你们都喜欢我的教程。
win10技巧 - 推荐
Win10专业版下载排行
 【Win10 纯净版】秋叶系统32位下载 v2025
【Win10 纯净版】秋叶系统32位下载 v2025
 【Win10 纯净版】秋叶系统64位下载 v2025
【Win10 纯净版】秋叶系统64位下载 v2025
 【Win10 装机版】秋叶系统32位下载 v2025
【Win10 装机版】秋叶系统32位下载 v2025
 【Win10 装机版】秋叶系统64位下载 v2025
【Win10 装机版】秋叶系统64位下载 v2025
 深度技术Win7 32位 深度优化旗舰版 20250
深度技术Win7 32位 深度优化旗舰版 20250
 深度技术 Windows10 22H2 64位 专业版 V2
深度技术 Windows10 22H2 64位 专业版 V2
 系统之家 Win10 32位专业版(免激活)v2025.0
系统之家 Win10 32位专业版(免激活)v2025.0
 系统之家 Win10 64位专业版(免激活)v2025.0
系统之家 Win10 64位专业版(免激活)v2025.0
 番茄花园Windows 10 专业版32位下载 v202
番茄花园Windows 10 专业版32位下载 v202
 萝卜家园 Windows10 32位 优化精简版 V20
萝卜家园 Windows10 32位 优化精简版 V20
Win10专业版最新系统下载
 雨林木风 Windows10 22H2 64位 V2025.03(
雨林木风 Windows10 22H2 64位 V2025.03(
 雨林木风 Windows10 32位 官方专业版 V20
雨林木风 Windows10 32位 官方专业版 V20
 番茄花园Windows 10 专业版64位下载 v202
番茄花园Windows 10 专业版64位下载 v202
 萝卜家园 Windows10 64位 优化精简版 V20
萝卜家园 Windows10 64位 优化精简版 V20
 萝卜家园 Windows10 32位 优化精简版 V20
萝卜家园 Windows10 32位 优化精简版 V20
 番茄花园Windows 10 专业版32位下载 v202
番茄花园Windows 10 专业版32位下载 v202
 系统之家 Win10 64位专业版(免激活)v2025.0
系统之家 Win10 64位专业版(免激活)v2025.0
 系统之家 Win10 32位专业版(免激活)v2025.0
系统之家 Win10 32位专业版(免激活)v2025.0
 深度技术 Windows10 22H2 64位 专业版 V2
深度技术 Windows10 22H2 64位 专业版 V2
 深度技术Win7 32位 深度优化旗舰版 20250
深度技术Win7 32位 深度优化旗舰版 20250
Copyright (C) Win10zyb.com, All Rights Reserved.
win10专业版官网 版权所有 cd456@qq.com 备案号:沪ICP备16006037号-1








