win10不用微软账户怎么登录_win10专业版技巧
时间:2016-10-03 09:35:51 作者: 点击:次
相信很多把win7系统跟win8系统免费升级为win10系统后的用户都会发现win10不用微软账户了。那么win10不用微软账户怎么登录呢?win10微软账户究竟要怎么启动登录呢?那么接下来,windows之家小编就为大家详解一下win10不用微软账户怎么登录。
安装win10系统电脑一枚,启动win10默认登录微软账户
win10删除微软账户登陆_win10怎么切换本地账户
首先,点击右下角的【开始】菜单。然后选择其中的设置【SETTINGS】。
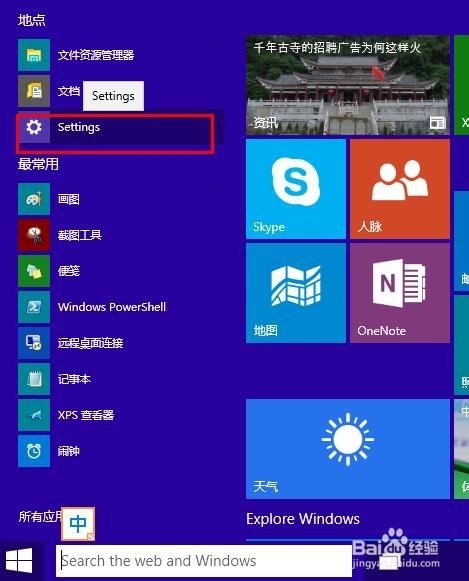
然后点击【账户】。这里可以删除、创建账户。
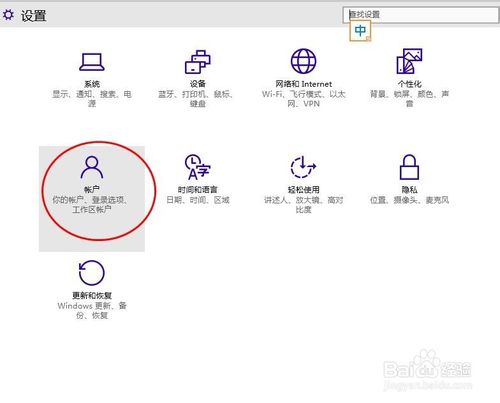
在【你的账户】中,这里,就可以看到微软账户了,默认每次开机都连接登陆微软账户。点击其中的【断开连接】。
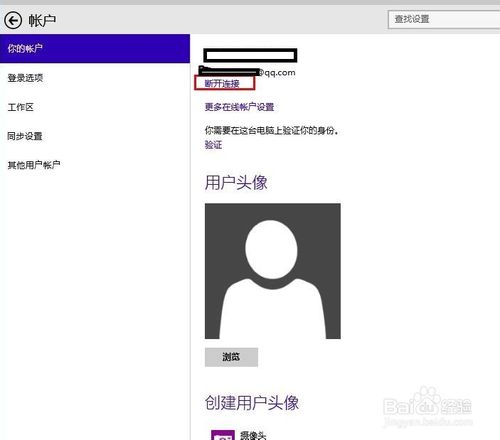
然后出现微软账户切换到本地账户界面。输入微软账户密码,点击【下一步】。
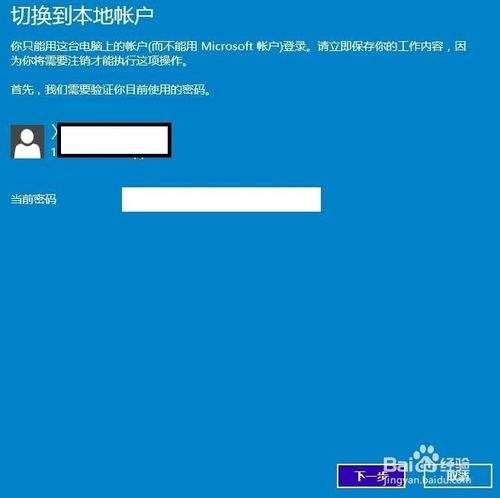
然后就可以设置本地账户用户名和密码,点击【下一步】。
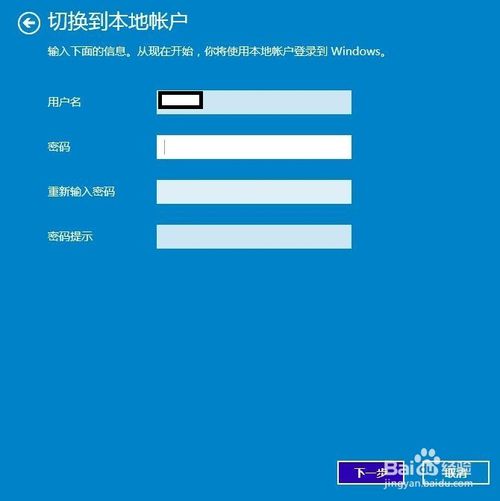
然后点击【注销并完成】即可完成win10本地用户创建,并且从微软账户切换本地账户。
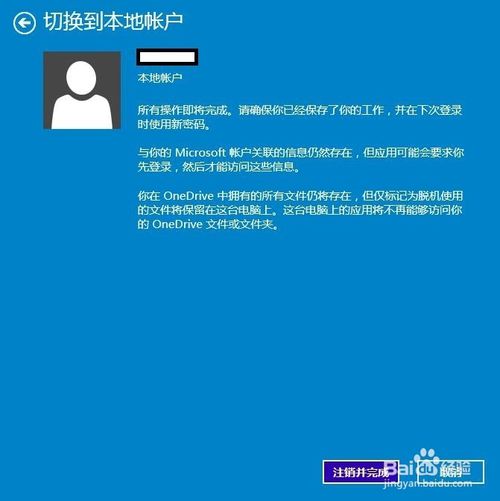
当然,用同样的方法也能够从本地账户切换微软账户。
以上就是关于win10不用微软账户怎么登录的全部教程内容了。大家对win10不用微软账户怎么登录的内容还有别的疑问吗?你有其他疑问的话,可以在下方留言告诉小编或者直接来咨询小编都是可以的。
win10技巧 - 推荐
Win10专业版下载排行
 【Win10 纯净版】秋叶系统32位下载 v2025
【Win10 纯净版】秋叶系统32位下载 v2025
 【Win10 纯净版】秋叶系统64位下载 v2025
【Win10 纯净版】秋叶系统64位下载 v2025
 【Win10 装机版】秋叶系统32位下载 v2025
【Win10 装机版】秋叶系统32位下载 v2025
 【Win10 装机版】秋叶系统64位下载 v2025
【Win10 装机版】秋叶系统64位下载 v2025
 深度技术Win7 32位 深度优化旗舰版 20250
深度技术Win7 32位 深度优化旗舰版 20250
 深度技术 Windows10 22H2 64位 专业版 V2
深度技术 Windows10 22H2 64位 专业版 V2
 系统之家 Win10 32位专业版(免激活)v2025.0
系统之家 Win10 32位专业版(免激活)v2025.0
 系统之家 Win10 64位专业版(免激活)v2025.0
系统之家 Win10 64位专业版(免激活)v2025.0
 番茄花园Windows 10 专业版32位下载 v202
番茄花园Windows 10 专业版32位下载 v202
 萝卜家园 Windows10 32位 优化精简版 V20
萝卜家园 Windows10 32位 优化精简版 V20
Win10专业版最新系统下载
 雨林木风 Windows10 22H2 64位 V2025.03(
雨林木风 Windows10 22H2 64位 V2025.03(
 雨林木风 Windows10 32位 官方专业版 V20
雨林木风 Windows10 32位 官方专业版 V20
 番茄花园Windows 10 专业版64位下载 v202
番茄花园Windows 10 专业版64位下载 v202
 萝卜家园 Windows10 64位 优化精简版 V20
萝卜家园 Windows10 64位 优化精简版 V20
 萝卜家园 Windows10 32位 优化精简版 V20
萝卜家园 Windows10 32位 优化精简版 V20
 番茄花园Windows 10 专业版32位下载 v202
番茄花园Windows 10 专业版32位下载 v202
 系统之家 Win10 64位专业版(免激活)v2025.0
系统之家 Win10 64位专业版(免激活)v2025.0
 系统之家 Win10 32位专业版(免激活)v2025.0
系统之家 Win10 32位专业版(免激活)v2025.0
 深度技术 Windows10 22H2 64位 专业版 V2
深度技术 Windows10 22H2 64位 专业版 V2
 深度技术Win7 32位 深度优化旗舰版 20250
深度技术Win7 32位 深度优化旗舰版 20250
Win10专业版官网,国内顶级win10专业版官方网站。
Copyright (C) Win10zyb.com, All Rights Reserved.
win10专业版官网 版权所有 cd456@qq.com 备案号:沪ICP备16006037号-1
Copyright (C) Win10zyb.com, All Rights Reserved.
win10专业版官网 版权所有 cd456@qq.com 备案号:沪ICP备16006037号-1








