windows10系统闪屏进入安全模式方法介绍_win10官网
时间:2016-09-28 09:57:33 作者: 点击:次
很多人网友们在升级了windows10系统后,都在问win10专业版小编关于windows10系统闪屏进入安全模式方法。windows10进入安全模式可以修复我们日常使用过程中遇到的故障。那么小编就为大家介绍一下windows10系统闪屏进入安全模式方法。
【方法一:通过“系统配置”的“安全引导”启动到安全模式】
1.在Win10系统中,按Win + R 快捷键调出“运行”对话框,输入“msconfig”,确定,打开“系统配置”窗口。如图:
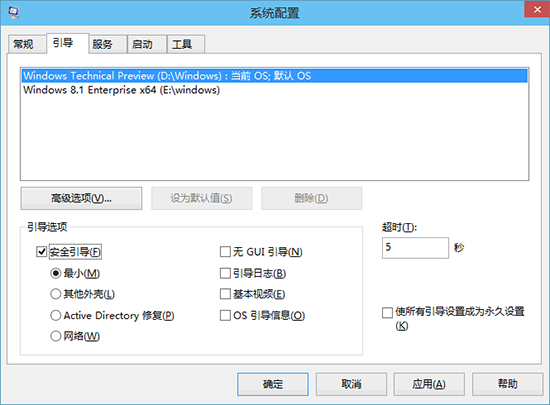
2.切换到“引导”选项卡,勾选下面“引导选项”里的“安全引导”,默认选中的是“最小”模式,也就是常规的安全模式;而“网络”就是带网络连接的安全模式,根据需要选择即可。
3.点击“确定”,然后重启系统即可进入Win10系统安全模式了。
【方法二:从WinRE进入安全模式】
1.首先进入Win10系统的WinRE(Windows恢复环境);
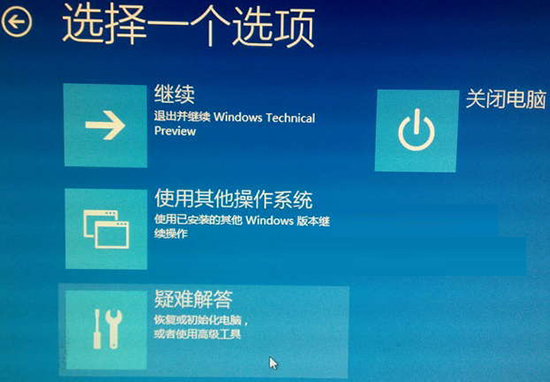
2.然后点击“疑难解答”进入“高级选项”界面。如图:
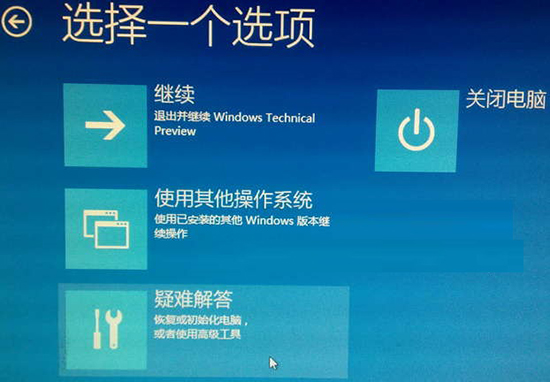
3.点击“启动设置。更改Windows启动行为”,进入“启动设置”界面。如图:
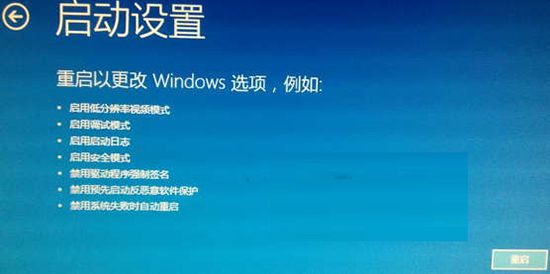
4.提示你通过重启可以更改Windows选项,其中就包括“安全模式”,点击“重启”按钮,电脑就会重新启动,并显示一个启动设置选项菜单。如图:
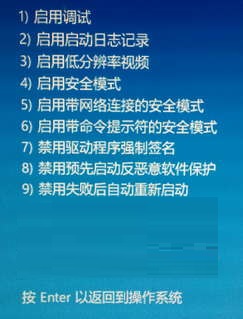
5.菜单中的第四个选项即为“启用安全模式”,点击数字4键即可进入Win10安全模式。如图:
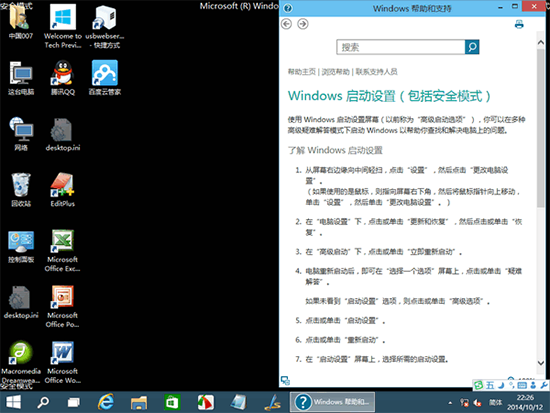
以上就是小编为大家介绍的关于windows10系统闪屏进入安全模式方法的全部图文教程了。如果你的电脑需要全盘彻底杀毒时,就可以利用windows10进入安全模式来修复了。如果你不知道windows10系统闪屏进入安全模式方法的话,就参考一下小编分享的教程吧!
win10技巧 - 推荐
Win10专业版下载排行
 【Win10 纯净版】秋叶系统32位下载 v2025
【Win10 纯净版】秋叶系统32位下载 v2025
 【Win10 纯净版】秋叶系统64位下载 v2025
【Win10 纯净版】秋叶系统64位下载 v2025
 【Win10 装机版】秋叶系统32位下载 v2025
【Win10 装机版】秋叶系统32位下载 v2025
 【Win10 装机版】秋叶系统64位下载 v2025
【Win10 装机版】秋叶系统64位下载 v2025
 深度技术Win7 32位 深度优化旗舰版 20250
深度技术Win7 32位 深度优化旗舰版 20250
 深度技术 Windows10 22H2 64位 专业版 V2
深度技术 Windows10 22H2 64位 专业版 V2
 系统之家 Win10 32位专业版(免激活)v2025.0
系统之家 Win10 32位专业版(免激活)v2025.0
 系统之家 Win10 64位专业版(免激活)v2025.0
系统之家 Win10 64位专业版(免激活)v2025.0
 番茄花园Windows 10 专业版32位下载 v202
番茄花园Windows 10 专业版32位下载 v202
 萝卜家园 Windows10 32位 优化精简版 V20
萝卜家园 Windows10 32位 优化精简版 V20
Win10专业版最新系统下载
 雨林木风 Windows10 22H2 64位 V2025.03(
雨林木风 Windows10 22H2 64位 V2025.03(
 雨林木风 Windows10 32位 官方专业版 V20
雨林木风 Windows10 32位 官方专业版 V20
 番茄花园Windows 10 专业版64位下载 v202
番茄花园Windows 10 专业版64位下载 v202
 萝卜家园 Windows10 64位 优化精简版 V20
萝卜家园 Windows10 64位 优化精简版 V20
 萝卜家园 Windows10 32位 优化精简版 V20
萝卜家园 Windows10 32位 优化精简版 V20
 番茄花园Windows 10 专业版32位下载 v202
番茄花园Windows 10 专业版32位下载 v202
 系统之家 Win10 64位专业版(免激活)v2025.0
系统之家 Win10 64位专业版(免激活)v2025.0
 系统之家 Win10 32位专业版(免激活)v2025.0
系统之家 Win10 32位专业版(免激活)v2025.0
 深度技术 Windows10 22H2 64位 专业版 V2
深度技术 Windows10 22H2 64位 专业版 V2
 深度技术Win7 32位 深度优化旗舰版 20250
深度技术Win7 32位 深度优化旗舰版 20250
Copyright (C) Win10zyb.com, All Rights Reserved.
win10专业版官网 版权所有 cd456@qq.com 备案号:沪ICP备16006037号-1








