Win10系统如何添加或删除虚拟桌面_win10专业版技巧
时间:2016-09-12 10:51:00 作者: 点击:次
桌面大家都很熟悉,可是很多朋友虚拟桌面是什么就不知道了,更不说添加或删除虚拟桌面l ,所以不妨我们一起来了解学习一下吧。现在使用Win10系统的用户应该知道,在这个最新的系统中添加了一项虚拟桌面功能,只要我们使用它就能够快速地创建多个虚拟桌面,而且每个桌面在运行不同的应用程序的同时互不影响。那么在使用Win10系统的时候怎样添加或删除虚拟桌面呢?在使用Win10系统的时候怎样添加或删除虚拟桌面呢?在这里还是让小编来为大家介绍下Win10系统添加或删除虚拟桌面的具体操作方法吧!
具体方法如下:
1、在任务栏空白处点击右键选择显示任务视图按钮,任务栏会多出一个任务视图按钮;

2、点击该按钮或者按快捷键WIN+Tab快捷键会出现新建桌面的弹窗,点击新建桌面可以创建新桌面,数量没有限制,另外也可以用预设的快捷键WIN + CTRL + D创建一个新桌面;

3、若要删除某个桌面,则可以点击对应桌面右上角的删除按钮来删除,也可以通过快捷键WIN + CTRL +左/右方向键切换到前一个或后一个桌面,切换到要删除的桌面后按快捷键WIN + CTRL + F4:关闭当前桌面(注意删除的桌面内容会自动转移到下一个桌面中,不会随着删除桌面而被关闭掉);
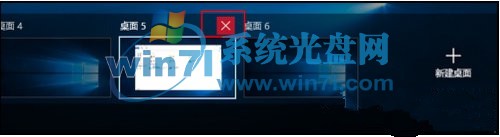
4、另外对于虚拟桌面的显示和操作还有一些自定义选项,在桌面按组合键WIN+I打开系统设置,选择系统,多任务,在右侧窗格虚拟桌面下有两个设置选项,其中在任务栏上,显示打开的窗口默认是“仅限我正在使用的桌面”,修改为“所有桌面”后,所有的虚拟桌面会被显示为任务栏缩略图,可以快速通过鼠标进行切换;
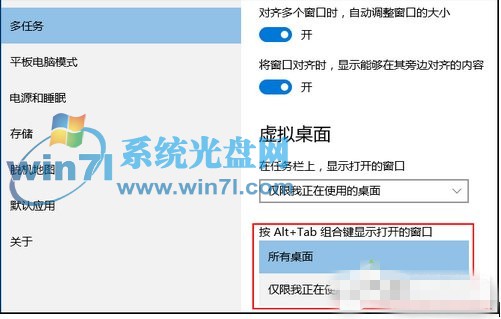
5、按Alt+Tab组合键显示打开的窗口默认也是“仅限我正在使用的桌面”,这样的话按组合键Alt+Tab后会优先在当前桌面上切换不同的程序窗口,如果修改为“所有桌面”则会在不同的虚拟桌面间进行切换。
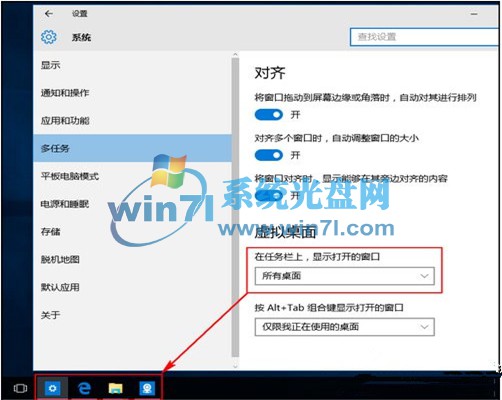
以上为大家介绍的Win10系统添加或删除虚拟桌面的操作方法就讲解完了,要是你还不知道怎样添加或删除虚拟桌面的话,那么就按照以上的操作方法进行解决吧。
win10技巧 - 推荐
Win10专业版下载排行
 【Win10 纯净版】秋叶系统32位下载 v2025
【Win10 纯净版】秋叶系统32位下载 v2025
 【Win10 纯净版】秋叶系统64位下载 v2025
【Win10 纯净版】秋叶系统64位下载 v2025
 【Win10 装机版】秋叶系统32位下载 v2025
【Win10 装机版】秋叶系统32位下载 v2025
 【Win10 装机版】秋叶系统64位下载 v2025
【Win10 装机版】秋叶系统64位下载 v2025
 深度技术Win7 32位 深度优化旗舰版 20250
深度技术Win7 32位 深度优化旗舰版 20250
 深度技术 Windows10 22H2 64位 专业版 V2
深度技术 Windows10 22H2 64位 专业版 V2
 系统之家 Win10 32位专业版(免激活)v2025.0
系统之家 Win10 32位专业版(免激活)v2025.0
 系统之家 Win10 64位专业版(免激活)v2025.0
系统之家 Win10 64位专业版(免激活)v2025.0
 番茄花园Windows 10 专业版32位下载 v202
番茄花园Windows 10 专业版32位下载 v202
 萝卜家园 Windows10 32位 优化精简版 V20
萝卜家园 Windows10 32位 优化精简版 V20
Win10专业版最新系统下载
 雨林木风 Windows10 22H2 64位 V2025.03(
雨林木风 Windows10 22H2 64位 V2025.03(
 雨林木风 Windows10 32位 官方专业版 V20
雨林木风 Windows10 32位 官方专业版 V20
 番茄花园Windows 10 专业版64位下载 v202
番茄花园Windows 10 专业版64位下载 v202
 萝卜家园 Windows10 64位 优化精简版 V20
萝卜家园 Windows10 64位 优化精简版 V20
 萝卜家园 Windows10 32位 优化精简版 V20
萝卜家园 Windows10 32位 优化精简版 V20
 番茄花园Windows 10 专业版32位下载 v202
番茄花园Windows 10 专业版32位下载 v202
 系统之家 Win10 64位专业版(免激活)v2025.0
系统之家 Win10 64位专业版(免激活)v2025.0
 系统之家 Win10 32位专业版(免激活)v2025.0
系统之家 Win10 32位专业版(免激活)v2025.0
 深度技术 Windows10 22H2 64位 专业版 V2
深度技术 Windows10 22H2 64位 专业版 V2
 深度技术Win7 32位 深度优化旗舰版 20250
深度技术Win7 32位 深度优化旗舰版 20250
Copyright (C) Win10zyb.com, All Rights Reserved.
win10专业版官网 版权所有 cd456@qq.com 备案号:沪ICP备16006037号-1








