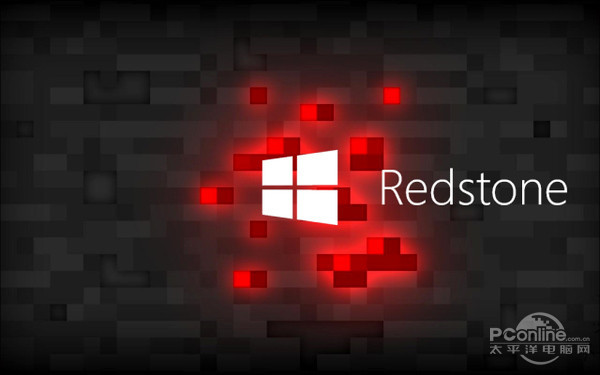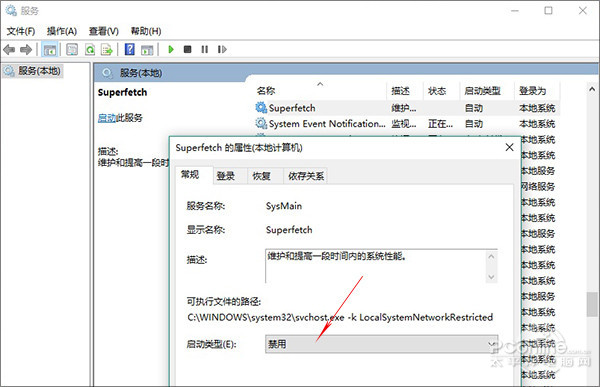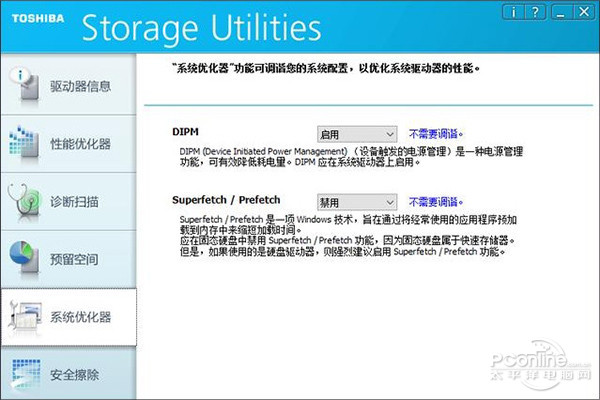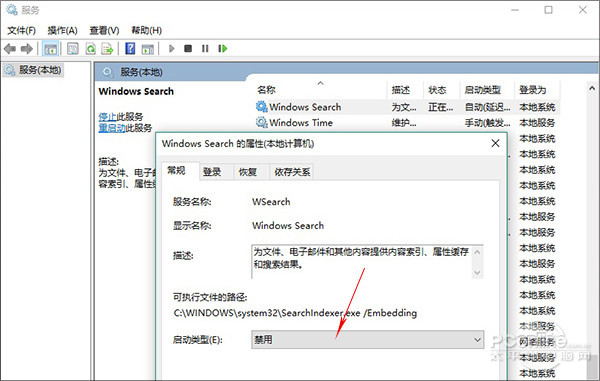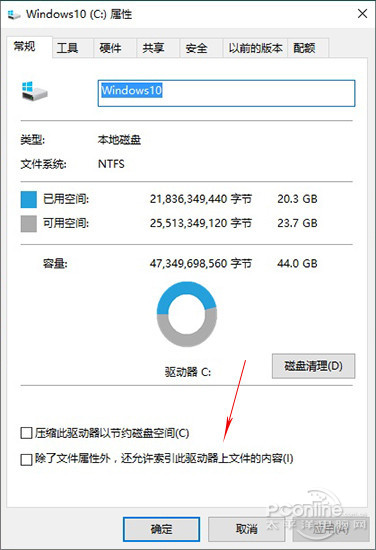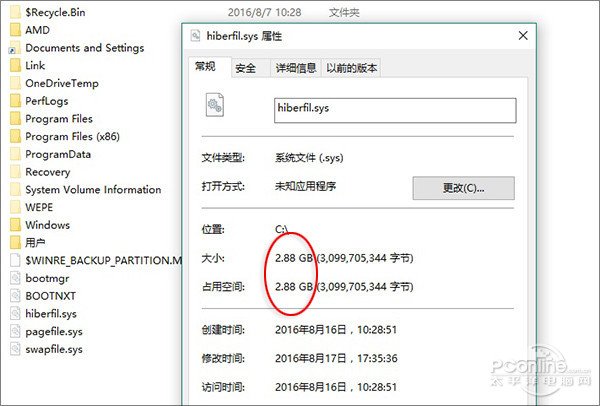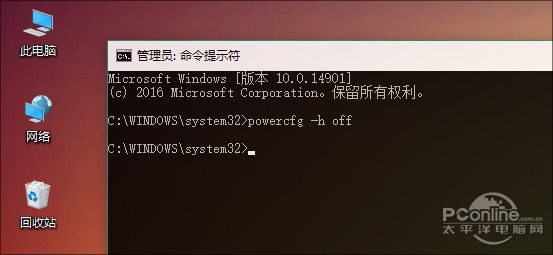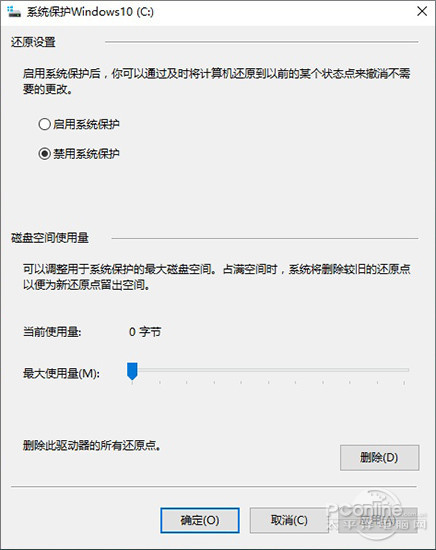SSD用户必看!Win10周年版SSD优化步骤_win10专业版官网
时间:2016-09-02 09:24:25 作者: 点击:次
1
这两天一个Bug让很多升级到Win10周年版的小伙伴们头疼,那就是系统出现不定时卡机。据了解,这个问题主要出在系统装在SSD,而软件、应用装在另一块硬盘的用户中。虽然Bug很挠头,但好在微软已经确认了此问题,并已着手开发新补丁,相信用不了多久便可解决。事实上作为微软最新一代操作系统,Win10在研发之初便已充分考虑到SSD在日常使用中的问题,其中便涉及到一些与SSD有关的日常小技巧,感兴趣的网友不妨看一看。
1. 保持磁盘碎片整理开启
很多文章都说,SSD时代已经不需要磁盘碎片整理了,理由是固态硬盘本身没有“碎片”,既然没碎片还整理干嘛呢?其实这个观点并不是没有理由,但不过大家似乎都忘记了这么一点,即SSD的真正问题并不是“碎片”而是“掉速”。
简单来说,SSD“掉速”主要源自硬盘剩余空间太少或者主控没有及时执行垃圾回收所致。而作为一款成熟的操作系统,Win10完全有能力区分出机械硬盘和固态硬盘的区别。因此它会很智能地对两种硬盘分开操作,机械硬盘碎片整理,SSD则执行手工Trim。

Win10已经提示SSD需要优化,注意!这个优化并非碎片整理
换言之,Win10的“驱动器优化”(注意!这里早就不叫碎片整理了)原本就是针对两种硬盘设计,根本不应关闭,可以时刻让SSD保持最佳的工作状态。
2. 关闭Superfetch服务
这是Windows中一项文件预存取机制,通过提前判断用户可能打开的程序并预读,来提高日常程序的打开速度。但事实上,由于SSD速度已经很快,Superfetch所产生的加速效果如今看起来已经非常微弱。相反由此带来的频繁读写,却对SSD颗粒寿命产生了相当大影响。因此Win10时代,SSD用户完全可以放心大胆地关闭Superfetch,来保护SSD自身的寿命。
关闭方法是,点击Cortana搜索框,输入“服务”进入本地服务列表,查找并双击“Superfetch”,将属性修改为“禁用”后重启计算机即可。
3. 关闭DIPM节能功能
出于节能的需要,Intel及AMD均提出了自己的节能方案,比方说Intel的DIPM节能机制。这项机制旨在让系统空闲时,自动指示SSD进入低功耗节能状态。但实际上由于系统平台千差万别,DIPM出现兼容性问题的机率远大于它的本来作用。具体表现就是系统不定时卡机,1~2分钟后又恢复正常。一般来说,关闭DIPM可以借助Intel SSD Toolbox或SSD厂商自己的管理程序搞定,没有的话也可以直接进入BIOS查找相关选项。
4. 关闭Windows Search
和Superfetch一样,随着SSD速度大幅度提升,另一项微软服务——Windows Search(Windows搜索)也失去了往日的光环。根据笔者实验,关闭Windows Search后,系统运行速度与搜索速度没有出现明显变慢,基本上还和开启时一模一样。同样的,Windows Search也会引起硬盘频繁性读取,因此我们的选择就是——关掉它!
关闭方法是,点击Cortana搜索框,输入“服务”进入本地服务列表,查找并双击“Windows Search”,将其属性修改为“禁用”。接下来打开“此电脑”,右击磁盘属性,取消“除了文件属性外,还允许索引此驱动器上文件的内容”前面的复选框即可(每个分区都要做哟!)。
5. 关闭系统休眠
随着Win10开机速度不断提高,现在已经很少有人在使用系统休眠服务了。简单来说,这是一项用户环境保存机制,休眠时计算机会将当前打开的程序和文档保存到硬盘上(内存镜像文件),然后在下一次开机时恢复上述环境。但事实上,这项功能日常使用到的机率很少,因为绝大多数用户都会选择速度更快、更易操作的“睡眠”功能(STR)。而它的问题还在,即便没有用过休眠功能,STD也会在硬盘上生成一个体积巨大的镜像文件,对于空间原本就不宽裕的SSD来说很不合适。因此当你感觉SSD空间吃紧的话,不妨试着关闭一下休眠服务,很多时候能够省出一大部分空间。
具体方法是,点击Cortana搜索框,输入“CMD”,右击“命令提示符”执行“以管理员身份运行”,输入命令“powercfg -h off”,如果没有出错提示就代表已经关闭了,重启系统后,那个庞大的镜像文件便消失了。
6. 关闭系统保护
和休眠一样,系统保护也是日常极少用到的一项功能,它的最大功用就是安装某款驱动出现问题时,能够快速还原回正常的工作状态。不过正如你所想到的,系统保护占用空间,且同样需要持续不断地对硬盘读写,最关键的是平时用到它的机率还不大,所以同样可以关闭它。
具体方法是,右击桌面“此电脑”→“属性”→“系统保护”,点击“配置”→“禁用系统保护”,再将磁盘空间使用量设为“0”即可。
win10技巧 - 推荐
Win10专业版下载排行
 【Win10 纯净版】秋叶系统32位下载 v2025
【Win10 纯净版】秋叶系统32位下载 v2025
 【Win10 纯净版】秋叶系统64位下载 v2025
【Win10 纯净版】秋叶系统64位下载 v2025
 【Win10 装机版】秋叶系统32位下载 v2025
【Win10 装机版】秋叶系统32位下载 v2025
 【Win10 装机版】秋叶系统64位下载 v2025
【Win10 装机版】秋叶系统64位下载 v2025
 深度技术Win7 32位 深度优化旗舰版 20250
深度技术Win7 32位 深度优化旗舰版 20250
 深度技术 Windows10 22H2 64位 专业版 V2
深度技术 Windows10 22H2 64位 专业版 V2
 系统之家 Win10 32位专业版(免激活)v2025.0
系统之家 Win10 32位专业版(免激活)v2025.0
 系统之家 Win10 64位专业版(免激活)v2025.0
系统之家 Win10 64位专业版(免激活)v2025.0
 番茄花园Windows 10 专业版32位下载 v202
番茄花园Windows 10 专业版32位下载 v202
 萝卜家园 Windows10 32位 优化精简版 V20
萝卜家园 Windows10 32位 优化精简版 V20
Win10专业版最新系统下载
 雨林木风 Windows10 22H2 64位 V2025.03(
雨林木风 Windows10 22H2 64位 V2025.03(
 雨林木风 Windows10 32位 官方专业版 V20
雨林木风 Windows10 32位 官方专业版 V20
 番茄花园Windows 10 专业版64位下载 v202
番茄花园Windows 10 专业版64位下载 v202
 萝卜家园 Windows10 64位 优化精简版 V20
萝卜家园 Windows10 64位 优化精简版 V20
 萝卜家园 Windows10 32位 优化精简版 V20
萝卜家园 Windows10 32位 优化精简版 V20
 番茄花园Windows 10 专业版32位下载 v202
番茄花园Windows 10 专业版32位下载 v202
 系统之家 Win10 64位专业版(免激活)v2025.0
系统之家 Win10 64位专业版(免激活)v2025.0
 系统之家 Win10 32位专业版(免激活)v2025.0
系统之家 Win10 32位专业版(免激活)v2025.0
 深度技术 Windows10 22H2 64位 专业版 V2
深度技术 Windows10 22H2 64位 专业版 V2
 深度技术Win7 32位 深度优化旗舰版 20250
深度技术Win7 32位 深度优化旗舰版 20250
Copyright (C) Win10zyb.com, All Rights Reserved.
win10专业版官网 版权所有 cd456@qq.com 备案号:沪ICP备16006037号-1