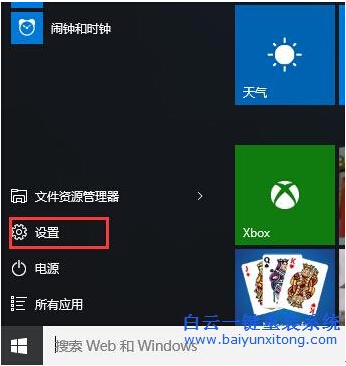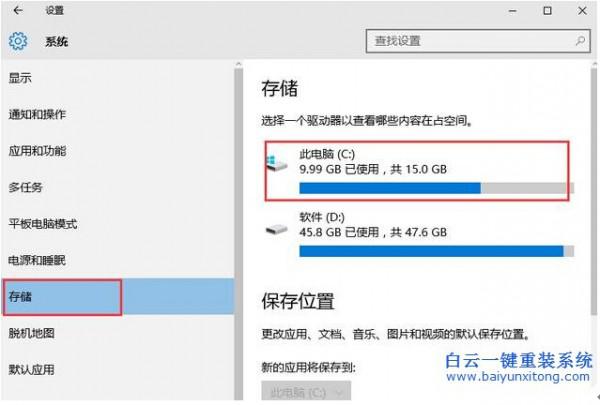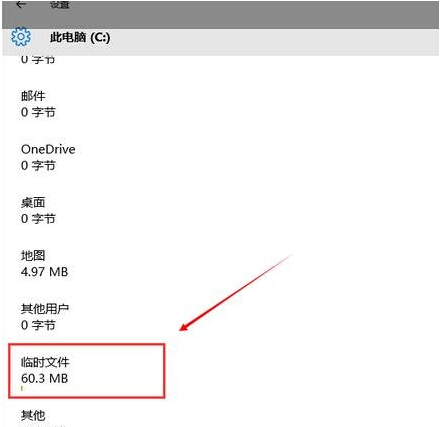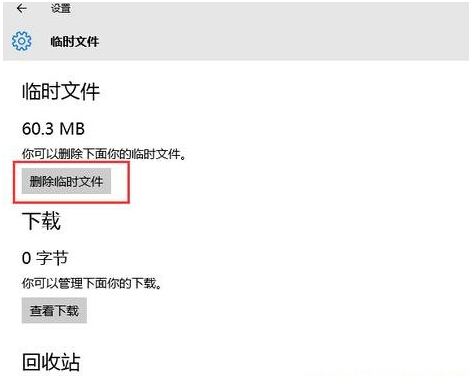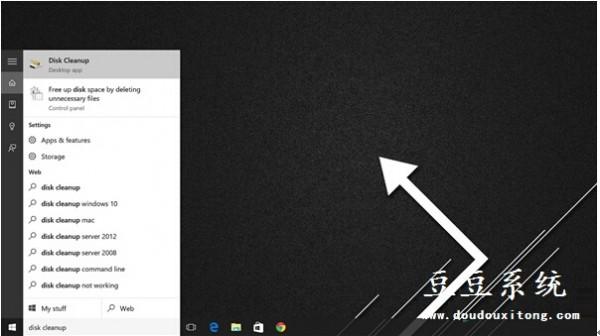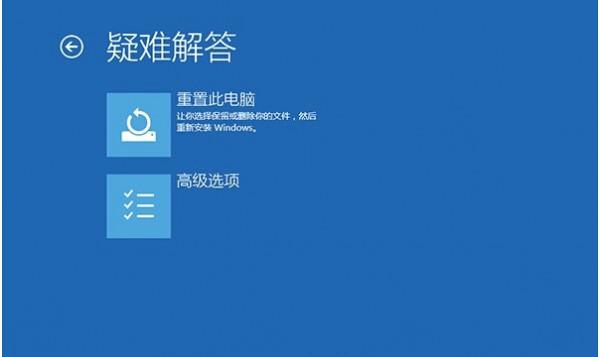Win10系统如何清理缓存来节省C盘空间_win10专业版技巧
时间:2016-08-22 10:09:09 作者: 点击:次
如果你的电脑已经升级到了Windows10,可能会发现电脑C盘里面的可用空间变得很小,也就是说Windows10安装之后,占用了不少系统盘的空间。其实,这个并不完全都是Windows10的文件,里面有Windows10之前系统文件,特别是一些软件安装到C盘里面,都占去了不少系统空间。那么,这些文件能不能删除呢?答案是肯定的,只是删除之后,系统就不能一键还原到原来的系统,而必须通过重装系统才行,也就是说到时重装后的C盘数据将会被全部抹掉。因此,如果你现在觉得Windows10用起来不错,而且没有考虑再回到原来的系统,那么本文方法就适合你了。如果你还在犹豫要不要退回原来系统,那么建议不要使用本文方法,以免后悔哦~
Win10专业版清理缓存节省C盘空间的方法一、
第一步、点击开始菜单,点击下方齿轮状的设置。
第二步、在设置栏目框中找到系统并点击进入。
第三步、在系统设置中,找到存储,右击单击C盘。
第四步、进入此电脑C之后,找到临时文件。
5、点击进入临时文件,选择删除临时文件和更新缓存。
Win10专业版清理缓存节省C盘空间的方法二、
第一步、在win10屏幕左下角的Cortana搜索框中输入“Disk Cleanup”命令并运行;
第二步、在Disk Cleanup磁盘清理界面中会自动分析出系统能够清理的项目,如:回收站文件、就系统日志文件、临时文件和系统缓存文件等等,我们可以对这些选项进行勾选并清理即可。
如果用户按照磁盘清理工具来清理这些系统选项后还需要释放更多的C盘储存空间,可以考虑将win10升级文件和旧版的操作系统文件进行删除,值得注意的是删除旧版系统文件后可能无法恢复回滚到原来的系统。
关于Win10系统C盘储存空间不足问题就介绍到这里,用户可以根据个人对系统文件进行清理,希望教程所介绍的Disk Cleanup磁盘清理功能对大家遇到储存空间不足问题能得到缓解。
win10技巧 - 推荐
Win10专业版下载排行
 【Win10 纯净版】秋叶系统32位下载 v2025
【Win10 纯净版】秋叶系统32位下载 v2025
 【Win10 纯净版】秋叶系统64位下载 v2025
【Win10 纯净版】秋叶系统64位下载 v2025
 【Win10 装机版】秋叶系统32位下载 v2025
【Win10 装机版】秋叶系统32位下载 v2025
 【Win10 装机版】秋叶系统64位下载 v2025
【Win10 装机版】秋叶系统64位下载 v2025
 深度技术Win7 32位 深度优化旗舰版 20250
深度技术Win7 32位 深度优化旗舰版 20250
 深度技术 Windows10 22H2 64位 专业版 V2
深度技术 Windows10 22H2 64位 专业版 V2
 系统之家 Win10 32位专业版(免激活)v2025.0
系统之家 Win10 32位专业版(免激活)v2025.0
 系统之家 Win10 64位专业版(免激活)v2025.0
系统之家 Win10 64位专业版(免激活)v2025.0
 番茄花园Windows 10 专业版32位下载 v202
番茄花园Windows 10 专业版32位下载 v202
 萝卜家园 Windows10 32位 优化精简版 V20
萝卜家园 Windows10 32位 优化精简版 V20
Win10专业版最新系统下载
 雨林木风 Windows10 22H2 64位 V2025.03(
雨林木风 Windows10 22H2 64位 V2025.03(
 雨林木风 Windows10 32位 官方专业版 V20
雨林木风 Windows10 32位 官方专业版 V20
 番茄花园Windows 10 专业版64位下载 v202
番茄花园Windows 10 专业版64位下载 v202
 萝卜家园 Windows10 64位 优化精简版 V20
萝卜家园 Windows10 64位 优化精简版 V20
 萝卜家园 Windows10 32位 优化精简版 V20
萝卜家园 Windows10 32位 优化精简版 V20
 番茄花园Windows 10 专业版32位下载 v202
番茄花园Windows 10 专业版32位下载 v202
 系统之家 Win10 64位专业版(免激活)v2025.0
系统之家 Win10 64位专业版(免激活)v2025.0
 系统之家 Win10 32位专业版(免激活)v2025.0
系统之家 Win10 32位专业版(免激活)v2025.0
 深度技术 Windows10 22H2 64位 专业版 V2
深度技术 Windows10 22H2 64位 专业版 V2
 深度技术Win7 32位 深度优化旗舰版 20250
深度技术Win7 32位 深度优化旗舰版 20250
Copyright (C) Win10zyb.com, All Rights Reserved.
win10专业版官网 版权所有 cd456@qq.com 备案号:沪ICP备16006037号-1