Win10系统如何升级到Build 10547?_win10专业版官网
时间:2016-08-20 07:19:17 作者: 点击:次
Win10系统的发布已经有一段时间了,随着Win10各版本的快速更新,有很多用户都已经将Win10系统升级到Build 10547,但也还有少部分用户不知道要如何将Win10系统升级到Build 10547。针对这个问题,下面,我们就一起来看看Win10系统升级到Build 10547的方法。
方法/步骤
1.首先要确认是不是Win10的Insider
2.键盘上使用Win+i进入设置窗口,选择“Update&security”。
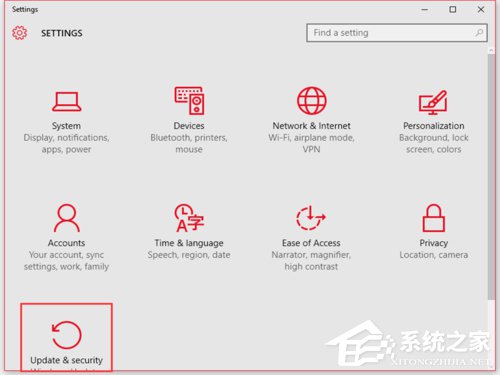
3.进入“Update&security”窗口,点击右侧的“Advanced options”。
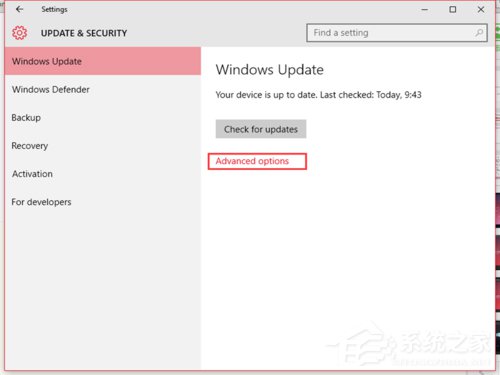
4.进入“Advanced options”窗口,可以看到“You are all set to receive Insider builds”下方显示的是“Stop Insider builds”,说明是win10的Insider,这时还必须在下方的下拉框中选择“Fast”。
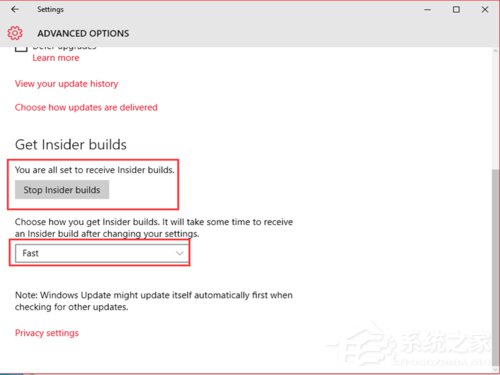
5.在“Update&security”窗口,检测到微软推送的build 10547更新“th2_release Professional 10547”,系统会自动下载该更新。
6.下载和安装的过程都是自动进行的。
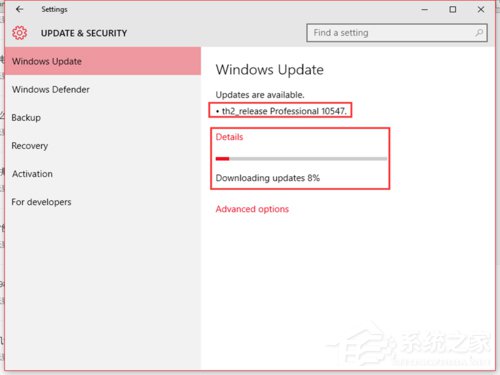
7.th2_release Professional 10547安装完成后,会出现计划重启的窗口,这时候选择“Restart now”,进行系统的重启。
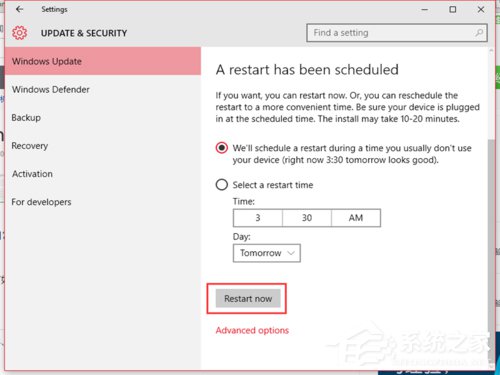
8.重启的过程需要等待一段配置时间。
9.在重启过程中会出现如下配置画面。
10.直至100% complete。



11电脑重启后,开始进入系统的更新安装过程。
12.期间经历文件拷贝、安装及配置过程。

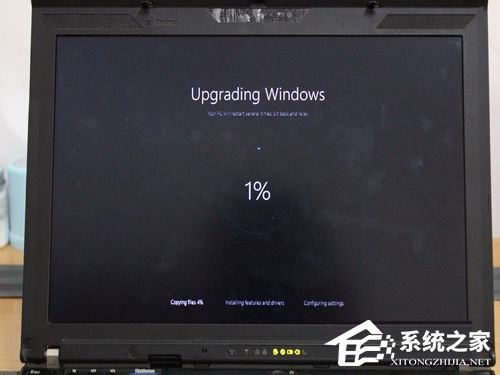

13.待一切都完成后,系统进入待机界面。
14.此时按任意键后,可以出现登录界面。
15.输人密码后,出现系统配置界面。


16.系统配置过程都是系统自动完成,只需等待即可。




17.当一切配置都完成后,系统正常启动,进入桌面。
18.系统的右下角会显示相应的版本号。

以上就是Win10系统升级到Build 10547的具体操作步骤,还没升级Build 10547这个版本的用户可以按照上面所讲述的方法进行升级。
win10技巧 - 推荐
Win10专业版下载排行
 【Win10 纯净版】秋叶系统32位下载 v2025
【Win10 纯净版】秋叶系统32位下载 v2025
 【Win10 纯净版】秋叶系统64位下载 v2025
【Win10 纯净版】秋叶系统64位下载 v2025
 【Win10 装机版】秋叶系统32位下载 v2025
【Win10 装机版】秋叶系统32位下载 v2025
 【Win10 装机版】秋叶系统64位下载 v2025
【Win10 装机版】秋叶系统64位下载 v2025
 深度技术Win7 32位 深度优化旗舰版 20250
深度技术Win7 32位 深度优化旗舰版 20250
 深度技术 Windows10 22H2 64位 专业版 V2
深度技术 Windows10 22H2 64位 专业版 V2
 系统之家 Win10 32位专业版(免激活)v2025.0
系统之家 Win10 32位专业版(免激活)v2025.0
 系统之家 Win10 64位专业版(免激活)v2025.0
系统之家 Win10 64位专业版(免激活)v2025.0
 番茄花园Windows 10 专业版32位下载 v202
番茄花园Windows 10 专业版32位下载 v202
 萝卜家园 Windows10 32位 优化精简版 V20
萝卜家园 Windows10 32位 优化精简版 V20
Win10专业版最新系统下载
 雨林木风 Windows10 22H2 64位 V2025.03(
雨林木风 Windows10 22H2 64位 V2025.03(
 雨林木风 Windows10 32位 官方专业版 V20
雨林木风 Windows10 32位 官方专业版 V20
 番茄花园Windows 10 专业版64位下载 v202
番茄花园Windows 10 专业版64位下载 v202
 萝卜家园 Windows10 64位 优化精简版 V20
萝卜家园 Windows10 64位 优化精简版 V20
 萝卜家园 Windows10 32位 优化精简版 V20
萝卜家园 Windows10 32位 优化精简版 V20
 番茄花园Windows 10 专业版32位下载 v202
番茄花园Windows 10 专业版32位下载 v202
 系统之家 Win10 64位专业版(免激活)v2025.0
系统之家 Win10 64位专业版(免激活)v2025.0
 系统之家 Win10 32位专业版(免激活)v2025.0
系统之家 Win10 32位专业版(免激活)v2025.0
 深度技术 Windows10 22H2 64位 专业版 V2
深度技术 Windows10 22H2 64位 专业版 V2
 深度技术Win7 32位 深度优化旗舰版 20250
深度技术Win7 32位 深度优化旗舰版 20250
Copyright (C) Win10zyb.com, All Rights Reserved.
win10专业版官网 版权所有 cd456@qq.com 备案号:沪ICP备16006037号-1








