Win10中批量新建文件及文件夹教程_win10专业版官网
时间:2016-08-18 13:32:27 作者: 点击:次
有时候,我们需要新建一批文件或者文件夹,一个一个的来建不是不可以,当数量偏多的时候就显得麻烦,此时如果可以批量新建的话就可以达到事半功倍的效果。事实上,在Win10系统中确实可以实现这一功能,而且此方法同样适用于Win7/Win8.1系统中,下面小编就跟大家分享一下操作方法吧。
操作步骤如下:
1、新建一个Excel空白工作薄文件(以Excel 2016为例),如下图红框所示:
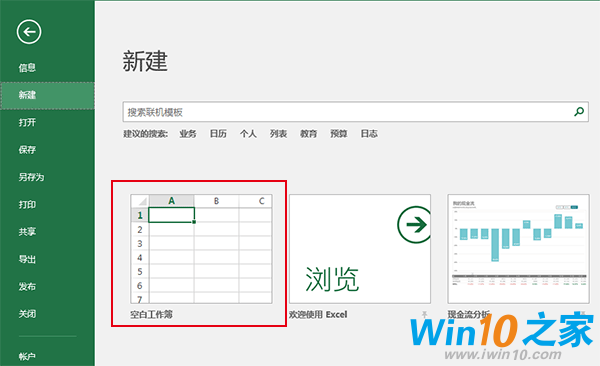
2、在A列输入你要创建的文件或文件夹名称(实际操作中文件和文件夹创建要分为两个表编写代码,开头部分由于步骤相同就暂时放在一起说)
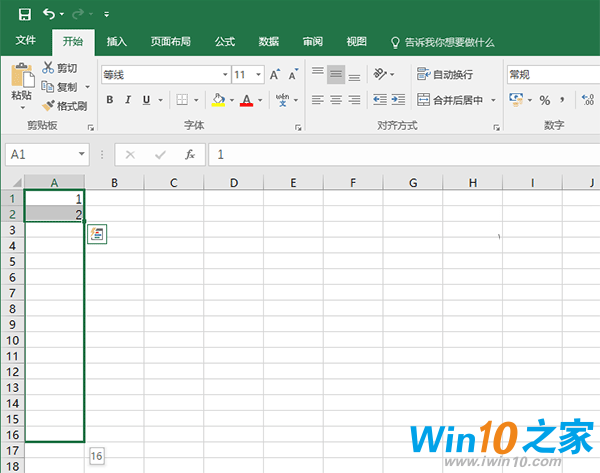
3、在B列输入你要创建文件或文件夹的位置(在B1中输入后,直接在该单元格右下角拖拽到需要的行即可完成批量录入),例如下图中桌面文件夹test的位置为:
C:\Users\ithome\Desktop\test\
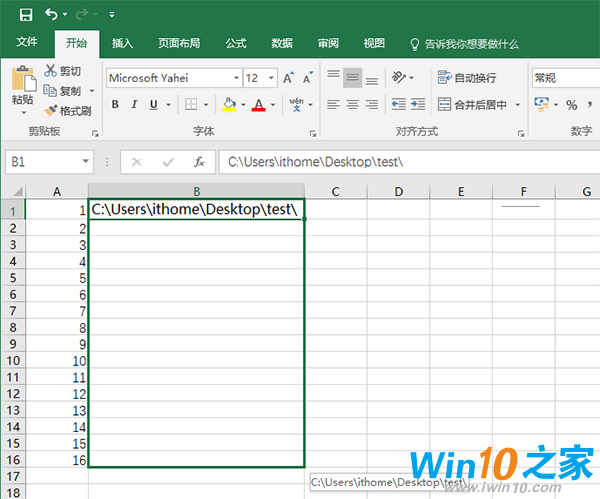
4、以下步骤文件和文件夹要分开介绍:
① 文件
这里使用的是复制命令copy>,在C列输入copy>(在C1中输入后,直接在该单元格右下角拖拽到需要的行即可完成批量录入)
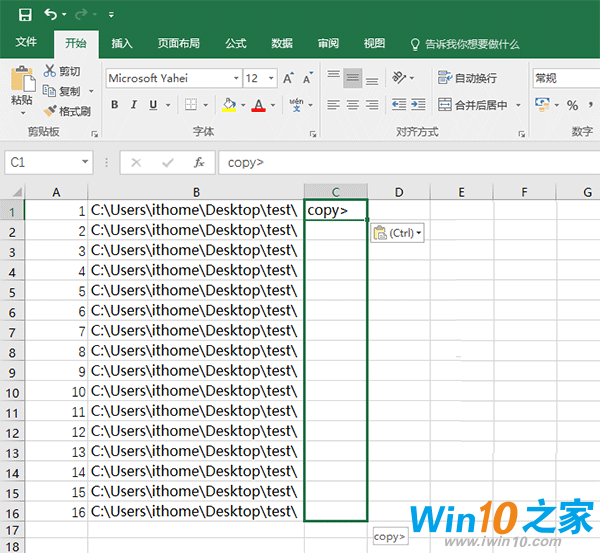
② 文件夹
这里使用的是文件夹创建命令MD,在C列输入MD (MD后面留一个空格,便于后续批量编辑。在C1中输入后,直接在该单元格右下角拖拽到需要的行即可完成批量录入)
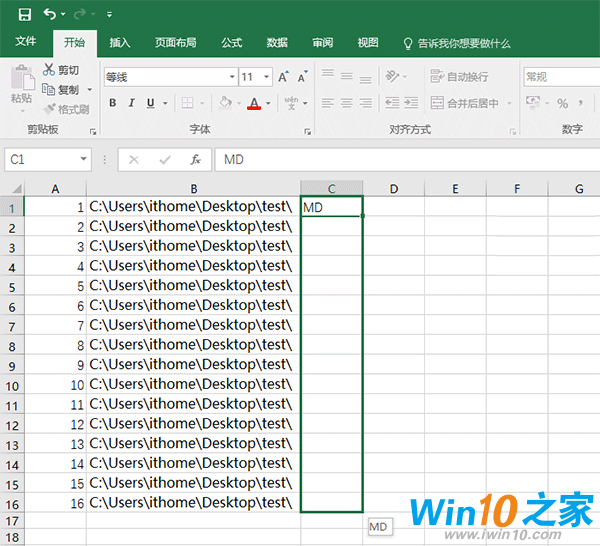
5、在D列设置公式
① 文件
这里使用公式=C1&B1&A1&".txt",其中&负责连接C1、B1和A1的内容,并且连接时按照上述顺序排列,最后的".txt"是后缀名,你可替换为所需文件的类型,但这种方法最好用的格式之一就是文本文件,其他图片、视频、音乐和第三方文件格式用这种方式创建后基本不可用,所以这种方式有一定的局限性。在D1完成输入后,直接在该单元格右下角拖拽到需要的行即可完成批量录入(要保证被赋值的单元格之前的ABC列对应单元格都有内容才可生效,例如要为D4赋值,则A4、B4和C4都得有内容)。
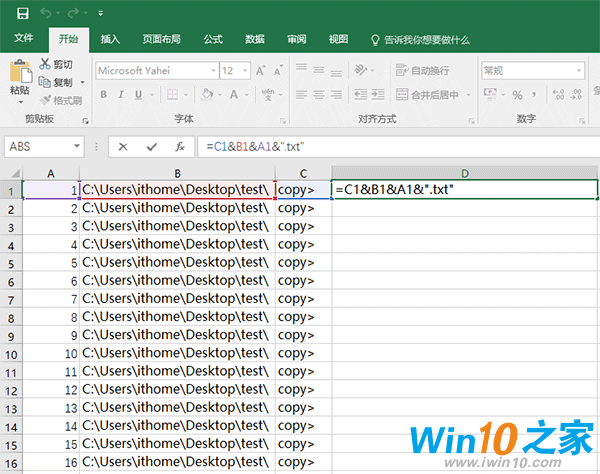
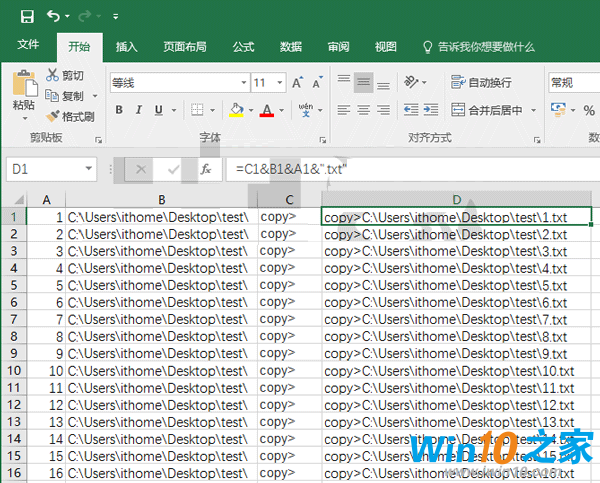
Excel部分编辑完毕后的状态
② 文件夹
这里使用公式=C1&B1&A1,其中&负责连接C1、B1和A1的内容,并且连接时按照上述顺序排列。由于是文件夹,所以不必像在文件中那样给扩展名。在D1完成输入后,直接在该单元格右下角拖拽到需要的行即可完成批量录入(要保证被赋值的单元格之前的ABC列都有内容才可生效)。
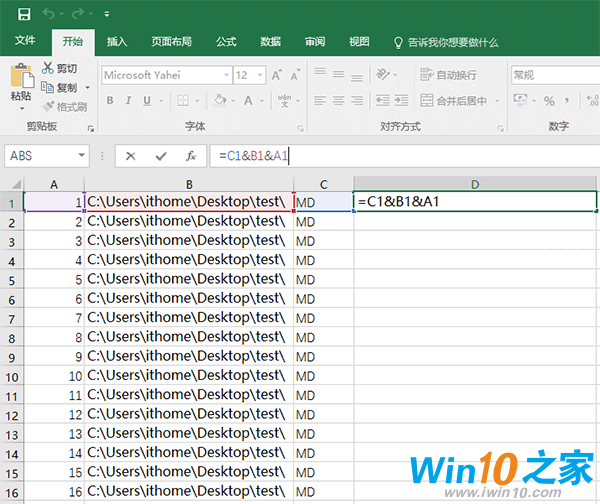
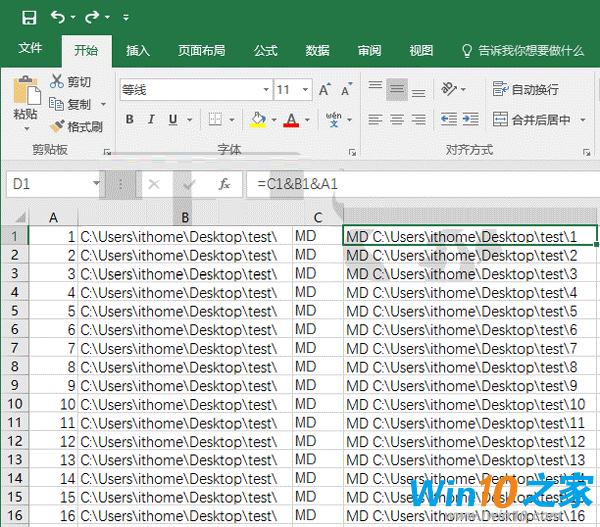
Excel部分编辑完毕后的状态
6、把上述D列内容复制到记事本中(文件夹和文件的分成两个文件),保存类型为“所有文件”,扩展名为.bat,文件名随意。
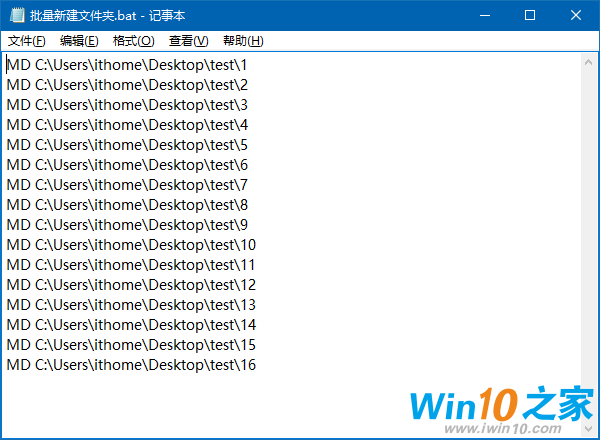
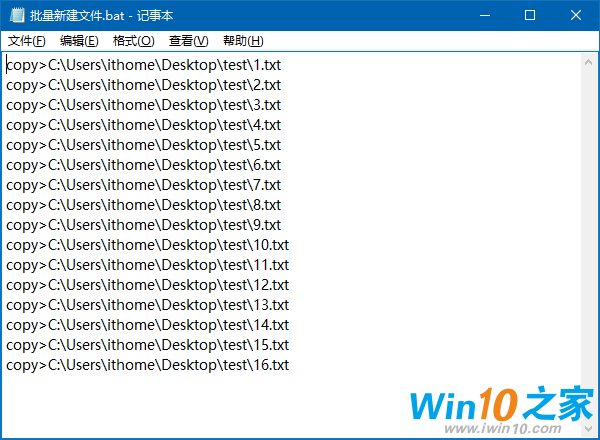
上述两个表格的D列内容复制到记事本中的效果
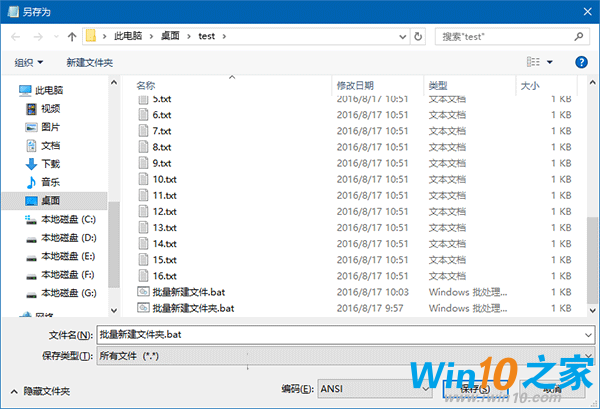
此时双击运行上述批处理文件就可以同时创建多个文件或文件夹了,效果如文章开头的图。这种方法对于创建文件夹和简单的文字相关格式文件更有效,有需要的朋友不妨一试。
win10技巧 - 推荐
Win10专业版下载排行
 【Win10 纯净版】秋叶系统32位下载 v2025
【Win10 纯净版】秋叶系统32位下载 v2025
 【Win10 纯净版】秋叶系统64位下载 v2025
【Win10 纯净版】秋叶系统64位下载 v2025
 【Win10 装机版】秋叶系统32位下载 v2025
【Win10 装机版】秋叶系统32位下载 v2025
 【Win10 装机版】秋叶系统64位下载 v2025
【Win10 装机版】秋叶系统64位下载 v2025
 深度技术Win7 32位 深度优化旗舰版 20250
深度技术Win7 32位 深度优化旗舰版 20250
 深度技术 Windows10 22H2 64位 专业版 V2
深度技术 Windows10 22H2 64位 专业版 V2
 系统之家 Win10 32位专业版(免激活)v2025.0
系统之家 Win10 32位专业版(免激活)v2025.0
 系统之家 Win10 64位专业版(免激活)v2025.0
系统之家 Win10 64位专业版(免激活)v2025.0
 番茄花园Windows 10 专业版32位下载 v202
番茄花园Windows 10 专业版32位下载 v202
 萝卜家园 Windows10 32位 优化精简版 V20
萝卜家园 Windows10 32位 优化精简版 V20
Win10专业版最新系统下载
 雨林木风 Windows10 22H2 64位 V2025.03(
雨林木风 Windows10 22H2 64位 V2025.03(
 雨林木风 Windows10 32位 官方专业版 V20
雨林木风 Windows10 32位 官方专业版 V20
 番茄花园Windows 10 专业版64位下载 v202
番茄花园Windows 10 专业版64位下载 v202
 萝卜家园 Windows10 64位 优化精简版 V20
萝卜家园 Windows10 64位 优化精简版 V20
 萝卜家园 Windows10 32位 优化精简版 V20
萝卜家园 Windows10 32位 优化精简版 V20
 番茄花园Windows 10 专业版32位下载 v202
番茄花园Windows 10 专业版32位下载 v202
 系统之家 Win10 64位专业版(免激活)v2025.0
系统之家 Win10 64位专业版(免激活)v2025.0
 系统之家 Win10 32位专业版(免激活)v2025.0
系统之家 Win10 32位专业版(免激活)v2025.0
 深度技术 Windows10 22H2 64位 专业版 V2
深度技术 Windows10 22H2 64位 专业版 V2
 深度技术Win7 32位 深度优化旗舰版 20250
深度技术Win7 32位 深度优化旗舰版 20250
Copyright (C) Win10zyb.com, All Rights Reserved.
win10专业版官网 版权所有 cd456@qq.com 备案号:沪ICP备16006037号-1








